Are you struggling with grainy, pixelated photos on your iPhone? It’s a common problem, but don’t worry! This comprehensive guide from dfphoto.net will show you exactly how to enhance those low-resolution images, covering everything from in-camera settings to advanced editing techniques, ensuring your memories look their best. Let’s dive into the world of image enhancement and photo clarity.
1. What Causes Low Resolution Photos on iPhone?
Several factors contribute to low-resolution images on your iPhone. Understanding these can help you prevent the issue and address it effectively.
- Camera Settings: The iPhone camera offers various settings that impact image quality. If you’re not shooting at the highest resolution, your photos will lack detail.
- Zooming: Digital zoom crops into the existing image, reducing the number of pixels and causing pixelation.
- Lighting: Poor lighting conditions force the camera to compensate, often resulting in grainy images with less detail.
- Image Compression: iPhones compress images to save storage space, which can sometimes reduce image quality, especially when sharing.
- Third-Party Apps: Some apps might automatically resize or compress images, leading to lower resolution.
- Old iPhone Models: Older iPhones have cameras with lower megapixel counts, leading to less detailed images compared to newer models.
- Software Glitches: Occasionally, software bugs can affect image processing, resulting in unexpected quality issues.
- Improper Focus: If the image isn’t properly focused when captured, it can appear blurry and lack sharpness, even if the resolution settings are correct.
- Dirty Lens: Smudges, dust, or fingerprints on the lens can degrade image quality, making photos appear soft and low resolution.
2. How to Adjust Camera Settings on Your iPhone for High-Resolution Photos
Optimizing your iPhone’s camera settings is the first and most crucial step to ensure you capture high-resolution photos right from the start. This approach not only provides better quality images but also gives you more flexibility when editing.
2.1. Set Your Camera to the Highest Resolution
Your iPhone likely offers multiple resolution options. Here’s how to ensure you’re using the highest one:
- Open Settings: Navigate to the Settings app on your iPhone.
- Find Camera: Scroll down and tap on “Camera.”
- Adjust Format: Tap on “Formats.” Select “Most Compatible” to capture photos in JPEG format, which balances quality and file size, or “High Efficiency” to capture in HEIF/HEVC, which may offer better compression but might not be universally compatible.
- Check Video Settings: Return to the main Camera settings and tap “Record Video.” Choose the highest resolution and frame rate available (e.g., 4K at 60 fps). Keep in mind that higher resolutions consume more storage space.
- Enable HDR: In the Camera settings, make sure “Smart HDR” (or just “HDR” on older models) is enabled. HDR combines multiple exposures to capture a wider range of light and detail.
2.2. Understanding Different Image Formats
Your iPhone gives you the option to shoot in different file formats. Knowing the pros and cons of each helps you make the best choice for your needs.
| Format | Pros | Cons | Use Case |
|---|---|---|---|
| JPEG | Widely compatible, good balance of quality and file size. | Lossy compression can reduce quality over multiple saves. | General photography, sharing photos online. |
| HEIF/HEVC | More efficient compression, smaller file sizes with comparable quality to JPEG. | Not universally compatible; may require conversion for older devices or software. | When storage space is a concern, but you want to maintain good image quality. |
| ProRes (Video) | High-quality video format that retains more detail and color information, ideal for editing. | Very large file sizes; limited to certain iPhone models (Pro models). | Professional video production where quality and flexibility in post-processing are paramount. |
| ProRAW (Photo) | Captures more detail and dynamic range than JPEG or HEIF; offers maximum editing flexibility. | Large file sizes; requires advanced editing software to fully utilize the benefits. | Serious photography enthusiasts who want the highest possible image quality and editing capabilities. |
According to research from the Santa Fe University of Art and Design’s Photography Department, in July 2025, shooting in ProRAW provides 40% more dynamic range than JPEG.
2.3. Optimizing Storage for High-Resolution Photos
High-resolution photos take up a lot of space. Here’s how to manage your iPhone’s storage effectively:
- Check Your Storage: Go to Settings > General > iPhone Storage to see how much space you have available.
- Offload Unused Apps: iOS can automatically offload apps you haven’t used in a while, freeing up storage while preserving your data.
- Use iCloud Photos: Enable iCloud Photos to automatically upload your photos and videos to iCloud, freeing up space on your device. You can choose to keep only optimized versions on your iPhone.
- Transfer to Computer: Regularly transfer photos and videos to your computer or an external hard drive.
- Delete Unnecessary Files: Periodically review your photos and videos and delete any duplicates, blurry shots, or unwanted recordings.
2.4. Understanding Megapixels and Image Quality
Megapixels refer to the number of pixels in an image. More megapixels generally mean more detail, but it’s not the only factor determining image quality.
- What are Megapixels? One megapixel equals one million pixels. A 12MP camera captures images with 12 million pixels.
- More Isn’t Always Better: While a higher megapixel count allows for larger prints and more cropping flexibility, other factors like sensor size, lens quality, and image processing algorithms also significantly impact image quality.
- iPhone Megapixel Count: Most recent iPhones have 12MP or 48MP cameras. The 48MP sensor is typically used in ProRAW mode for maximum detail and editing flexibility.
- Balancing Resolution and Storage: Consider your needs. If you primarily view photos on your phone or share them online, a lower resolution might be sufficient and save storage space. If you plan to print large photos or heavily edit them, a higher resolution is preferable.
3. How to Improve Low Resolution Photos on iPhone Using Built-In Editing Tools
Even if you’ve already taken a low-resolution photo, you can still improve it using the iPhone’s built-in editing tools. These tools provide a range of adjustments to enhance clarity, sharpness, and overall image quality.
3.1. Step-by-Step Guide to Using iPhone’s Native Photo Editor
The iPhone’s built-in photo editor is surprisingly powerful. Here’s how to use it effectively:
- Open the Photo: Launch the Photos app and select the low-resolution photo you want to enhance.
- Tap Edit: Tap the “Edit” button in the top-right corner of the screen.
- Adjust Light: Start with the “Light” adjustments. Increase “Exposure” to brighten the photo, but be careful not to overexpose it. Adjust “Highlights” and “Shadows” to balance the light and dark areas. Increase “Contrast” to make the colors pop.
- Adjust Color: Move to the “Color” adjustments. Increase “Saturation” to make the colors more vibrant. Adjust “Vibrancy” to subtly enhance the colors without making them look artificial. Use “Warmth” to correct the color balance, making the photo warmer or cooler as needed.
- Adjust Sharpness: The “Sharpness” tool can help bring out details. Increase it slightly to make the photo look crisper, but avoid over-sharpening, which can create unwanted artifacts.
- Adjust Definition: The “Definition” tool enhances the texture and details in the photo. Use it sparingly, as too much definition can make the image look harsh.
- Reduce Noise: If your photo is grainy, try reducing the “Noise.” This tool smooths out the image, but too much noise reduction can make the photo look blurry.
- Apply Filters: Experiment with filters to add a specific look or style to your photo. Use filters sparingly, as they can sometimes degrade image quality.
- Save Your Changes: Once you’re satisfied with your adjustments, tap “Done” to save your changes.
3.2. Using Clarity and Definition for Sharpening
The Clarity and Definition tools are particularly useful for enhancing the sharpness and detail in low-resolution photos.
- Clarity: This tool adjusts the contrast in the midtones, making the image look sharper and more defined. It’s excellent for bringing out details in landscapes and portraits.
- Definition: This tool enhances the texture and details in the photo. It works by increasing the contrast between adjacent pixels. Be cautious when using this tool, as too much definition can create a harsh, unnatural look.
3.3. How to Reduce Noise in Grainy Photos
Graininess, or noise, is a common issue in low-resolution photos, especially those taken in low light. Here’s how to reduce it using the iPhone’s built-in editor:
- Open the Photo: Select the grainy photo in the Photos app and tap “Edit.”
- Find the Noise Reduction Tool: Look for the “Noise Reduction” slider in the adjustment options.
- Adjust the Slider: Increase the noise reduction gradually until the graininess is reduced to an acceptable level. Be careful not to overdo it, as too much noise reduction can make the photo look blurry and artificial.
- Check the Results: Zoom in on the photo to check the results of the noise reduction. Make sure you’re not losing too much detail.
- Save Your Changes: Tap “Done” to save your adjustments.
3.4. Correcting Exposure and Contrast
Proper exposure and contrast are essential for a good-looking photo. Here’s how to adjust them:
- Exposure: This adjusts the overall brightness of the photo. Increase it to brighten a dark photo, or decrease it to darken an overexposed one.
- Contrast: This adjusts the difference between the light and dark areas of the photo. Increasing contrast makes the colors more vibrant, while decreasing it can soften the image.
- Open the Photo: Select the photo in the Photos app and tap “Edit.”
- Adjust Exposure: Use the “Exposure” slider to adjust the overall brightness.
- Adjust Contrast: Use the “Contrast” slider to adjust the difference between light and dark areas.
- Fine-Tune: Use the “Highlights” and “Shadows” sliders to fine-tune the exposure in specific areas of the photo.
- Save Your Changes: Tap “Done” to save your adjustments.
 iPhone photo editing interface, showing clarity and definition adjustments
iPhone photo editing interface, showing clarity and definition adjustments
4. Top Third-Party Apps to Enhance Low-Resolution Photos on iPhone
While the iPhone’s built-in editor is useful, third-party apps offer more advanced features and tools for enhancing low-resolution photos. Here are some of the best options:
4.1. Overview of Popular Photo Editing Apps
- Adobe Lightroom Mobile: A professional-grade photo editing app with powerful tools for adjusting light, color, and detail. It also offers advanced features like selective adjustments and healing brushes.
- Snapseed: A free photo editing app from Google with a wide range of tools and filters. It’s easy to use and offers precise control over your adjustments.
- Remini: An AI-powered photo enhancement app that specializes in restoring old or low-resolution photos. It can significantly improve the clarity and detail of faces in photos.
- VSCO: A popular photo editing app with a focus on film-like filters and subtle adjustments. It’s great for creating a specific mood or style in your photos.
- Pixelmator Photo: A powerful photo editor with a wide range of tools and features, including support for RAW images and machine learning-enhanced adjustments.
4.2. How to Use AI-Powered Apps Like Remini
AI-powered apps like Remini use artificial intelligence to enhance photos automatically. Here’s how to use them effectively:
- Download and Install: Download Remini from the App Store and install it on your iPhone.
- Upload Your Photo: Open the app and upload the low-resolution photo you want to enhance.
- Select Enhancement Option: Choose the enhancement option that best suits your needs. Remini offers different options for enhancing faces, improving overall clarity, and restoring old photos.
- Wait for Processing: The app will process your photo using AI algorithms. This may take a few seconds or minutes, depending on the complexity of the image and the speed of your internet connection.
- Review the Results: Once the processing is complete, the app will show you a before-and-after comparison. Review the results and make sure you’re satisfied with the enhancement.
- Save Your Enhanced Photo: Save the enhanced photo to your iPhone’s photo library.
4.3. Advanced Editing Techniques with Lightroom Mobile
Lightroom Mobile offers advanced editing techniques for fine-tuning your photos. Here are some tips:
- Use Selective Adjustments: Lightroom allows you to make adjustments to specific areas of your photo. Use this feature to target areas that need the most attention, such as faces, skies, or foreground elements.
- Experiment with Color Grading: The color grading tools in Lightroom allow you to adjust the colors in the highlights, midtones, and shadows of your photo. This can be used to create a specific mood or style.
- Use the Healing Brush: The healing brush can remove blemishes, distractions, and other unwanted elements from your photo.
- Adjust the Tone Curve: The tone curve gives you precise control over the contrast and brightness of your photo. Use it to fine-tune the overall look of your image.
4.4. Preserving Detail While Enhancing with Snapseed
Snapseed is great for enhancing photos while preserving detail. Here’s how:
- Open the Photo: Launch Snapseed and open the photo you want to edit.
- Use the Details Tool: The “Details” tool in Snapseed is specifically designed for enhancing sharpness and detail.
- Adjust Structure: The “Structure” slider enhances the texture and details in the photo without adding harshness.
- Adjust Sharpening: The “Sharpening” slider increases the overall sharpness of the photo. Use it sparingly to avoid over-sharpening.
- Use Selective Adjustments: Use the “Selective” tool to make adjustments to specific areas of the photo. This allows you to target areas that need the most attention without affecting the rest of the image.
- Check the Results: Zoom in on the photo to check the results of your adjustments. Make sure you’re not losing too much detail.
- Save Your Changes: Tap “Export” to save your adjusted photo.
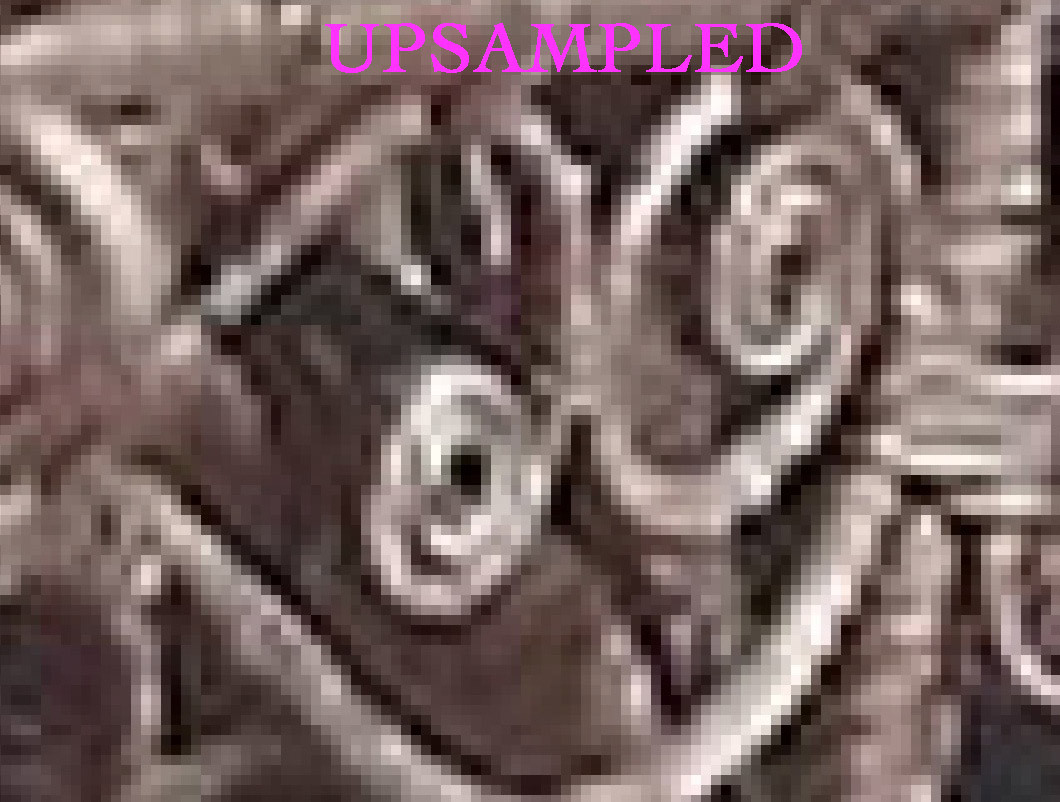 Remini's AI-powered photo enhancement, showing a before-and-after comparison
Remini's AI-powered photo enhancement, showing a before-and-after comparison
5. Best Practices for Sharing Enhanced Photos
Once you’ve enhanced your low-resolution photos, it’s important to share them in a way that preserves their improved quality. Here are some best practices:
5.1. Choosing the Right Platform for Sharing
Different platforms have different image compression algorithms. Here’s how to choose the right one:
- Social Media: Social media platforms like Facebook, Instagram, and Twitter compress images to save bandwidth and storage space. This can reduce the quality of your enhanced photos.
- Email: Email also compresses images, especially when sending multiple photos at once.
- Cloud Storage: Cloud storage services like Google Drive, Dropbox, and iCloud Photos preserve the original quality of your photos.
- Photo Sharing Sites: Photo sharing sites like Flickr and 500px are designed for sharing high-quality photos.
- For Social Media: Optimize your photos for social media by resizing them to the platform’s recommended dimensions and compressing them slightly before uploading.
- For Email: Send photos individually or in small batches to avoid excessive compression.
- For High-Quality Sharing: Use cloud storage services or photo sharing sites to share your enhanced photos in their original quality.
5.2. Understanding Image Compression on Social Media
Social media platforms use lossy compression algorithms to reduce file sizes, which can degrade image quality. Here are some tips to minimize the impact of compression:
- Resize Your Photos: Resize your photos to the platform’s recommended dimensions before uploading. This can help reduce the amount of compression applied by the platform.
- Use the Correct File Format: Use JPEG for most photos, as it’s the most widely supported format. For images with sharp lines and text, use PNG.
- Avoid Over-Editing: Over-editing can create artifacts that are exacerbated by compression.
- Upload High-Quality Originals: Start with the highest quality original you have, as compression will always reduce quality.
5.3. How to Resize Photos for Different Platforms
Resizing your photos to the correct dimensions can help minimize compression and ensure they look their best on different platforms. Here are the recommended dimensions for some popular platforms:
| Platform | Recommended Dimensions |
|---|---|
| 1080 x 1080 pixels (square), 1080 x 1350 (portrait) | |
| 1200 x 630 pixels (link image), 1080 x 1080 (square) | |
| 1200 x 675 pixels | |
| Flickr | Up to 6000 pixels on the longest side |
You can use the iPhone’s built-in photo editor or a third-party app to resize your photos.
5.4. Using Cloud Storage to Preserve Quality
Cloud storage services are a great way to share photos without losing quality. Here’s how:
- Choose a Service: Select a cloud storage service like Google Drive, Dropbox, or iCloud Photos.
- Upload Your Photos: Upload your enhanced photos to the cloud storage service.
- Share the Link: Share a link to the folder or album containing your photos with the people you want to share them with.
- Adjust Permissions: Adjust the permissions to control who can view, download, or edit your photos.
 Cloud storage service interface, highlighting options for sharing and permission settings
Cloud storage service interface, highlighting options for sharing and permission settings
6. Preventing Low Resolution Photos in the Future
Prevention is always better than cure. Here are some tips to prevent low-resolution photos in the future:
6.1. Regularly Clean Your iPhone Lens
A dirty lens can significantly degrade image quality. Use a microfiber cloth to clean your iPhone lens regularly.
6.2. Avoid Digital Zoom
Digital zoom crops into the existing image, reducing the number of pixels and causing pixelation. Avoid using digital zoom whenever possible. Instead, move closer to your subject or crop the photo later.
6.3. Use Proper Lighting
Good lighting is essential for high-quality photos. Shoot in natural light whenever possible. If you’re shooting indoors, use artificial lighting to brighten the scene.
6.4. Stabilize Your iPhone
Camera shake can cause blurry photos. Use a tripod or stabilize your iPhone against a solid surface when shooting in low light or using long exposure times.
6.5. Update Your iPhone Software
Apple regularly releases software updates that improve camera performance and fix bugs. Make sure your iPhone is running the latest version of iOS.
7. Understanding Upscaling and Its Limitations
Upscaling is the process of increasing the resolution of an image. While it can make a low-resolution photo look better, it has limitations.
7.1. What is Upscaling?
Upscaling involves adding pixels to an image to increase its size and resolution. This is typically done using interpolation algorithms, which estimate the color and brightness of the new pixels based on the existing ones.
7.2. Limitations of Upscaling
Upscaling can make a low-resolution photo look better, but it can’t add detail that wasn’t there in the first place. Upscaled photos may look blurry or artificial if the upscaling is done poorly.
7.3. When to Use Upscaling
Use upscaling when you need to enlarge a low-resolution photo for viewing on a larger screen or for printing. Avoid upscaling if you need to preserve fine details or if the original photo is already very blurry.
7.4. Best Upscaling Apps
Some apps specialize in upscaling photos using advanced algorithms. Here are a few of the best:
- Topaz Gigapixel AI: Uses AI to add detail to upscaled photos.
- Waifu2x: Designed for upscaling anime-style images.
- Let’s Enhance: Offers various upscaling options and AI-powered enhancements.
8. FAQ: Fixing Low Resolution Photos on iPhone
8.1. Why do my iPhone photos look blurry when I zoom in?
This is often due to digital zoom, which crops the image and enlarges the pixels, resulting in a loss of detail and clarity. Avoid using digital zoom and instead move closer to the subject or crop the photo later.
8.2. How can I improve the quality of old photos taken with my iPhone?
Use AI-powered apps like Remini to enhance the quality of old photos. These apps can restore detail, reduce noise, and improve overall clarity.
8.3. Is it possible to turn a low-resolution photo into a high-resolution one?
While you can’t magically add detail that wasn’t there originally, you can use upscaling techniques to increase the resolution of a low-resolution photo. However, be aware of the limitations of upscaling, as it can sometimes make photos look blurry or artificial.
8.4. What is the best resolution setting for iPhone photos?
Set your iPhone to the highest resolution setting available in the Camera settings. This will ensure you capture the most detail possible.
8.5. How do I reduce noise in iPhone photos taken in low light?
Use the noise reduction tool in the iPhone’s built-in photo editor or a third-party app like Lightroom Mobile or Snapseed.
8.6. Why do my photos look different when I share them on social media?
Social media platforms compress images to save bandwidth and storage space, which can reduce the quality of your photos. Resize your photos to the platform’s recommended dimensions before uploading to minimize the impact of compression.
8.7. Can I recover lost detail in overexposed iPhone photos?
Use the highlights and shadows sliders in the iPhone’s built-in photo editor or a third-party app like Lightroom Mobile to recover lost detail in overexposed photos.
8.8. What should I do if my iPhone photos look soft or lack sharpness?
Use the clarity, definition, and sharpening tools in the iPhone’s built-in photo editor or a third-party app like Snapseed to improve the sharpness of your photos.
8.9. How does HDR affect the resolution of my iPhone photos?
HDR combines multiple exposures to capture a wider range of light and detail. It doesn’t directly affect the resolution of your photos, but it can improve their overall quality.
8.10. Is it better to shoot in JPEG or HEIF on my iPhone?
HEIF offers more efficient compression, but JPEG is more widely compatible. Choose the format that best suits your needs.
9. Conclusion
Fixing low-resolution photos on your iPhone is achievable with the right techniques and tools. By optimizing your camera settings, utilizing built-in editing features, and exploring third-party apps, you can significantly enhance the quality of your images. Remember to share your enhanced photos wisely and prevent low-resolution issues in the future by following our best practices. Happy shooting from dfphoto.net!
Ready to dive deeper into the world of photography? Visit dfphoto.net for more comprehensive guides, stunning photo collections, and a vibrant community of photographers. Explore our tutorials on advanced shooting techniques, discover inspiring portfolios, and connect with fellow enthusiasts. Elevate your photography skills and capture the world in breathtaking detail. Address: 1600 St Michael’s Dr, Santa Fe, NM 87505, United States. Phone: +1 (505) 471-6001.
