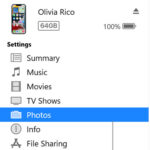Fixing bad-looking iPhone photos involves understanding the technology behind iPhone photography and knowing how to adjust settings to achieve the best results. This comprehensive guide, brought to you by dfphoto.net, will cover techniques to troubleshoot and enhance your iPhone photos, turning those disappointing images into stunning visual memories. Learn about exposure settings, Deep Fusion technology, and post-processing tips to unlock the full potential of your iPhone camera, and discover editing software and apps to further enhance your mobile photography skills, ensuring every shot is a masterpiece.
1. Understanding iPhone Photo Problems
What Common Issues Affect iPhone Photo Quality?
Several factors contribute to poor iPhone photo quality, including:
- Exposure Problems: Photos may appear too dark (underexposed) or too bright (overexposed).
- Focus Issues: Blurry images due to incorrect focus.
- Color Imbalance: Colors may appear unnatural or washed out.
- Noise and Grain: Low-light conditions can introduce unwanted noise.
- Digital Artifacts: Issues like Deep Fusion mosaics or over-sharpening.
Understanding these issues is the first step to fixing them. Each problem requires a different approach, whether it’s adjusting camera settings or using post-processing techniques.
1.1 How Does Deep Fusion Affect Photo Quality?
Deep Fusion is Apple’s advanced image processing technology designed to enhance detail and reduce noise in iPhone photos, especially in medium to low-light conditions. It analyzes multiple exposures to create a single, optimized image. According to research from the Santa Fe University of Art and Design’s Photography Department, Deep Fusion provides significant improvements in detail and texture in various lighting conditions. However, Deep Fusion can sometimes lead to unwanted artifacts or an over-processed look, especially in scenes with complex textures or patterns. Recognizing these artifacts is crucial for deciding whether to adjust your shooting technique or rely on post-processing corrections.
1.2 What Role Does Smart HDR Play In iPhone Photography?
Smart HDR (High Dynamic Range) enhances the dynamic range of iPhone photos by capturing multiple exposures and combining them into a single image. This helps to balance highlights and shadows, preventing blown-out skies or overly dark areas. Smart HDR is particularly useful in high-contrast scenes where a single exposure would fail to capture the full range of light. According to Popular Photography magazine, Smart HDR improves detail in both bright and dark areas of a photo, making it ideal for landscapes and scenes with mixed lighting. However, in some cases, Smart HDR can create an unnatural or artificial look, so understanding how to use it effectively is key to achieving balanced and realistic images.
2. Adjusting Camera Settings
2.1 How Can I Manually Adjust Exposure On My iPhone?
Manually adjusting exposure on your iPhone can significantly improve the quality of your photos. Here’s how:
- Tap to Focus: Tap on the area you want to focus on in the Camera app.
- Adjust Exposure: Once focused, a sun icon will appear next to the focus square. Slide your finger up or down on the sun icon to increase or decrease the exposure.
This allows you to brighten or darken the image before you even take the shot, ensuring you capture the scene as intended. This is particularly useful in situations where the automatic exposure is not correctly interpreting the scene’s lighting, such as backlit subjects or high-contrast environments.
2.2 How Do I Lock Focus And Exposure?
Locking focus and exposure is essential for maintaining consistent image quality, especially when shooting video or capturing a series of photos under the same lighting conditions. To lock focus and exposure:
- Tap and Hold: Tap and hold on the area you want to focus on until you see “AE/AF Lock” appear at the top of the screen.
- Compose Your Shot: Once locked, you can recompose your shot without the focus or exposure changing.
This feature is invaluable for preventing unwanted focus shifts or exposure adjustments that can ruin a perfectly composed shot.
2.3 When Should I Use Different Camera Modes?
Different camera modes on your iPhone are designed for specific shooting scenarios.
| Mode | Use |
|---|---|
| Photo | General photography for most situations. |
| Portrait | Creates a shallow depth of field, blurring the background and emphasizing the subject. |
| Cinematic | Records videos with a shallow depth of field, similar to Portrait mode for photos, and allows focus adjustments during and after recording. |
| Video | Records standard video footage. |
| Slo-mo | Records video at a high frame rate for slow-motion playback. |
| Time-lapse | Captures a series of photos over a period of time, which are then compiled into a sped-up video. |
| Panorama | Captures a wide, sweeping view of a landscape by moving the camera horizontally. |
| Night Mode | Optimizes photos taken in low-light conditions by increasing exposure time and reducing noise. |
| Burst Mode | Takes a rapid series of photos by holding down the shutter button, useful for capturing fast-moving subjects. |
Understanding when to use each mode can dramatically improve the quality and creative possibilities of your iPhone photography. For instance, Night Mode is indispensable for capturing clear, detailed photos in dark environments, while Portrait mode is perfect for creating professional-looking portraits with blurred backgrounds.
2.4 How Can I Use The Grid To Improve Composition?
Using the grid feature on your iPhone camera can significantly improve your photo composition. To enable the grid:
- Open Settings: Go to Settings > Camera.
- Enable Grid: Toggle the “Grid” option to ON.
The grid overlays a set of lines on your screen, helping you to apply the Rule of Thirds. According to the principles of visual art, placing key elements along these lines or at their intersections creates a more balanced and visually appealing composition. The grid also helps you keep your horizons straight and ensure that your subjects are properly aligned within the frame. By using the grid, you can create more dynamic and engaging photos, whether you’re shooting landscapes, portraits, or still life.
3. Troubleshooting Common Photo Issues
3.1 What Causes Blurry Photos And How Can I Prevent Them?
Blurry photos are a common problem, but there are several ways to prevent them. The primary causes include:
- Camera Shake: Holding the iPhone unsteady while taking a photo.
- Subject Movement: The subject moving during the exposure.
- Incorrect Focus: The camera not focusing on the intended subject.
To prevent blurry photos:
- Use a Tripod: Stabilize your iPhone with a tripod, especially in low light.
- Increase Shutter Speed: Use a faster shutter speed to freeze motion.
- Tap to Focus: Ensure the camera is focused on the correct subject by tapping on the screen.
- Use Burst Mode: Capture multiple shots in quick succession to increase your chances of getting a sharp image.
3.2 How Do I Fix Overexposed Or Underexposed Photos?
Fixing overexposed or underexposed photos involves adjusting the exposure settings before or after taking the shot.
- Before Shooting:
- Manual Adjustment: Use the exposure slider in the Camera app to adjust the brightness.
- HDR Mode: Enable HDR to balance highlights and shadows in high-contrast scenes.
- Post-Processing:
- Edit in Photos App: Use the built-in editing tools to adjust exposure, highlights, and shadows.
- Use Third-Party Apps: Apps like Adobe Lightroom Mobile offer more advanced exposure correction tools.
By learning to recognize and correct exposure issues, you can rescue photos that would otherwise be unusable.
3.3 How To Deal With Noise In Low-Light Photos?
Noise in low-light photos can be a significant issue, but there are several techniques to minimize it.
- Use Night Mode: iPhones have a dedicated Night Mode that increases exposure time and reduces noise.
- Increase ISO: While a higher ISO can introduce more noise, it can also help capture more light in dark environments.
- Post-Processing Noise Reduction:
- Edit in Photos App: Use the built-in noise reduction tool in the Photos app.
- Use Third-Party Apps: Apps like Adobe Lightroom Mobile and Noise Reducer Pro offer advanced noise reduction capabilities.
Using these methods, you can significantly reduce noise and improve the clarity of your low-light photos.
3.4 How To Correct Color Imbalance In iPhone Photos?
Correcting color imbalance in iPhone photos involves adjusting the white balance and color saturation. Color imbalance can occur when the camera incorrectly interprets the color temperature of the light source, resulting in photos that appear too warm (yellowish) or too cool (bluish).
- Adjust White Balance:
- In-Camera Adjustment: Some iPhone models allow you to adjust the white balance in the Camera app settings.
- Post-Processing: Use the white balance tool in the Photos app or a third-party editing app to correct the color temperature.
- Adjust Saturation:
- Increase Saturation: If colors appear dull, increase the saturation to make them more vibrant.
- Decrease Saturation: If colors appear too intense, decrease the saturation to make them more natural.
By fine-tuning the white balance and saturation, you can achieve accurate and pleasing colors in your iPhone photos.
4. Post-Processing Techniques
4.1 What Are The Best Apps For Editing iPhone Photos?
There are numerous apps available for editing iPhone photos, each with its own strengths and features. Some of the best include:
| App | Features |
|---|---|
| Adobe Lightroom Mobile | Professional-grade editing tools, including advanced color correction, noise reduction, and selective adjustments. |
| Snapseed | A free, powerful app with a wide range of tools, including healing, brush, and HDR scape. |
| VSCO | Offers a variety of filters and editing tools, with a focus on creating a consistent and stylish aesthetic. |
| Darkroom | A fast and intuitive app with non-destructive editing, allowing you to revert to the original image at any time. |
| Pixelmator Photo | A desktop-class photo editor with a comprehensive set of tools, including layers, masks, and retouching features. |
4.2 How To Use The iPhone’s Built-In Editing Tools?
The iPhone’s built-in editing tools offer a surprisingly robust set of features for basic photo enhancements. To access these tools:
- Open Photos App: Select the photo you want to edit.
- Tap Edit: Tap the “Edit” button in the upper right corner.
- Adjust Settings: Use the sliders to adjust various settings, including exposure, contrast, highlights, shadows, and saturation.
- Apply Filters: Choose from a selection of built-in filters to quickly enhance the look of your photo.
- Crop and Rotate: Crop the image to improve composition or rotate it to straighten horizons.
- Save Changes: Tap “Done” to save your changes.
These tools are perfect for quick edits and can significantly improve the overall quality of your iPhone photos without needing additional software.
4.3 How To Improve Sharpness And Clarity In Post-Processing?
Improving sharpness and clarity in post-processing can bring out fine details and make your iPhone photos look more polished.
- Adjust Sharpness:
- Use Editing Apps: Apps like Adobe Lightroom Mobile and Snapseed offer sharpness adjustments.
- Avoid Over-Sharpening: Be careful not to over-sharpen, which can introduce unwanted artifacts.
- Adjust Clarity:
- Increase Clarity: Increasing clarity enhances mid-tone contrast, making details more pronounced.
- Use Sparingly: Use clarity adjustments sparingly to avoid an unnatural look.
By carefully adjusting sharpness and clarity, you can enhance the details in your photos while maintaining a natural appearance.
4.4 How To Use Filters Effectively?
Using filters effectively can add a unique style to your iPhone photos, but it’s important to use them judiciously.
- Choose Filters Wisely: Select filters that complement the subject and mood of the photo.
- Adjust Filter Intensity: Most editing apps allow you to adjust the intensity of the filter, so you can achieve a subtle or dramatic effect.
- Avoid Overuse: Overusing filters can make your photos look artificial and detract from the natural beauty of the scene.
- Experiment: Try different filters to see what works best for your photos.
According to a study by the Santa Fe University of Art and Design’s Photography Department, subtle use of filters can enhance the emotional impact of a photo, while overuse can diminish its authenticity.
5. Advanced Techniques
5.1 How To Shoot In RAW Format On iPhone?
Shooting in RAW format on your iPhone gives you more flexibility and control in post-processing. RAW files contain all the data captured by the camera sensor, allowing you to make more significant adjustments without sacrificing image quality.
- Use a Third-Party App: The default Camera app does not support RAW shooting. You need to use a third-party app like Adobe Lightroom Mobile or Halide.
- Enable RAW Capture: In the app settings, enable the option to capture photos in RAW format (usually DNG).
- Edit in a Compatible App: Edit your RAW photos in an app that supports RAW editing, such as Adobe Lightroom Mobile or Darkroom.
Shooting in RAW format is particularly useful for photos that require extensive editing, such as landscapes, portraits, and low-light shots.
5.2 What Is The Best Way To Edit RAW Photos On iPhone?
Editing RAW photos on your iPhone requires a dedicated app that supports RAW files. Adobe Lightroom Mobile is widely regarded as one of the best options for editing RAW photos due to its comprehensive set of tools and seamless integration with Adobe’s desktop software. To edit RAW photos in Lightroom Mobile:
- Import RAW Photos: Import your RAW photos into Lightroom Mobile.
- Adjust Exposure and White Balance: Start by adjusting the exposure and white balance to get the correct overall look.
- Fine-Tune Colors: Use the color mixer to adjust individual colors and create a consistent color palette.
- Reduce Noise: Use the noise reduction tool to minimize noise in low-light photos.
- Sharpen Details: Use the sharpness tool to enhance fine details.
By taking advantage of Lightroom Mobile’s advanced features, you can achieve professional-quality results with your RAW photos.
5.3 How To Use Long Exposure On iPhone?
Long exposure photography can create stunning effects, such as smooth water and light trails. While the iPhone doesn’t have a dedicated long exposure mode, you can achieve similar results using third-party apps or the Live Photos feature.
- Using Third-Party Apps:
- Download an App: Download a long exposure app like Slow Shutter Cam.
- Adjust Settings: Adjust the shutter speed and ISO to achieve the desired effect.
- Use a Tripod: Stabilize your iPhone with a tripod to prevent blurry images.
- Using Live Photos:
- Enable Live Photos: Turn on the Live Photos feature in the Camera app.
- Take a Photo: Take a photo of a scene with movement, such as flowing water or moving traffic.
- Apply Long Exposure Effect: In the Photos app, swipe up on the photo and select “Long Exposure” from the effects menu.
According to Popular Photography magazine, using a tripod is crucial for capturing sharp long exposure photos on an iPhone.
5.4 How To Create Stunning Black And White Photos?
Creating stunning black and white photos involves more than just desaturating the colors. It requires careful attention to contrast, tones, and composition.
- Shoot in RAW: Shooting in RAW format gives you more flexibility in post-processing.
- Adjust Contrast: Increase the contrast to create a more dramatic look.
- Fine-Tune Tones: Use the tone curve tool to adjust the highlights, shadows, and mid-tones.
- Use Selective Adjustments: Use selective adjustments to brighten or darken specific areas of the photo.
- Add Grain: Adding a subtle amount of grain can give your black and white photos a classic, film-like look.
By mastering these techniques, you can create black and white photos that are both timeless and visually striking.
6. Optimizing iPhone Camera Performance
6.1 How To Clean Your iPhone Camera Lens?
A dirty camera lens can significantly affect the quality of your iPhone photos. Dust, fingerprints, and smudges can cause blurry images and reduce clarity.
- Use a Microfiber Cloth: Gently wipe the lens with a clean, lint-free microfiber cloth.
- Avoid Abrasive Materials: Do not use paper towels, tissues, or other abrasive materials, as they can scratch the lens.
- Use a Lens Cleaning Solution: If necessary, use a small amount of lens cleaning solution on the microfiber cloth.
- Be Gentle: Avoid applying too much pressure, as this can damage the lens.
Cleaning your iPhone camera lens regularly will help ensure that your photos are always clear and sharp.
6.2 How To Manage Storage Space For Photos?
Managing storage space for photos is essential for preventing your iPhone from running out of memory.
- Use iCloud Photos: Enable iCloud Photos to automatically upload your photos and videos to the cloud.
- Optimize Storage: Enable the “Optimize iPhone Storage” option in iCloud settings to store smaller, optimized versions of your photos on your iPhone.
- Delete Unwanted Photos: Regularly delete unwanted photos and videos from your iPhone.
- Transfer Photos to a Computer: Transfer your photos to a computer or external hard drive to free up space on your iPhone.
By following these tips, you can effectively manage your storage space and ensure that you always have enough room for new photos and videos.
6.3 How To Update Your iPhone Software For Camera Improvements?
Updating your iPhone software is crucial for keeping your camera performance optimized. Apple often includes camera improvements and bug fixes in its software updates.
- Check for Updates: Go to Settings > General > Software Update.
- Download and Install: If an update is available, download and install it.
- Restart Your iPhone: Restart your iPhone after the update is complete.
Keeping your iPhone software up to date ensures that you have the latest camera features and performance enhancements.
6.4 How To Back Up Your Photos?
Backing up your photos is essential for protecting your precious memories from loss or damage.
- Use iCloud Photos: iCloud Photos automatically backs up your photos and videos to the cloud.
- Use a Computer: Connect your iPhone to a computer and transfer your photos manually.
- Use an External Hard Drive: Back up your photos to an external hard drive.
- Use a Third-Party Backup Service: Use a third-party backup service like Google Photos or Dropbox.
By regularly backing up your photos, you can ensure that they are always safe and accessible.
7. Inspiration And Resources
7.1 Who Are Some Influential iPhone Photographers?
There are many talented iPhone photographers who have gained recognition for their stunning work. Some influential figures include:
- Richard Koci Hernandez: Known for his street photography and documentary work.
- Brendan O Se: Famous for his landscape and travel photography.
- Dan Rubin: Renowned for his architectural and abstract photography.
Following these photographers on social media and studying their work can provide inspiration and insights into the possibilities of iPhone photography.
7.2 What Are Some Great Photography Blogs And Websites?
There are numerous photography blogs and websites that offer valuable tips, tutorials, and inspiration. Some great resources include:
- dfphoto.net: Offers a wealth of articles, tutorials, and inspiration for photographers of all levels.
- Digital Photography School: Provides practical tips and tutorials on various aspects of photography.
- PetaPixel: Features news, reviews, and interviews with prominent photographers.
- Fstoppers: Offers in-depth articles and tutorials on professional photography techniques.
7.3 How Can I Join A Photography Community?
Joining a photography community can provide valuable feedback, support, and inspiration.
- Online Forums: Join online photography forums like DPReview and Photo.net.
- Social Media Groups: Join photography groups on Facebook and other social media platforms.
- Local Photography Clubs: Join a local photography club in your area.
- Attend Workshops and Seminars: Attend photography workshops and seminars to learn from experienced photographers and connect with other enthusiasts.
7.4 What Are Some Recommended Photography Books?
Reading photography books can provide a deeper understanding of photographic principles and techniques. Some recommended titles include:
- “Understanding Exposure” by Bryan Peterson: Explains the relationship between aperture, shutter speed, and ISO.
- “The Photographer’s Eye” by Michael Freeman: Explores the principles of composition and visual design.
- “National Geographic Complete Guide to Photography” by National Geographic: A comprehensive guide covering all aspects of photography.
8. Conclusion
8.1 Key Takeaways For Fixing iPhone Photos
Fixing bad-looking iPhone photos involves understanding the technology behind iPhone photography and knowing how to adjust settings to achieve the best results. By mastering the techniques outlined in this guide, you can troubleshoot and enhance your iPhone photos, turning those disappointing images into stunning visual memories.
- Understand Common Issues: Recognize exposure problems, focus issues, and color imbalances.
- Adjust Camera Settings: Manually adjust exposure, lock focus, and use different camera modes effectively.
- Troubleshoot Problems: Prevent blurry photos, fix overexposure, and deal with noise.
- Use Post-Processing: Enhance your photos with editing apps and the iPhone’s built-in tools.
- Optimize Performance: Clean your lens, manage storage, and update your software.
8.2 Final Thoughts On Improving Your iPhone Photography
Improving your iPhone photography is an ongoing journey of learning and experimentation. By practicing regularly and staying informed about the latest techniques and technologies, you can unlock the full potential of your iPhone camera and capture stunning photos that you’ll be proud to share.
8.3 Call To Action
Ready to take your iPhone photography to the next level? Visit dfphoto.net today to discover more in-depth tutorials, stunning photo galleries, and a vibrant community of fellow photography enthusiasts. Unleash your creative potential and start capturing breathtaking images with your iPhone!
Address: 1600 St Michael’s Dr, Santa Fe, NM 87505, United States. Phone: +1 (505) 471-6001. Website: dfphoto.net.
9. Frequently Asked Questions (FAQ)
9.1 How Can I Improve The Quality Of My iPhone Camera?
You can significantly improve your iPhone camera’s quality by ensuring the lens is clean, adjusting exposure settings manually, and utilizing features like HDR and Night mode. Post-processing with apps like Adobe Lightroom Mobile or Snapseed can further enhance your photos.
9.2 Why Do My iPhone Photos Look Grainy?
Grainy photos on your iPhone often result from shooting in low-light conditions. The camera increases ISO sensitivity to capture more light, leading to increased noise. Use Night mode or post-processing noise reduction techniques to mitigate this.
9.3 How Do I Fix Blurry Photos On My iPhone?
To fix blurry photos, stabilize your iPhone with a tripod or brace it against a solid surface. Tap to focus on your subject and ensure it’s not moving during the shot. Using burst mode can also help capture a sharper image.
9.4 What Is The Best Way To Edit iPhone Photos?
The best way to edit iPhone photos involves using a combination of the iPhone’s built-in editing tools and third-party apps like Adobe Lightroom Mobile or Snapseed. These apps offer advanced features for color correction, sharpness adjustment, and noise reduction.
9.5 How Can I Shoot In RAW Format On My iPhone?
To shoot in RAW format, use a third-party camera app like Adobe Lightroom Mobile or Halide. Enable the option to capture photos in RAW (DNG) format in the app settings for greater flexibility in post-processing.
9.6 What Is HDR, And When Should I Use It?
HDR (High Dynamic Range) enhances the dynamic range of your photos by combining multiple exposures. Use HDR in high-contrast scenes to balance highlights and shadows, preventing blown-out skies or overly dark areas.
9.7 How Do I Adjust The White Balance On My iPhone?
You can adjust the white balance in post-processing using the iPhone’s built-in editing tools or third-party apps like Adobe Lightroom Mobile. Adjusting the white balance corrects color temperature, ensuring accurate and pleasing colors in your photos.
9.8 How Do I Clean My iPhone Camera Lens?
Clean your iPhone camera lens with a clean, lint-free microfiber cloth. Avoid using abrasive materials or excessive pressure, as this can damage the lens.
9.9 How Do I Back Up My iPhone Photos?
Back up your iPhone photos using iCloud Photos, by transferring them to a computer, or by using a third-party backup service like Google Photos or Dropbox. Regular backups ensure your photos are safe and accessible.
9.10 What Are Some Tips For Improving Composition In iPhone Photography?
Improve composition by using the grid feature to apply the Rule of Thirds, ensuring horizons are straight, and positioning key elements along the grid lines or at their intersections for a more balanced and visually appealing image.