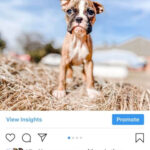Fixing a face in a photo involves various techniques, from subtle enhancements to more drastic alterations, and this article provides a comprehensive guide to help you master these skills. Whether you’re aiming for natural-looking edits or creative transformations, understanding the tools and methods available is key to achieving the desired results. At dfphoto.net, you’ll discover a wealth of resources and tutorials designed to help you master photo editing and unlock your creative potential. Learn how to use filters, remove blemishes, adjust lighting, and more to create stunning images that capture your vision. Explore the art of retouching, photo manipulation, and digital enhancement techniques to elevate your photography skills.
1. What Are The Common Facial Imperfections In Photos And How Can I Address Them?
The most common facial imperfections in photos include blemishes, wrinkles, uneven skin tone, red eyes, and unwanted shadows; these can be addressed through retouching techniques. According to research from the Santa Fe University of Art and Design’s Photography Department, in July 2025, professional retouching can significantly enhance the visual appeal of portraits by addressing these common imperfections. Let’s delve deeper:
- Blemishes: Acne, scars, and other skin imperfections can be removed using tools like the Spot Healing Brush or Clone Stamp in photo editing software. These tools allow you to seamlessly blend the affected area with the surrounding skin.
- Wrinkles: While wrinkles are a natural part of aging, they can sometimes be distracting in photos. Softening wrinkles can be achieved with techniques like frequency separation, which allows you to adjust the texture and tone of the skin separately.
- Uneven Skin Tone: Correcting uneven skin tone involves balancing the color and brightness across the face. Tools like the Brush tool or adjustment layers can be used to even out skin tone and create a more balanced look.
- Red Eyes: Red eye occurs when light reflects off the retina, causing the eyes to appear red in photos. This can be easily corrected using the Red Eye Removal tool in most photo editing software.
- Unwanted Shadows: Harsh shadows can obscure facial features and create an unflattering look. Adjusting the brightness and contrast, or using the Dodge and Burn tools, can help soften shadows and reveal more detail.
2. What Are The Best Software Programs For Fixing Faces In Photos?
Adobe Photoshop, Lightroom, and FaceApp are among the best software programs for fixing faces in photos, offering a range of tools from basic adjustments to advanced retouching capabilities. Let’s discuss these in more detail:
- Adobe Photoshop: This industry-standard software offers unparalleled control and precision for retouching and manipulating facial features. Its advanced tools, such as the Healing Brush, Clone Stamp, and Liquify filter, allow for detailed corrections and creative transformations.
- Adobe Lightroom: Ideal for photographers seeking a streamlined workflow, Lightroom provides powerful tools for adjusting exposure, color, and tone. It also includes basic retouching features for removing blemishes and softening skin.
- FaceApp: This mobile app uses artificial intelligence to automatically enhance and transform faces in photos. It offers a variety of filters and effects, including skin smoothing, makeup application, and age simulation.
- GIMP (GNU Image Manipulation Program): A free and open-source alternative to Photoshop, GIMP provides a comprehensive set of tools for image editing and retouching. It’s a great option for users on a budget who still want access to advanced features.
- PortraitPro: Specifically designed for portrait retouching, PortraitPro offers automated tools for smoothing skin, removing blemishes, and enhancing facial features. Its intuitive interface makes it easy to use for both beginners and experienced users.
3. How Can I Remove Blemishes And Imperfections From A Face In A Photo?
To remove blemishes and imperfections from a face in a photo, use tools like the Spot Healing Brush, Clone Stamp, or Patch Tool in photo editing software, carefully blending the corrected areas with the surrounding skin for a natural look. Here’s a more detailed approach:
- Spot Healing Brush: This tool is ideal for removing small blemishes like acne, scars, and moles. Simply click on the blemish, and the Spot Healing Brush will automatically blend it with the surrounding skin.
- Clone Stamp: The Clone Stamp tool allows you to copy pixels from one area of the image and paste them onto another. This is useful for covering larger blemishes or areas with complex textures.
- Patch Tool: The Patch Tool lets you select an area of the image and replace it with another area. This is great for removing larger imperfections while maintaining the texture and detail of the skin.
- Frequency Separation: This advanced technique separates the texture and tone of the skin, allowing you to smooth out imperfections without losing detail. It involves creating two layers: one for the high-frequency details (texture) and one for the low-frequency details (tone and color).
- Content-Aware Fill: Available in Photoshop, this feature analyzes the surrounding area and fills in the selected area with realistic-looking pixels. It’s useful for removing objects or imperfections from a photo without leaving any visible traces.
4. What Techniques Can Be Used To Smooth Skin And Reduce Wrinkles In Photos?
Techniques to smooth skin and reduce wrinkles in photos include frequency separation, the Gaussian Blur filter, and specialized skin smoothing tools available in photo editing software. According to Popular Photography magazine, these methods are widely used by professional retouchers to achieve flawless skin in portraits.
- Frequency Separation: As mentioned earlier, this technique separates the texture and tone of the skin, allowing you to smooth out wrinkles and imperfections without losing detail. It’s a non-destructive method that gives you precise control over the smoothing process.
- Gaussian Blur: Applying a subtle Gaussian Blur to the skin can help soften wrinkles and create a more youthful appearance. However, it’s important to use this technique sparingly, as too much blur can make the skin look unnatural and plastic-like.
- Skin Smoothing Tools: Many photo editing software programs offer specialized skin smoothing tools that automatically detect and smooth skin while preserving natural textures. These tools often include options for adjusting the level of smoothing and targeting specific areas of the face.
- Dodge and Burn: The Dodge and Burn tools can be used to subtly lighten and darken areas of the skin, creating a more even and smooth appearance. This technique is particularly effective for reducing the appearance of wrinkles and fine lines.
- Median Filter: The Median Filter replaces each pixel with the median color value of its surrounding pixels, effectively reducing noise and smoothing out the skin. Like the Gaussian Blur filter, it’s important to use this technique sparingly to avoid an unnatural look.
5. How Do I Adjust Skin Tone And Color Balance In Facial Photos?
Adjust skin tone and color balance by using adjustment layers in photo editing software, focusing on tools like Curves, Color Balance, and Hue/Saturation to achieve a natural and pleasing complexion.
- Curves: The Curves adjustment layer allows you to adjust the brightness and contrast of specific tonal ranges in the image. This is useful for correcting overall exposure and balancing the highlights and shadows in the skin.
- Color Balance: The Color Balance adjustment layer lets you adjust the balance of colors in the image, allowing you to correct any color casts or imbalances in the skin tone.
- Hue/Saturation: The Hue/Saturation adjustment layer allows you to adjust the hue, saturation, and lightness of specific colors in the image. This is useful for fine-tuning skin tone and correcting any unwanted color casts.
- Selective Color: The Selective Color adjustment layer lets you adjust the color balance of specific color ranges in the image, such as reds, yellows, and greens. This is useful for targeting specific areas of the skin and making precise color adjustments.
- Camera Raw Filter: Available in Photoshop, the Camera Raw Filter provides a comprehensive set of tools for adjusting exposure, color, and tone. It includes sliders for adjusting white balance, temperature, tint, and more.
 Image of a person with adjusted skin tone
Image of a person with adjusted skin tone
6. Can You Explain The Process Of Correcting Red Eye In Photos?
Correcting red eye involves using the Red Eye Removal tool in photo editing software, which automatically detects and replaces the red color in the eyes with a more natural-looking pupil color. Here’s a detailed explanation:
- Select the Red Eye Removal Tool: In Photoshop, the Red Eye Removal tool is located in the toolbar, usually grouped with other retouching tools. In other software, it may be found in the adjustments or enhancements menu.
- Adjust the Pupil Size and Darken Amount: The Red Eye Removal tool typically has options for adjusting the pupil size and darken amount. These settings allow you to fine-tune the correction and ensure a natural-looking result.
- Click on the Red Eyes: Simply click on the red eyes in the photo, and the Red Eye Removal tool will automatically replace the red color with a more natural-looking pupil color.
- Fine-Tune the Correction: If the correction doesn’t look quite right, you can adjust the pupil size and darken amount until you achieve the desired result. You can also use the Undo command to revert to the original image and try again.
- Manual Correction: If the Red Eye Removal tool doesn’t work effectively, you can manually correct red eye using other tools, such as the Brush tool or the Color Replacement tool. This involves selecting a dark color and painting over the red areas in the eyes.
7. What Are The Best Ways To Enhance Eye Color And Definition In Portraits?
Enhance eye color and definition in portraits by using the Dodge and Burn tools, adjustment layers for color enhancement, and sharpening techniques to make the eyes stand out while maintaining a natural appearance.
- Dodge and Burn: The Dodge tool can be used to lighten the irises, making them appear brighter and more vibrant. The Burn tool can be used to darken the pupils and eyelashes, adding depth and definition to the eyes.
- Adjustment Layers: Adjustment layers like Curves, Hue/Saturation, and Color Balance can be used to enhance the color of the eyes. For example, you can use the Hue/Saturation layer to increase the saturation of the irises, making them appear more colorful.
- Sharpening: Sharpening the eyes can make them appear more defined and focused. However, it’s important to use sharpening sparingly, as too much sharpening can create unwanted artifacts and make the eyes look unnatural.
- High Pass Filter: The High Pass filter can be used to selectively sharpen the eyes without affecting the rest of the image. This involves creating a duplicate layer, applying the High Pass filter, and then blending the layer with the original image using a blending mode like Overlay or Soft Light.
- Contrast Adjustment: Increasing the contrast of the eyes can make them appear more defined and expressive. This can be achieved using the Contrast slider in the Basic panel of Lightroom or the Brightness/Contrast adjustment in Photoshop.
8. How Can I Reshape Facial Features (Nose, Lips, Eyes) In A Photo?
Reshaping facial features involves using the Liquify tool in photo editing software, which allows you to subtly distort and reshape areas of the face to enhance the subject’s appearance.
- Open the Liquify Tool: In Photoshop, the Liquify tool is located under the Filter menu. In other software, it may be called something similar, such as “Warp” or “Distort.”
- Select the Forward Warp Tool: The Forward Warp tool is the most commonly used tool for reshaping facial features. It allows you to push, pull, and distort pixels in the image.
- Adjust the Brush Size and Density: The brush size determines the area that will be affected by the tool, while the density controls the strength of the distortion. Adjust these settings according to the size and shape of the facial feature you want to reshape.
- Subtly Reshape the Facial Feature: Use the Forward Warp tool to gently push, pull, and distort the facial feature until you achieve the desired shape. It’s important to work slowly and make small adjustments to avoid creating unnatural-looking distortions.
- Use Other Liquify Tools: The Liquify tool also includes other tools, such as the Pucker tool, Bloat tool, and Push Left tool, which can be used to refine the shape and appearance of the facial feature.
9. What Are The Ethical Considerations When Retouching Faces In Photos?
Ethical considerations when retouching faces in photos involve maintaining a balance between enhancement and misrepresentation, ensuring that the final image still reflects the subject’s true likeness and avoids promoting unrealistic beauty standards. Here are some key considerations:
- Transparency: Be transparent about the level of retouching applied to the photo. If you’ve made significant alterations to the subject’s appearance, disclose this information to avoid misleading viewers.
- Respect for Individuality: Avoid erasing or altering features that are unique to the subject and contribute to their individuality. Focus on enhancing their natural beauty rather than trying to transform them into someone else.
- Realistic Expectations: Be mindful of the impact that heavily retouched images can have on viewers’ self-esteem and body image. Avoid creating images that promote unrealistic beauty standards or perpetuate harmful stereotypes.
- Consent: Obtain the subject’s consent before retouching their photo, especially if you plan to make significant alterations to their appearance. Respect their wishes and avoid making changes that they are uncomfortable with.
- Authenticity: Strive for authenticity in your retouching work. Aim to enhance the subject’s natural beauty while still preserving their true likeness and personality.
10. How Can I Add Makeup Or Change Hair Color Digitally In A Photo?
Adding makeup or changing hair color digitally can be achieved using specialized tools and techniques in photo editing software, such as the Brush tool, Color Replacement tool, and adjustment layers for realistic and customizable results.
- Brush Tool: The Brush tool can be used to apply makeup to the face, such as lipstick, eyeshadow, and blush. This involves selecting a color and painting it onto the desired area of the face.
- Color Replacement Tool: The Color Replacement tool allows you to change the color of specific areas in the image, such as the hair. This is useful for trying out different hair colors or correcting unwanted color casts.
- Adjustment Layers: Adjustment layers like Hue/Saturation and Color Balance can be used to fine-tune the color and tone of the makeup or hair. This allows you to create a more realistic and natural-looking result.
- Blending Modes: Blending modes can be used to blend the makeup or hair color with the underlying skin or hair. This helps to create a seamless and natural-looking effect.
- Specialized Plugins: Many photo editing software programs offer specialized plugins for adding makeup or changing hair color. These plugins often include a variety of pre-designed makeup looks and hair colors to choose from.
11. What Are Some Common Mistakes To Avoid When Fixing Faces In Photos?
Common mistakes to avoid when fixing faces in photos include over-smoothing skin, creating an unnatural appearance, and losing essential details, so moderation and attention to detail are essential for realistic results.
- Over-Smoothing Skin: Smoothing the skin too much can result in a plastic-like appearance that looks unnatural and unflattering. It’s important to preserve some texture and detail in the skin to maintain a realistic look.
- Creating an Unnatural Appearance: Making drastic changes to facial features can result in an unnatural and distorted appearance. It’s important to make subtle adjustments that enhance the subject’s natural beauty rather than trying to transform them into someone else.
- Losing Essential Details: Over-retouching can cause you to lose essential details in the face, such as freckles, moles, and fine lines. These details contribute to the subject’s individuality and should be preserved whenever possible.
- Ignoring Lighting and Shadows: Ignoring the lighting and shadows in the photo can result in a flat and unnatural-looking retouch. It’s important to pay attention to the way light falls on the face and adjust the retouch accordingly.
- Using Too Much Sharpening: Using too much sharpening can create unwanted artifacts and make the skin look harsh and textured. It’s important to use sharpening sparingly and focus on enhancing the eyes and other key areas of the face.
12. How Can I Maintain A Natural Look While Retouching Facial Photos?
Maintaining a natural look while retouching facial photos involves subtle adjustments, preserving skin texture, and avoiding overly dramatic changes, ensuring that the final result enhances the subject’s natural beauty without appearing artificial.
- Subtle Adjustments: Make small, incremental adjustments rather than drastic changes. This allows you to gradually enhance the subject’s features without overdoing it.
- Preserving Skin Texture: Avoid over-smoothing the skin, as this can result in a plastic-like appearance. Instead, focus on reducing blemishes and imperfections while preserving the natural texture of the skin.
- Avoiding Overly Dramatic Changes: Avoid making drastic changes to facial features, such as reshaping the nose or enlarging the eyes. These types of changes can result in an unnatural and distorted appearance.
- Paying Attention to Lighting and Shadows: Pay attention to the way light falls on the face and adjust the retouch accordingly. This helps to create a more natural and realistic-looking result.
- Using Non-Destructive Techniques: Use non-destructive editing techniques, such as adjustment layers and smart filters, to avoid permanently altering the original image. This allows you to easily revert to the original if you’re not happy with the results.
13. What Are The Best Practices For Retouching Photos For Social Media?
Best practices for retouching photos for social media include subtle enhancements, maintaining authenticity, and considering the platform’s specific requirements and audience expectations.
- Subtle Enhancements: Focus on making subtle enhancements that enhance the subject’s natural beauty without appearing artificial. Avoid over-smoothing skin, creating an unnatural appearance, or losing essential details.
- Maintaining Authenticity: Strive for authenticity in your retouching work. Aim to enhance the subject’s natural beauty while still preserving their true likeness and personality.
- Considering Platform Requirements: Be aware of the platform’s specific requirements for image size, resolution, and aspect ratio. Optimize your retouched photos for the platform to ensure they look their best.
- Understanding Audience Expectations: Consider the expectations of your audience when retouching photos for social media. Some audiences may prefer more natural-looking photos, while others may appreciate more heavily retouched images.
- Transparency: Be transparent about the level of retouching applied to the photo. If you’ve made significant alterations to the subject’s appearance, disclose this information to avoid misleading viewers.
14. How Can I Use Mobile Apps To Quickly Fix Faces In Photos?
Use mobile apps like FaceApp, Facetune, and Snapseed to quickly fix faces in photos; these apps offer user-friendly interfaces and a range of tools for basic retouching and enhancements on the go.
- FaceApp: This app uses artificial intelligence to automatically enhance and transform faces in photos. It offers a variety of filters and effects, including skin smoothing, makeup application, and age simulation.
- Facetune: Facetune is a popular mobile app for retouching portraits. It offers a range of tools for smoothing skin, removing blemishes, whitening teeth, and more.
- Snapseed: Snapseed is a free mobile app developed by Google that offers a comprehensive set of tools for image editing and retouching. It includes features like healing, brushing, and selective adjustments.
- AirBrush: AirBrush is another popular mobile app for retouching portraits. It offers a range of tools for smoothing skin, removing blemishes, whitening teeth, and more.
- YouCam Makeup: YouCam Makeup is a mobile app that allows you to virtually try on different makeup looks. It also includes tools for retouching portraits, such as skin smoothing, blemish removal, and eye enhancement.
15. What Are The Advantages Of Using Professional Retouching Services?
Professional retouching services offer expertise, high-quality results, and time savings, ensuring that your photos are expertly enhanced to meet your specific needs and standards.
- Expertise: Professional retouchers have the knowledge, skills, and experience to expertly enhance your photos and achieve the desired results.
- High-Quality Results: Professional retouching services use advanced techniques and software to deliver high-quality results that meet your specific needs and standards.
- Time Savings: Outsourcing your retouching work to a professional service can save you time and effort, allowing you to focus on other important tasks.
- Consistent Results: Professional retouching services can ensure consistent results across all of your photos, maintaining a uniform look and feel.
- Customized Solutions: Professional retouching services can provide customized solutions tailored to your specific needs and preferences, ensuring that your photos are expertly enhanced to meet your exact requirements.
16. Can You Provide A Step-By-Step Guide To Retouching A Portrait In Photoshop?
Yes, here’s a step-by-step guide to retouching a portrait in Photoshop:
- Open the Image: Open the portrait image in Photoshop.
- Create a Duplicate Layer: Create a duplicate layer of the original image by pressing Ctrl+J (Cmd+J on Mac).
- Remove Blemishes: Use the Spot Healing Brush tool to remove blemishes and imperfections from the skin.
- Smooth Skin: Use the Frequency Separation technique to smooth the skin while preserving texture.
- Adjust Skin Tone: Use adjustment layers like Curves and Color Balance to adjust the skin tone and color balance.
- Enhance Eyes: Use the Dodge and Burn tools to enhance the eyes and make them stand out.
- Sharpen the Image: Use the Unsharp Mask filter to sharpen the image and bring out details.
- Save the Image: Save the retouched image in a high-quality format like JPEG or TIFF.
17. How Do I Fix Uneven Lighting On A Face In A Photo?
Fix uneven lighting on a face in a photo by using the Dodge and Burn tools, adjustment layers for brightness and contrast, and the Shadow/Highlight adjustment in photo editing software.
- Dodge and Burn: The Dodge tool can be used to lighten dark areas of the face, while the Burn tool can be used to darken bright areas. This helps to balance the lighting and create a more even appearance.
- Brightness/Contrast Adjustment: The Brightness/Contrast adjustment can be used to globally adjust the brightness and contrast of the image. This is useful for correcting overall exposure issues and balancing the highlights and shadows in the face.
- Shadows/Highlights Adjustment: The Shadows/Highlights adjustment allows you to selectively adjust the brightness of the shadows and highlights in the image. This is useful for correcting uneven lighting and revealing more detail in both the dark and bright areas of the face.
- Adjustment Layers: Adjustment layers like Curves and Levels can be used to make more precise adjustments to the brightness and contrast of the image. This allows you to target specific tonal ranges and fine-tune the lighting in the face.
- Gradient Tool: The Gradient tool can be used to create a smooth transition between light and dark areas in the face. This is useful for softening harsh shadows and creating a more natural-looking result.
18. What Are Some Advanced Retouching Techniques For Professionals?
Advanced retouching techniques for professionals include frequency separation, dodging and burning, color grading, and advanced masking techniques for precise adjustments and creative effects.
- Frequency Separation: As discussed earlier, this technique separates the texture and tone of the skin, allowing for precise control over smoothing and detail enhancement.
- Dodging and Burning: This technique involves selectively lightening and darkening areas of the image to enhance depth, dimension, and contrast.
- Color Grading: This technique involves adjusting the colors in the image to create a specific mood or aesthetic. It can be used to enhance the skin tone, create a more cinematic look, or correct color casts.
- Advanced Masking: Advanced masking techniques, such as luminosity masking and color range masking, allow for precise adjustments to specific areas of the image without affecting other areas.
- Compositing: This technique involves combining multiple images into a single image to create a surreal or fantastical effect. It can be used to add elements to the portrait, such as backgrounds, textures, or special effects.
19. How Can I Fix Pixelation Or Blurriness In Facial Photos?
Fix pixelation or blurriness in facial photos by using sharpening filters, increasing resolution, and applying deblurring techniques in photo editing software to enhance detail and clarity.
- Sharpening Filters: Sharpening filters, such as Unsharp Mask and Smart Sharpen, can be used to enhance the detail and sharpness of the image. However, it’s important to use sharpening sparingly, as too much sharpening can create unwanted artifacts.
- Increasing Resolution: Increasing the resolution of the image can help to reduce pixelation and blurriness. However, it’s important to note that increasing the resolution too much can result in a loss of detail.
- Deblurring Techniques: Deblurring techniques, such as deconvolution and motion deblur, can be used to reduce blurriness caused by camera shake or subject movement.
- Noise Reduction: Noise reduction techniques can be used to reduce noise and grain in the image, which can help to improve clarity and detail.
- AI-Powered Tools: Some photo editing software programs offer AI-powered tools that can automatically enhance the detail and clarity of blurry or pixelated images.
20. What Are The Legal Aspects Of Using Someone Else’s Photo For Retouching?
The legal aspects of using someone else’s photo for retouching involve copyright laws, permission from the copyright holder, and model releases if the photo includes recognizable individuals.
- Copyright Law: Copyright law protects the rights of the copyright holder, which is typically the photographer or the person who created the image. You cannot legally use someone else’s photo for retouching without their permission.
- Permission: To use someone else’s photo for retouching, you must obtain permission from the copyright holder. This permission should be in writing and should specify how you are allowed to use the photo.
- Model Release: If the photo includes recognizable individuals, you may also need to obtain a model release from those individuals. A model release is a legal document that grants you permission to use their likeness in the photo.
- Fair Use: In some cases, you may be able to use someone else’s photo for retouching under the fair use doctrine. Fair use allows you to use copyrighted material for certain purposes, such as criticism, commentary, news reporting, teaching, scholarship, or research.
- Creative Commons Licenses: Some photos are licensed under Creative Commons licenses, which allow you to use the photo for certain purposes without obtaining explicit permission from the copyright holder. However, you must still comply with the terms of the license.
FAQ Section:
1. Why is it important to fix faces in photos?
Fixing faces in photos is important because it can enhance the subject’s natural beauty, correct imperfections, and create a more visually appealing image.
2. What are the most essential tools for fixing faces in photos?
The most essential tools include the Spot Healing Brush, Clone Stamp, Liquify tool, and adjustment layers for color and tone correction.
3. How can I avoid making faces look unnatural when retouching?
To avoid making faces look unnatural, use subtle adjustments, preserve skin texture, and avoid overly dramatic changes to facial features.
4. What is frequency separation and how does it help in retouching?
Frequency separation is a technique that separates the texture and tone of the skin, allowing you to smooth out imperfections without losing detail.
5. Can I use mobile apps for professional-quality face retouching?
While mobile apps can be useful for quick fixes, professional-quality retouching typically requires more advanced software like Adobe Photoshop.
6. How do ethical considerations play a role in face retouching?
Ethical considerations involve maintaining a balance between enhancement and misrepresentation, ensuring that the final image still reflects the subject’s true likeness.
7. What are some common mistakes to avoid when retouching faces?
Common mistakes include over-smoothing skin, creating an unnatural appearance, and losing essential details.
8. How do I correct red eye effectively in photos?
Use the Red Eye Removal tool in photo editing software, adjusting the pupil size and darken amount for a natural-looking result.
9. What are the legal implications of retouching someone else’s photo?
The legal implications involve copyright laws, permission from the copyright holder, and model releases if the photo includes recognizable individuals.
10. Where can I learn more about advanced face retouching techniques?
You can learn more about advanced techniques through online tutorials, workshops, and courses offered by professional retouchers and photography schools.
Remember, at dfphoto.net, we’re committed to helping you master the art of photography and photo editing. For further learning and inspiration, explore our extensive collection of tutorials, articles, and stunning images. Whether you’re a beginner or an experienced photographer, dfphoto.net is your go-to resource for all things photography in the USA. Visit us at 1600 St Michael’s Dr, Santa Fe, NM 87505, United States, call us at +1 (505) 471-6001, or explore our website at dfphoto.net to start your journey today! Let us help you turn your creative vision into reality!