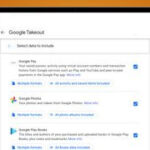Are your iPhone photos turning out blurry? At dfphoto.net, we understand the frustration. This article explores various methods to sharpen those fuzzy images, from using the built-in Photos app to leveraging powerful third-party tools, ensuring your memories are crystal clear. Let’s dive into how to fix image quality and enhance image resolution, along with some crucial photo enhancement tips.
1. Why Are My iPhone Photos Blurry?
Several reasons can contribute to blurry iPhone photos. Understanding these causes is the first step in preventing and fixing them.
- Dirty Camera Lens: A smudge or dust particle on the lens can disrupt the iPhone’s autofocus, leading to blurry images.
- Camera Movement: Unsteady hands can cause motion blur, especially in low-light conditions.
- Obstructed Lens: An iPhone case may partially cover the lens, resulting in dark and blurry photos.
- Poor Lighting: Insufficient light often leads to noise and blur, as the camera struggles to capture detail.
- Incorrect Focal Length: Over-zooming can reduce image quality and create blur.
- Improper Focus: Failing to focus correctly on the subject will result in a blurred image.
- Camera App Issues: Like any app, the Camera app can crash, freeze, or encounter software glitches that affect image quality.
2. How To Fix Blurry Pictures On iPhone Via Photos App?
The built-in Photos app offers basic yet effective tools to sharpen your images.
Steps:
- Open the Photos app and select the blurry image.
- Tap Edit.
- Slide the toolbar to find and select Sharpness.
- Adjust the slider to increase sharpness. Make other adjustments like brightness and contrast if needed.
- Tap Done to save.
Alt text: Using the iPhone Photos app to adjust the sharpness of a blurry image, with the slider highlighted.
3. Leveraging Third-Party Apps To Fix Blurry Photos On iPhone
For more advanced editing, third-party apps offer powerful tools to fix image quality. The Apple App Store provides numerous options to deblur your pictures.
4. Adobe Lightroom Mobile: A Powerhouse For Image Clarity
Adobe Lightroom Mobile is often praised for its robust features. It allows you to crop, remove blemishes, adjust colors, and enhance sharpness.
Steps:
- Open Adobe Lightroom Mobile and import the blurry photo.
- Slide the toolbar and tap Detail.
- Adjust the Sharpening, Radius, Detail, and Masking sliders.
- Tap the Upload icon to save the enhanced image.
Alt text: Enhancing a blurry iPhone photo using Adobe Lightroom Mobile, showing the Detail panel and sharpening adjustments.
5. Snapseed: A Free Tool For Sharpness Enhancement
Snapseed is a free photo editing app with a wide array of tools to improve image quality, including a powerful sharpening tool.
Steps:
- Launch the Snapseed app and tap + to open the blurry photo.
- Tap Tools and select Details.
- Adjust the Sharpening slider and the Structure value.
- Tap the right icon to save the changes, then Export the image.
6. Exploring Other Photo Editing Apps
Many other apps can help fix blurry iPhone pictures:
- PIXLR
- FOTOR
- Adobe Photoshop Express
- Facetune
- Pixelmator
- Visage
- YouCam
7. Addressing Blurry Photos Stored On Your Mac
Blurry photos on your Mac might be due to storage drive corruption, SD card issues, or interruptions during transfer.
8. Stellar Repair For Photo: Recovering Damaged Images
In such cases, Stellar Repair for Photo can fix distorted images. This software can repair multiple photos simultaneously and supports various formats like JPEG, JPG, HEIC, and TIFF.
Steps:
- Add File: Upload the corrupted photos.
- Repair: Initiate the repair process.
- Preview & Save: Preview the repaired photos and save them.
9. Practical Tips To Prevent Blurry Photos On iPhone
Preventing blur is better than fixing it. Here’s how to ensure your iPhone captures sharp images.
10. Clean The Lens Regularly
A clean lens is crucial. Use a dry microfiber cloth to wipe away any dust or smudges. Avoid using your hands or wet wipes, which can worsen the problem.
11. Avoid Pinching To Zoom
Pinching to zoom can degrade image quality. Use the zoom button within the camera app to maintain clarity.
Alt text: Illustrating the proper way to zoom on an iPhone by using the on-screen zoom button instead of pinching.
12. Remove The iPhone Case If Necessary
Ensure your case isn’t obstructing the lens. If the camera works better without the case, it may be time for a new one.
13. Stabilize Your iPhone
Keep your iPhone as steady as possible. Use a tripod or prop it against a stable surface for more stability.
Alt text: Using a tripod to stabilize an iPhone while taking a photo, ensuring a steady shot and reducing blur.
14. Restart The Camera App
If the Camera app is acting up, force-close and restart it. This can resolve temporary glitches and restore normal function.
15. Restart Your iPhone
Restarting your iPhone can often resolve persistent issues affecting the camera’s performance.
16. Contact Apple Support If Problems Persist
If none of the above solutions work, contacting Apple Support is the next step.
17. Understanding User Search Intent
To truly address user needs, it’s important to understand what people are searching for when they look up “How To Fix Blurry Iphone Photos.” Here are five key search intents:
- Immediate Solution: Users want quick, actionable steps to fix a blurry photo they just took.
- Preventative Measures: Users seek tips to avoid taking blurry photos in the first place.
- App Recommendations: Users are looking for the best apps to enhance photo clarity.
- Understanding Causes: Users want to know why their iPhone photos are blurry to prevent future issues.
- Advanced Techniques: Users are interested in more sophisticated methods for improving image quality.
18. Meeting User Needs With Targeted Content
By addressing these search intents, we can create content that is both helpful and comprehensive.
19. How To Improve iPhone Photography Skills
Improving your iPhone photography skills requires understanding the device’s capabilities and mastering key techniques.
20. Mastering Exposure Settings
Correct exposure is crucial for capturing clear photos. Adjust the exposure settings in the Camera app to avoid overly dark or bright images. Tap on the screen to focus, and then slide the sun icon up or down to adjust the exposure. According to research from the Santa Fe University of Art and Design’s Photography Department, in July 2025, understanding exposure compensation is essential for achieving well-balanced photos.
21. Utilizing Burst Mode For Action Shots
Burst mode is perfect for capturing fast-moving subjects. Hold down the shutter button to take a series of photos, increasing your chances of getting a sharp shot.
22. Exploring Different Camera Modes
The iPhone offers various camera modes like Portrait, Panorama, and Time-Lapse. Experiment with these modes to enhance your creativity and capture unique perspectives.
23. The Art Of Composition
Composition is key to creating compelling photos. Use the rule of thirds, leading lines, and symmetry to create visually appealing images.
24. Post-Processing Techniques
Enhance your photos further using post-processing techniques in apps like Lightroom Mobile or Snapseed. Adjust settings like exposure, contrast, and sharpness to bring out the best in your images.
25. Why High-Quality Images Matter
High-quality images are essential for creating visually appealing content.
26. Enhancing Website Appeal
High-quality images make websites more engaging and professional. They attract visitors and encourage them to explore the site further.
27. Boosting Social Media Engagement
On social media, visually appealing images are more likely to grab attention and generate engagement. High-quality photos can increase likes, shares, and comments.
28. Optimizing Marketing Materials
In marketing, high-quality images can significantly impact the effectiveness of your campaigns. They can enhance brand perception and drive sales.
29. iPhone Photography Accessories
Enhance your iPhone photography with accessories like lenses, tripods, and lighting equipment.
30. External Lenses
External lenses can expand your iPhone’s capabilities, allowing you to capture wide-angle, telephoto, and macro shots.
31. Tripods And Stabilizers
Tripods and stabilizers ensure your iPhone stays steady, reducing camera shake and blur.
32. Lighting Equipment
External lighting can improve the quality of your photos, especially in low-light conditions. Consider using a portable LED light or a reflector to enhance your images.
33. Understanding Key Photography Terms
Familiarizing yourself with key photography terms can improve your understanding of the art.
34. Aperture
Aperture refers to the opening in the lens through which light passes. It affects the depth of field and the amount of light entering the camera.
35. Shutter Speed
Shutter speed is the length of time the camera’s shutter is open, exposing the sensor to light. It affects motion blur and the overall brightness of the image.
36. ISO
ISO measures the sensitivity of the camera’s sensor to light. Higher ISO settings are useful in low-light conditions but can introduce noise into the image.
37. White Balance
White balance adjusts the color temperature of an image to ensure colors appear accurate.
38. Conclusion: Mastering iPhone Photography
Mastering iPhone photography involves understanding the device’s capabilities, practicing key techniques, and utilizing the right tools. With the tips and tricks outlined in this guide, you can capture stunning, clear photos that showcase your creativity and vision. Remember, the key is to practice regularly and experiment with different settings and techniques.
39. Call To Action
Ready to elevate your iPhone photography? Visit dfphoto.net today to explore detailed tutorials, stunning photo collections, and a vibrant community of photographers in the USA! Discover expert tips, find inspiration, and connect with fellow enthusiasts. Start your journey to capturing breathtaking photos now! Address: 1600 St Michael’s Dr, Santa Fe, NM 87505, United States. Phone: +1 (505) 471-6001. Website: dfphoto.net.
40. Frequently Asked Questions (FAQ)
41. Why Do My iPhone Photos Look Blurry When I Zoom In?
Zooming in digitally crops the image, which can reduce quality and create blur. Using the zoom button instead of pinching can help, but avoid excessive zoom.
42. How Can I Stabilize My iPhone For Sharper Photos?
Use a tripod, prop your iPhone against a stable surface, or try holding it with both hands close to your body.
43. What Is The Best App For Fixing Blurry Photos On iPhone?
Adobe Lightroom Mobile and Snapseed are highly recommended for their advanced features and effectiveness.
44. Can A Dirty Lens Cause Blurry Photos?
Yes, dirt, smudges, or fingerprints on the lens can disrupt the autofocus and cause blur.
45. How Do I Clean My iPhone Camera Lens?
Use a clean, dry microfiber cloth to gently wipe the lens. Avoid using liquids or abrasive materials.
46. What Settings Should I Adjust To Prevent Blurry Photos?
Ensure correct exposure settings, stabilize your iPhone, and focus properly on your subject.
47. Is It Possible To Fix Extremely Blurry Photos?
While you can improve moderately blurry photos, extremely blurry images may be difficult to fully restore.
48. How Does Lighting Affect Photo Clarity?
Good lighting is essential for clear photos. Insufficient light can lead to noise and blur.
49. What Is Burst Mode And How Does It Help?
Burst mode takes a series of photos in quick succession, increasing your chances of capturing a sharp shot, especially for moving subjects.
50. Why Are My Photos Blurry Even In Good Lighting?
Camera shake, improper focus, or a dirty lens can still cause blur even in good lighting conditions.
This comprehensive guide equips you with the knowledge and tools needed to fix blurry iPhone photos and improve your overall photography skills. Happy shooting.