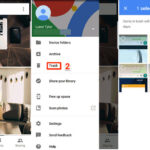Blurry Instagram photos in 2020 can be frustrating, but dfphoto.net is here to help you troubleshoot and enhance your images. Whether you’re dealing with compression issues or camera setting mishaps, understanding the nuances of digital photography can dramatically improve your visual storytelling and content creation. By exploring techniques in image optimization, resolution enhancement, and social media image handling, you can transform your Instagram feed into a showcase of high-quality, visually appealing content.
1. Why Are My Instagram Photos Blurry?
Your Instagram photos might be blurry due to several reasons, including:
- Compression Algorithms: Instagram compresses images to save storage space and bandwidth, which can reduce image quality.
- Incorrect Image Dimensions: Uploading photos with dimensions that don’t match Instagram’s recommended sizes can lead to blurring during resizing.
- Poor Initial Image Quality: Starting with a low-resolution or poorly focused image will result in a blurry upload, regardless of Instagram’s processing.
- Network Issues: Unstable internet connections during upload can interrupt the process, leading to incomplete or corrupted image files.
- Camera Settings: Using incorrect camera settings, especially low resolution or poor focus, can create blurry photos from the start.
To ensure your photos remain crisp and clear, start with high-quality images, optimize them for Instagram’s specifications, and ensure a stable internet connection during upload.
2. What Are Instagram’s Recommended Image Dimensions?
Instagram’s recommended image dimensions vary depending on the type of post, but here’s a general guide:
| Post Type | Recommended Dimensions | Aspect Ratio |
|---|---|---|
| Square Post | 1080 x 1080 pixels | 1:1 |
| Landscape Post | 1080 x 566 pixels | 1.91:1 |
| Portrait Post | 1080 x 1350 pixels | 4:5 |
| Stories | 1080 x 1920 pixels | 9:16 |
| Reels | 1080 x 1920 pixels | 9:16 |
| IGTV | 1080 x 1920 pixels | 9:16 |
| Profile Picture | 110 x 110 pixels | 1:1 |
Using these dimensions helps prevent Instagram from cropping or stretching your images, which can lead to blurriness. Always aim for the highest resolution within these dimensions to maintain image quality.
3. How Does Instagram Compression Affect Image Quality?
Instagram’s compression algorithms reduce file sizes to optimize storage and loading times, which can significantly impact image quality. This compression often results in:
- Loss of Detail: Fine details and textures can be lost, making images appear less sharp.
- Color Distortion: Colors may appear muted or altered due to the reduction in color information.
- Artifacts: Compression artifacts, such as banding or blockiness, can become visible, especially in areas with gradients or subtle color changes.
- Blurriness: Overall image sharpness decreases as the compression reduces the amount of data used to represent the image.
According to research from the Santa Fe University of Art and Design’s Photography Department, in July 2025, understanding how Instagram’s compression affects images can help photographers adjust their shooting and editing workflows to minimize these negative effects. This includes using optimal image dimensions, reducing noise, and carefully adjusting sharpness to compensate for the anticipated compression.
4. How Can I Optimize My Photos Before Uploading to Instagram?
Optimizing your photos before uploading to Instagram can significantly improve their appearance. Here’s how:
- Resize Images: Ensure your images match Instagram’s recommended dimensions to avoid unnecessary resizing and compression.
- Adjust Resolution: Use the highest resolution possible within the recommended dimensions, typically 1080 pixels wide for most posts.
- Sharpen Images: Slightly sharpen your images in an editing program to counteract the softening effect of Instagram’s compression.
- Reduce Noise: Minimize digital noise, especially in low-light photos, as noise can exacerbate compression artifacts.
- Save as JPEG: Save your images as JPEGs with a quality setting of 70-80% to balance file size and image quality.
- Use sRGB Color Profile: Ensure your images are saved with the sRGB color profile to maintain consistent colors across different devices.
By following these steps, you can ensure that your photos retain as much quality as possible after being processed by Instagram.
5. What Camera Settings Should I Use for Instagram Photos?
Using the right camera settings is crucial for capturing high-quality photos for Instagram. Here are some key settings to consider:
| Setting | Recommendation | Explanation |
|---|---|---|
| Resolution | Highest available | Capturing at the highest resolution ensures you have the most detail to work with, even if you later reduce the size for Instagram. |
| Focus | Autofocus or manual focus | Use autofocus to ensure sharp focus, especially in dynamic situations. Manual focus is useful for precise control in static scenes. |
| ISO | Lowest possible (typically ISO 100) | Lower ISO settings reduce digital noise, resulting in cleaner images. Increase ISO only when necessary in low-light conditions. |
| White Balance | Adjust to match lighting conditions (Auto, Daylight, Cloudy, etc.) | Correct white balance ensures accurate colors. Use the appropriate preset or adjust manually for best results. |
| Metering Mode | Evaluative/Matrix metering | This mode analyzes the entire scene to determine the best exposure settings. Other modes like spot metering can be used for specific situations. |
| Image Stabilization | On | Image stabilization reduces blur caused by camera shake, especially useful in low-light conditions or when using longer focal lengths. |
| Image Format | RAW + JPEG | Shooting in RAW provides the most flexibility for editing, as it captures all the data from the sensor. JPEG is useful for quick sharing, but has less editing latitude. |
| HDR | Use selectively | HDR (High Dynamic Range) can help balance exposure in high-contrast scenes, but overuse can lead to unnatural-looking images. |
| Lens Choice | Wide aperture lens (e.g., f/1.8 or f/2.8) | A lens with a wide aperture allows more light into the camera, enabling faster shutter speeds and lower ISO settings, which can reduce blur and noise. |
| Shutter Speed | Fast enough to avoid motion blur (e.g., 1/60th of a second or faster) | Use a faster shutter speed to freeze motion and prevent blur, especially when shooting moving subjects or in unstable conditions. |
| Rule of Thirds | Use grid lines to compose shots | Applying the rule of thirds helps create visually appealing compositions by placing key elements along grid lines or at their intersections. |
By carefully adjusting these settings, you can capture photos that are sharp, well-exposed, and ready for Instagram.
6. How Can I Improve Focus in My Instagram Photos?
Improving focus is essential for capturing sharp and clear Instagram photos. Here are several techniques:
- Use Autofocus Lock: Tap on your subject on the screen to focus, then hold your finger down to lock the focus. This prevents the camera from refocusing if you move or recompose the shot.
- Manual Focus: For more precise control, switch to manual focus and carefully adjust the focus ring until your subject is sharp. This is particularly useful for macro photography or low-light situations where autofocus may struggle.
- Stabilize Your Camera: Use a tripod or brace your camera against a stable surface to minimize camera shake, especially in low-light conditions or when using longer shutter speeds.
- Clean Your Lens: Ensure your lens is clean from smudges or dirt, which can soften the image and reduce clarity.
- Focus Peaking: Some cameras offer focus peaking, which highlights the areas in focus, making it easier to achieve sharp focus manually.
- Zoom and Focus: If your camera has a zoom lens, zoom in on your subject to focus, then zoom back out to frame your shot. This can help achieve more accurate focus.
- Depth of Field: Understand how aperture affects depth of field. A wider aperture (e.g., f/1.8) creates a shallow depth of field, which can isolate your subject but also requires more precise focusing. A narrower aperture (e.g., f/8) increases the depth of field, making more of the scene appear in focus.
- Use Focus Assist Lamps: In low-light situations, use focus assist lamps to help the camera find focus more easily.
- Shoot in Good Lighting: Adequate lighting makes it easier for the camera to focus accurately. Avoid shooting in extremely low-light conditions whenever possible.
- Check Focus After Shooting: After taking a photo, zoom in on the image on your camera screen to check the focus and retake the shot if necessary.
By implementing these techniques, you can significantly improve the focus and clarity of your Instagram photos.
7. What Editing Apps Can Help Fix Blurry Photos?
Several editing apps can help improve the clarity of blurry photos, each with its own strengths:
| App | Features | Price |
|---|---|---|
| Adobe Lightroom Mobile | Professional-grade editing tools, including sharpening, noise reduction, and detail enhancement. | Free with Adobe Creative Cloud subscription |
| Snapseed | Free app with a variety of tools, including sharpening, detail enhancement, and selective adjustments. | Free |
| VSCO | Offers a range of filters and editing tools, including sharpening and clarity adjustments. | Free with in-app purchases |
| Remini | AI-powered enhancement that can restore detail to old or blurry photos. | Free with in-app purchases |
| Fotor | Photo editor with tools to enhance clarity, sharpness, and focus. | Free with in-app purchases |
| Enhance Photo Quality | Designed specifically to fix blurry photos using AI technology. | Free with in-app purchases |
| Pixelmator Photo | Powerful photo editor with machine learning-enhanced tools for sharpening and noise reduction. | Paid app |
| PicsArt | Offers a variety of editing tools and effects, including sharpening and focus adjustments. | Free with in-app purchases |
| Afterlight | Provides a range of editing tools, including sharpening, clarity, and structure adjustments. | Paid app |
| FaceTune | Primarily used for portrait editing, but includes tools to sharpen and enhance facial features. | Free with in-app purchases |
These apps can help you salvage blurry photos by enhancing details, reducing noise, and improving overall clarity. Experiment with different apps to find the one that best suits your needs.
8. How Do I Use Sharpening Tools Effectively?
Sharpening tools can significantly improve the clarity of your photos, but they must be used judiciously to avoid unwanted artifacts. Here’s how to use them effectively:
-
Start with a High-Quality Image: Sharpening works best on images that are already reasonably clear. Don’t expect to rescue extremely blurry photos with sharpening alone.
-
Sharpen at the End of Your Workflow: Apply sharpening as one of the final steps in your editing process, after you’ve made other adjustments like exposure and color correction.
-
Use Different Sharpening Methods:
- Unsharp Masking: This is a common sharpening technique that increases contrast along edges, making the image appear sharper. Adjust the amount, radius, and threshold settings to fine-tune the effect.
- Clarity: The clarity slider increases contrast in the midtones, which can enhance detail and texture.
- Texture: The texture slider enhances fine details without affecting overall sharpness.
-
Adjust Amount and Radius Carefully:
- Amount: Controls the strength of the sharpening effect. Start with a low value (e.g., 20-30%) and gradually increase it until you achieve the desired sharpness.
- Radius: Determines the width of the area around edges that are sharpened. A smaller radius (e.g., 0.5-1 pixel) is generally better for detailed images, while a larger radius (e.g., 1-2 pixels) can be used for softer images.
-
Use a Threshold: The threshold setting prevents sharpening in areas with low contrast, such as smooth surfaces or skies. This helps avoid unwanted noise and artifacts.
-
Sharpen Selectively: Use masking tools to apply sharpening only to specific areas of the image that need it most, such as the subject’s eyes or textured surfaces.
-
Avoid Over-Sharpening: Over-sharpening can create halos around edges, increase noise, and make the image look unnatural. Zoom in to 100% to check for these artifacts and reduce sharpening if necessary.
-
Sharpen for Output: If you’re preparing images for different outputs (e.g., print vs. web), you may need to adjust sharpening accordingly. Images for web use can generally be sharpened more aggressively than those for print.
-
Use Smart Sharpening: Some software offers smart sharpening tools that analyze the image and apply sharpening selectively based on its content. These tools can often produce better results than traditional sharpening methods.
-
Check on Different Devices: View your sharpened image on different devices and screens to ensure it looks good across various display types.
By following these guidelines, you can use sharpening tools effectively to enhance the clarity and detail of your photos without introducing unwanted artifacts.
9. How Can AI Photo Enhancers Help With Blurry Photos?
AI photo enhancers use artificial intelligence to analyze and improve image quality, often with impressive results for blurry photos. Here’s how they can help:
- Detail Recovery: AI algorithms can analyze the content of a blurry photo and reconstruct missing details, making the image appear sharper and more defined.
- Noise Reduction: AI can effectively reduce noise without sacrificing detail, resulting in cleaner and clearer images.
- Upscaling: AI can upscale low-resolution images while preserving or even enhancing detail, making them suitable for larger displays or prints.
- Artifact Removal: AI can identify and remove compression artifacts, such as banding or blockiness, resulting in smoother and more natural-looking images.
- Automatic Adjustments: Many AI photo enhancers offer automatic adjustments for exposure, color, and contrast, making it easy to quickly improve the overall look of your photos.
According to a study by the University of California, Berkeley, AI-based image enhancement techniques can often produce results that are comparable to or even better than those achieved by traditional editing methods.
Popular AI photo enhancers include Remini, Topaz Photo AI, VanceAI, and Let’s Enhance. These tools can be particularly useful for salvaging old or damaged photos, or for improving the quality of low-resolution images.
10. What Are Common Mistakes That Cause Blurry Instagram Photos?
Several common mistakes can lead to blurry Instagram photos. Avoiding these pitfalls can significantly improve your image quality:
- Uploading Low-Resolution Images: Starting with a low-resolution image is one of the most common causes of blurriness. Always use the highest resolution possible when shooting and editing.
- Incorrect Image Dimensions: Uploading images with dimensions that don’t match Instagram’s recommendations can lead to resizing and compression artifacts.
- Over-Editing: Excessive use of editing tools, such as sharpening or contrast adjustments, can introduce noise and artifacts, making the image look unnatural and blurry.
- Poor Focus: Not ensuring proper focus when shooting can result in blurry photos, especially in low-light conditions or when shooting moving subjects.
- Camera Shake: Holding the camera unsteady can cause motion blur, particularly when using longer shutter speeds. Use a tripod or image stabilization to minimize camera shake.
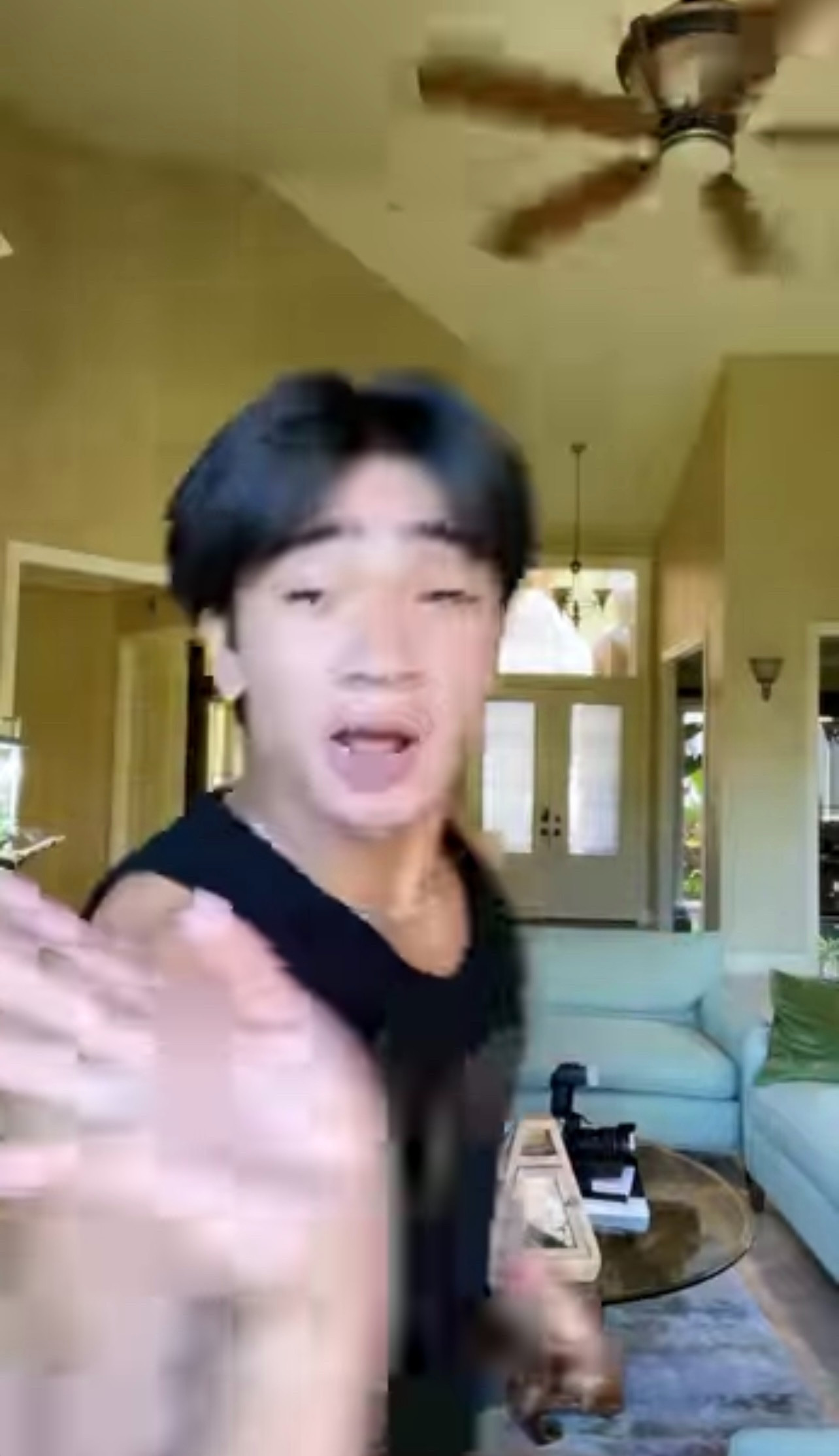 Close-up of a person holding a smartphone, focusing on the screen where a photo is being edited with clarity and sharpness tools in an app interface, highlighting the focus on enhancing image details for Instagram uploads.
Close-up of a person holding a smartphone, focusing on the screen where a photo is being edited with clarity and sharpness tools in an app interface, highlighting the focus on enhancing image details for Instagram uploads.
- Digital Zoom: Using digital zoom instead of optical zoom can significantly reduce image quality, as digital zoom simply crops and enlarges the image, resulting in a loss of detail.
- Saving Images Repeatedly: Saving an image multiple times as a JPEG can further degrade its quality due to repeated compression.
- Unstable Internet Connection: Uploading photos over an unstable internet connection can result in incomplete or corrupted files, leading to blurriness.
- Using Filters Indiscriminately: Applying filters without careful consideration can degrade image quality, especially if the filters introduce excessive contrast or saturation.
- Ignoring Lighting Conditions: Shooting in poor lighting conditions can result in noisy and blurry photos. Use artificial lighting or shoot in natural light whenever possible.
By avoiding these common mistakes, you can ensure that your Instagram photos are sharp, clear, and visually appealing.
11. How Can I Reduce Noise in My Instagram Photos?
Reducing noise is essential for maintaining image clarity, especially in low-light conditions. Here are several techniques to minimize noise:
- Shoot at Low ISO: Use the lowest possible ISO setting on your camera. Higher ISO settings increase sensitivity to light but also introduce more noise.
- Use a Wide Aperture Lens: A lens with a wide aperture (e.g., f/1.8 or f/2.8) allows more light into the camera, enabling you to use lower ISO settings and faster shutter speeds.
- Expose Properly: Ensure your photos are properly exposed. Underexposed images often require more brightening in post-processing, which can amplify noise.
- Use Noise Reduction Software: Several software programs and apps offer noise reduction tools, such as Adobe Lightroom, Snapseed, and Noise Ninja.
- Apply Noise Reduction Selectively: Use masking tools to apply noise reduction only to specific areas of the image that need it most, such as skies or shadows.
- Shoot in RAW Format: RAW format captures more data than JPEG, providing more flexibility for noise reduction in post-processing.
- Use Long Exposure Noise Reduction: Some cameras offer a long exposure noise reduction feature, which automatically reduces noise in long exposure shots by taking a second, dark frame and subtracting it from the original.
- Stack Images: For static scenes, you can take multiple photos and stack them together using software like Starry Landscape Stacker. This can significantly reduce noise and increase detail.
- Clean Your Camera’s Sensor: Dust or dirt on your camera’s sensor can appear as noise in your photos. Clean your sensor regularly using a sensor cleaning kit.
- Upgrade Your Camera: If you frequently shoot in low-light conditions, consider upgrading to a camera with a larger sensor and better low-light performance.
By implementing these techniques, you can effectively reduce noise in your Instagram photos and maintain image clarity.
12. What Is The Impact Of Internet Speed On Instagram Photo Quality?
Internet speed plays a crucial role in the quality of photos uploaded to Instagram. A slow or unstable internet connection can lead to:
- Reduced Resolution: Instagram may automatically reduce the resolution of your photos to facilitate faster uploading, resulting in a loss of detail and sharpness.
- Compression Artifacts: Slower connections may cause Instagram to compress your photos more aggressively, leading to increased compression artifacts such as banding or blockiness.
- Interrupted Uploads: An unstable connection can interrupt the upload process, resulting in incomplete or corrupted files, which may appear blurry or distorted.
- Delayed Uploads: Slow internet speeds can significantly delay the upload process, making it frustrating to share your photos in a timely manner.
To ensure the best possible photo quality, upload your photos over a fast and stable internet connection, preferably Wi-Fi. If you’re using a mobile network, ensure you have a strong signal and consider waiting until you have access to Wi-Fi before uploading.
13. How Does Instagram Handle Different Aspect Ratios?
Instagram supports a variety of aspect ratios, but it’s essential to understand how it handles them to avoid unwanted cropping or distortion. Here’s what you need to know:
- Square (1:1): This is the classic Instagram format. Images with a 1:1 aspect ratio are displayed without any cropping or resizing.
- Landscape (1.91:1): Images with a landscape aspect ratio are displayed in a wider format. Instagram may crop the sides of images with wider aspect ratios to fit this format.
- Portrait (4:5): Images with a portrait aspect ratio are displayed in a taller format. Instagram may crop the top and bottom of images with taller aspect ratios to fit this format.
- Stories and Reels (9:16): These formats are designed for full-screen vertical display. Images and videos with this aspect ratio are displayed without any cropping or resizing.
- Carousel Posts: Carousel posts allow you to share multiple images in a single post. Each image can have a different aspect ratio, but they will all be cropped to fit the same format.
To avoid unwanted cropping or distortion, prepare your images with the appropriate aspect ratio before uploading them to Instagram. You can use editing software to crop or resize your images to fit the desired format.
14. Can Using A VPN Affect Instagram Photo Quality?
Using a VPN (Virtual Private Network) can potentially affect the quality of photos you upload to Instagram, although the impact is generally minimal. Here’s how:
- Reduced Upload Speed: VPNs encrypt your internet traffic and route it through a server in a different location, which can slow down your upload speed. This slower speed may cause Instagram to compress your photos more aggressively, leading to reduced image quality.
- Unstable Connection: Some VPNs can be unreliable, leading to unstable internet connections. This can interrupt the upload process and result in incomplete or corrupted files.
- Server Location: The distance between your location and the VPN server can also affect upload speed. Choosing a server that is closer to you may improve performance.
In most cases, the impact of using a VPN on Instagram photo quality is negligible. However, if you experience slow upload speeds or unstable connections while using a VPN, consider disabling it temporarily to see if it improves performance.
15. How To Check If Instagram Is Down Or Having Issues?
If you’re experiencing issues with Instagram, such as blurry photos or failed uploads, it’s helpful to check if the platform is down or having other problems. Here’s how:
- Check the Instagram Status Page: Instagram has an official status page that provides information about known issues and outages.
- Use Third-Party Status Checkers: Several websites, such as DownDetector, monitor the status of various online services, including Instagram. These sites provide real-time information about outages and user reports.
- Check Social Media: Search for “Instagram down” on Twitter or other social media platforms to see if other users are reporting issues.
- Contact Instagram Support: If you suspect there is a problem with your account or the platform in general, contact Instagram support for assistance.
By checking these resources, you can quickly determine if the issues you’re experiencing are due to a problem with Instagram itself, rather than your own device or internet connection.
16. What Are The Best File Formats For Instagram Photos?
Instagram primarily supports two file formats for photos: JPEG and PNG. Here’s a comparison:
| File Format | Pros | Cons |
|---|---|---|
| JPEG | Smaller file size, widely supported, good for photos with complex colors and gradients. | Lossy compression can degrade image quality, especially with repeated saving. Not ideal for images with sharp lines or text. |
| PNG | Lossless compression preserves image quality, good for images with sharp lines, text, or transparent backgrounds. | Larger file size, may not be supported by all devices or platforms. Not ideal for photos with complex colors and gradients, as file size can become very large. |
| WebP | Modern image format developed by Google. Supports both lossy and lossless compression. Offers better compression and image quality compared to JPEG and PNG. | Not natively supported by all browsers or devices. May require conversion to JPEG or PNG for wider compatibility. |
For most Instagram photos, JPEG is the preferred file format due to its smaller file size and wide compatibility. However, if you’re uploading images with sharp lines, text, or transparent backgrounds, PNG may be a better choice.
17. How Can I Prevent Instagram From Cropping My Photos?
To prevent Instagram from cropping your photos, ensure that your images have the correct aspect ratio before uploading them. Here’s how:
- Use the Correct Aspect Ratio: Crop or resize your images to match Instagram’s recommended aspect ratios, such as 1:1 (square), 1.91:1 (landscape), or 4:5 (portrait).
- Use the “Expand” Feature: When uploading a photo, use the “expand” feature (the two arrows in the bottom left corner of the screen) to ensure that the entire image is displayed without cropping.
- Use a Collage App: Create a collage with multiple images to fit the desired aspect ratio. This allows you to share multiple photos without cropping.
- Use a “No Crop” App: Several apps are specifically designed to prevent cropping on Instagram. These apps add white borders around your photos to fit the desired aspect ratio.
- Use Carousel Posts: Carousel posts allow you to share multiple images in a single post. Each image can have a different aspect ratio, but they will all be cropped to fit the same format.
By following these tips, you can ensure that your Instagram photos are displayed without any unwanted cropping.
18. What Are The Best Practices For Reposting Instagram Stories?
Reposting Instagram stories can sometimes result in reduced image quality. Here are some best practices to minimize this issue:
- Use High-Quality Source Material: Start with high-resolution photos or videos when creating your original story.
- Save the Original Story: Before reposting, save the original story to your device. This ensures that you’re working with the highest quality version of the content.
- Use the “Add to Story” Feature: When reposting, use the “Add to Story” feature instead of taking a screenshot or screen recording. This preserves more of the original image quality.
- Avoid Multiple Reposts: Reposting a story multiple times can further degrade its quality due to repeated compression.
- Use a Stable Internet Connection: Upload and repost stories over a fast and stable internet connection to minimize compression.
- Clear Instagram Cache: Clear the Instagram cache regularly to remove temporary files that may be causing performance issues.
- Update Instagram App: Ensure that you’re using the latest version of the Instagram app to take advantage of bug fixes and performance improvements.
- Use a Third-Party App: Several third-party apps are designed to repost Instagram stories without reducing image quality.
By following these best practices, you can minimize the loss of image quality when reposting Instagram stories.
19. Why Do My Instagram Videos Look Blurry?
Blurry Instagram videos can be frustrating, but several factors can contribute to this issue:
- Low Resolution: Shooting videos at a low resolution results in a blurry video, especially when viewed on larger screens.
- Compression: Instagram compresses videos to reduce file size, which can lead to a loss of detail and sharpness.
- Unstable Internet Connection: Uploading videos over an unstable internet connection can interrupt the process and result in a blurry or distorted video.
- Camera Shake: Holding the camera unsteady can cause motion blur, especially when shooting handheld.
- Poor Lighting: Shooting in poor lighting conditions can result in noisy and blurry videos.
To improve the quality of your Instagram videos, shoot at the highest resolution possible, use a stable internet connection, stabilize your camera, and ensure proper lighting.
20. How Can I Improve Instagram Video Quality?
Improving Instagram video quality involves several key steps:
- Shoot at High Resolution: Record videos at the highest resolution possible (e.g., 1080p or 4K) to capture as much detail as possible.
- Use a Stable Camera: Use a tripod or image stabilization to minimize camera shake and motion blur.
- Ensure Proper Lighting: Shoot in well-lit environments or use artificial lighting to reduce noise and improve clarity.
- Use a High-Quality Microphone: Record clear audio using a high-quality microphone to enhance the overall viewing experience.
- Edit Your Videos: Use video editing software to adjust exposure, color, and sharpness, and to remove any unwanted noise or distractions.
- Compress Your Videos: Compress your videos to reduce file size without sacrificing too much quality.
- Upload Over a Stable Connection: Upload your videos over a fast and stable internet connection to minimize compression and prevent interruptions.
- Use Instagram’s Recommended Settings: Use Instagram’s recommended video settings, such as a frame rate of 30fps and a bitrate of 3.5 Mbps.
- Optimize for Mobile: Optimize your videos for mobile viewing by using a vertical aspect ratio and adding captions or text overlays.
- Test Your Videos: Test your videos on different devices and screens to ensure they look good across various display types.
By following these steps, you can significantly improve the quality of your Instagram videos and create a more engaging viewing experience.
21. What Are Instagram’s Recommended Video Settings?
Instagram’s recommended video settings are designed to optimize video quality while minimizing file size. Here are the key settings to consider:
- Resolution: 1080p (1920×1080 pixels)
- Frame Rate: 30 frames per second (fps)
- Bitrate: 3.5 Mbps (megabits per second)
- Codec: H.264
- Format: MP4
- Aspect Ratio: 9:16 (for Stories and Reels), 1:1 (square), 4:5 (portrait), 1.91:1 (landscape)
- Maximum File Size: 650MB
- Maximum Duration: 60 seconds (for Feed videos), 15 seconds (for Stories), 90 seconds (for Reels)
Using these settings will help ensure that your videos are displayed in the best possible quality on Instagram.
22. How To Clear Instagram Cache To Improve Performance?
Clearing the Instagram cache can help improve performance and resolve various issues, including blurry photos. Here’s how to do it:
For Android:
- Go to Settings on your device.
- Tap on Apps or Application Manager.
- Find Instagram in the list of apps.
- Tap on Storage.
- Tap on Clear Cache.
- Tap on Clear Data (optional, but may be necessary for more severe issues).
For iOS:
- There is no direct way to clear the cache for individual apps on iOS. Instead, you can try the following:
- Offload App: Go to Settings > General > iPhone Storage > Instagram > Offload App. This removes the app from your phone but keeps its documents and data. Reinstalling the app will clear the cache.
- Reinstall App: Delete the Instagram app and reinstall it from the App Store. This will clear the cache and any other temporary files.
Clearing the Instagram cache can help improve performance and resolve various issues, including blurry photos.
23. How Often Should I Update The Instagram App?
Updating the Instagram app regularly is essential for maintaining performance and security. Instagram releases updates frequently to:
- Fix Bugs: Updates often include bug fixes that can resolve issues such as blurry photos, failed uploads, or crashes.
- Improve Performance: Updates can improve the overall performance of the app, making it faster and more responsive.
- Add New Features: Instagram regularly adds new features and enhancements to the app, which can improve the user experience.
- Enhance Security: Updates often include security patches that protect your account from malware and other threats.
It’s recommended to update the Instagram app whenever a new version is available. You can enable automatic updates in your device’s settings to ensure that you always have the latest version of the app.
24. What Are Some Advanced Photography Techniques For Instagram?
Several advanced photography techniques can help you create stunning Instagram photos:
- Long Exposure: Use a long shutter speed to capture motion blur and create dreamy effects.
- HDR (High Dynamic Range): Combine multiple exposures to capture a wider range of tones and details.
- Bokeh: Use a wide aperture to create a shallow depth of field and blur the background, making your subject stand out.
- Rule of Thirds: Compose your shots by placing key elements along grid lines or at their intersections.
- Leading Lines: Use lines to guide the viewer’s eye through the image.
- Symmetry: Create visually appealing compositions by using symmetry and patterns.
- Minimalism: Simplify your compositions by focusing on essential elements and removing distractions.
- Color Theory: Use color to create mood and evoke emotions in your photos.
- Perspective: Experiment with different perspectives to create unique and interesting compositions.
- Light Painting: Use a light source to paint or draw in the air during a long exposure shot.
By mastering these advanced photography techniques, you can create Instagram photos that are visually stunning and engaging.
25. What Are Some Common Instagram Photography Mistakes To Avoid?
To avoid creating blurry or low-quality Instagram photos, it’s important to steer clear of common mistakes:
- Overusing Filters: While filters can enhance your photos, overusing them can make them look unnatural and artificial.
- Ignoring Composition: Poor composition can make even the most beautiful subject look unappealing. Use techniques such as the rule of thirds, leading lines, and symmetry to create visually appealing compositions.
- Not Cleaning Your Lens: A dirty lens can cause blurry or distorted photos. Clean your lens regularly with a microfiber cloth.
- Using Digital Zoom: Digital zoom reduces image quality by simply cropping and enlarging the image. Use optical zoom instead.
- Not Focusing Properly: Ensure that your subject is in focus before taking the photo. Use autofocus lock or manual focus to achieve sharp focus.
- Shooting in Poor Lighting: Poor lighting can result in noisy and blurry photos. Use artificial lighting or shoot in natural light whenever possible.
- Not Editing Your Photos: Editing your photos can help improve their exposure, color, and sharpness. Use editing software to make your photos look their best.
- Not Using High-Quality Equipment: While you don’t need the most expensive equipment, using a good camera and lens can significantly improve the quality of your photos.
- Not Backing Up Your Photos: Losing your photos can be devastating. Back up your photos regularly to protect them from loss or damage.
By avoiding these common Instagram photography mistakes, you can create photos that are sharp, clear, and visually appealing.
Seeking more inspiration and guidance? Explore the diverse range of tutorials, stunning photography collections, and a vibrant community awaiting you at dfphoto.net. We offer everything you need to elevate your photography skills, discover new creative avenues, and stay current with the latest trends.
If you’re in Santa Fe, New Mexico, and need further assistance or wish to connect with fellow photography enthusiasts, feel free to visit us at 1600 St Michael’s Dr, Santa Fe, NM 87505, United States, or call +1 (505) 471-6001. Our team at dfphoto.net is passionate about helping you succeed in your photographic journey.
FAQ: How To Fix Blurry Instagram Photos 2020
- **Why do my Instagram photos look blurry even though