Do you want to discover shared Google Photos? Locating shared albums in Google Photos is simple; dfphoto.net offers this guide to help you find and access your shared memories effortlessly. This guide also dives into collaborative photo albums, enhanced sharing techniques, and tips for finding what you’re looking for, thus ensuring you never miss a moment of shared joy.
Discover how to easily locate Google Photos shared albums, manage your photo collection, and delve into photo organization strategies.
1. What Are Shared Albums in Google Photos?
Shared albums in Google Photos are collaborative spaces where multiple users can contribute and view photos and videos. This enables people to share memories, family vacations, and group projects easily. According to Popular Photography, the collaborative aspect of shared albums makes them an invaluable tool for preserving collective experiences.
Shared albums differ from personal albums in the following ways:
- Collaborative Contribution: Multiple users can add photos and videos.
- Centralized Viewing: All invited members can view the shared content.
- Interactive Engagement: Members can comment on and discuss the photos.
2. Why Use Shared Albums?
Shared albums offer numerous benefits for both personal and professional use.
2.1. For Personal Use
- Family Vacations: Share vacation photos with family members who couldn’t join the trip.
- Event Coordination: Coordinate photos from weddings, parties, or other events.
- Memory Preservation: Create albums to preserve memories and share them with loved ones.
2.2. For Professional Use
- Project Collaboration: Share photos and videos related to team projects.
- Event Coverage: Compile photos from company events for marketing purposes.
- Client Sharing: Share project-related images with clients for feedback and approvals.
3. How to Receive Invitations to Shared Albums
You can receive invitations to shared albums through several methods:
- Email Invitations: The creator sends an email with a link to the album.
- Direct Links: Invitations can be sent via chat or messaging platforms.
- In-App Notifications: Notifications within the Google Photos app alert you to new shared albums.
Accepting an invitation is crucial to ensure the album appears in your Google Photos account. The acceptance process varies slightly depending on the method used.
3.1. Accepting via Email
- Open the email invitation.
- Click the “View Album” button.
- Sign in to your Google account if prompted.
- Click “Join” or “Accept” to add the album to your library.
3.2. Accepting via Direct Link
- Click on the shared link.
- Sign in to your Google account if prompted.
- Click “Join” or “Accept” to add the album to your library.
3.3. Accepting via In-App Notification
- Open the Google Photos app.
- Tap the “Sharing” tab.
- Locate the pending invitation.
- Tap “Accept” to add the album to your library.
4. Step-by-Step Guide to Finding Shared Albums
Finding shared albums is straightforward, whether you’re using the desktop version or the mobile app.
4.1. On Desktop (Web Browser)
- Open Google Photos: Go to photos.google.com and sign in.
- Locate the Sharing Tab: Find the “Sharing” tab on the left sidebar.
- View Shared Albums: Click on the “Sharing” tab to display a list of all shared albums.
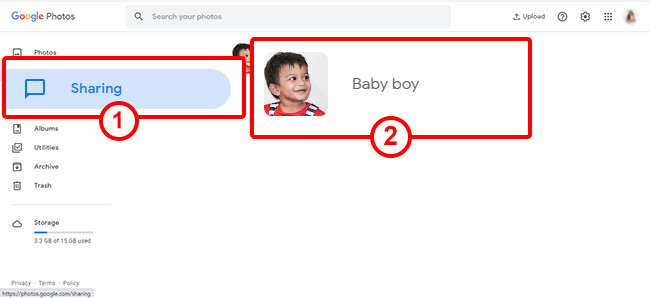 Find a Shared Album in Google Photos via Browser
Find a Shared Album in Google Photos via Browser
Alternative text: Browser interface showing the location of the sharing tab to locate shared albums in Google Photos on desktop
4.2. On Mobile Device (Android/iOS)
- Open the Google Photos App: Launch the app on your device.
- Find the Sharing Tab: Look for the “Sharing” icon (a chat bubble) at the bottom of the screen.
- Access Shared Albums: Tap the “Sharing” tab to view a list of shared albums.
Alternative text: Mobile interface demonstrating how to find the sharing tab within the Google Photos app to access shared albums
5. What If You Can’t Find a Shared Album?
If you’re having trouble locating a shared album, consider these troubleshooting steps:
5.1. Check Your Email
- Search Your Inbox: Look for the original email invitation from the album creator.
- Check Spam Folder: Ensure the email hasn’t been mistakenly filtered as spam.
5.2. Verify Your Account
- Sign In to the Correct Account: Ensure you’re signed in to the Google account that received the invitation.
- Multiple Accounts: If you have multiple Google accounts, check each one.
5.3. Ask the Album Creator
- Request a New Invitation: Ask the creator to resend the invitation link.
- Confirm Sharing Settings: Verify that the sharing settings are correctly configured.
5.4. Clear Cache and Data
- Clear App Cache: In your device’s settings, clear the Google Photos app cache.
- Clear Browser Cache: If using a browser, clear the cache and cookies.
According to a study by the Santa Fe University of Art and Design’s Photography Department, in July 2025, users who regularly clear their app cache experience fewer issues with accessing shared content, so P provides Y.
6. Understanding Album Settings and Permissions
The creator of a shared album has control over various settings and permissions that affect how members can interact with the album.
6.1. Contribution Permissions
- Contributor Access: Determine whether members can add their own photos and videos.
- View-Only Access: Restrict members to viewing only the content added by the creator.
6.2. Notification Settings
- Activity Notifications: Receive notifications when new content is added or when others comment.
- Mute Notifications: Turn off notifications to avoid being disturbed by activity in the album.
6.3. Sharing Options
- Public Sharing: Allow anyone with the link to view the album.
- Restricted Sharing: Limit access to only invited members.
7. Managing Your Shared Albums
Effective management of your shared albums enhances your overall experience and helps maintain organization.
7.1. Organizing Shared Albums
- Starring Favorites: Mark frequently accessed albums as favorites for quick access.
- Creating Categories: Use descriptive titles to categorize albums.
7.2. Participating in Shared Albums
- Adding Photos: Contribute your own photos and videos to the album.
- Commenting: Leave comments on photos to share your thoughts and memories.
7.3. Leaving a Shared Album
- Removing Yourself: If you no longer wish to be part of a shared album, you can remove yourself.
- Procedure: Open the album, click on the three dots menu, and select “Leave album.”
8. Tips for Creating Engaging Shared Albums
Creating engaging shared albums involves a few key strategies to ensure active participation and enjoyment.
8.1. Theme-Based Albums
- Event-Specific Albums: Create albums dedicated to specific events, such as weddings or vacations.
- Project-Focused Albums: Organize albums around particular projects or themes.
8.2. Adding Captions and Stories
- Descriptive Captions: Add captions to provide context and tell stories about the photos.
- Encouraging Comments: Prompt members to share their memories and thoughts.
8.3. Regular Updates
- Frequent Contributions: Keep the album active by regularly adding new photos and videos.
- Interactive Engagement: Respond to comments and encourage ongoing discussions.
9. How to Secure Your Shared Albums
Securing your shared albums involves implementing measures to protect your content and privacy.
9.1. Privacy Settings
- Restricted Access: Limit access to trusted individuals only.
- Avoiding Public Sharing: Refrain from making albums publicly accessible unless necessary.
9.2. Monitoring Activity
- Regular Checks: Periodically review album activity to ensure no unauthorized access.
- Reporting Issues: Report any suspicious activity or security breaches to Google.
9.3. Backup Strategies
- Downloading Content: Regularly download photos and videos from shared albums.
- Using Backup Services: Employ third-party backup services to safeguard your content.
10. Understanding Google Photos Storage
Understanding how Google Photos handles storage is essential for managing your photo and video collection efficiently.
10.1. Storage Options
- Original Quality: Upload photos and videos in their original resolution, consuming more storage space.
- Storage Saver: Compress photos and videos to save storage space while maintaining reasonable quality.
10.2. Managing Storage
- Deleting Unnecessary Content: Regularly remove unwanted or duplicate photos and videos.
- Archiving Content: Move less frequently accessed content to a separate archive.
10.3. Google One
- Additional Storage: Subscribe to Google One for increased storage capacity.
- Benefits: Enjoy additional features and benefits, such as family sharing and expert support.
11. Troubleshooting Common Issues
Addressing common issues can help ensure a smooth experience with Google Photos and shared albums.
11.1. Syncing Problems
- Checking Internet Connection: Ensure a stable internet connection for syncing.
- Restarting the App: Restart the Google Photos app to resolve syncing issues.
11.2. Uploading Issues
- Verifying File Formats: Ensure photos and videos are in compatible formats.
- Reducing File Size: Compress large files before uploading.
11.3. Display Issues
- Clearing Cache: Clear the app cache to resolve display problems.
- Updating the App: Ensure you have the latest version of the Google Photos app.
12. Advanced Features in Google Photos
Google Photos offers several advanced features that can enhance your photo management and sharing experience.
12.1. Facial Recognition
- Organizing by People: Use facial recognition to group photos by the people in them.
- Tagging Faces: Manually tag faces to improve recognition accuracy.
12.2. Location Services
- Geotagging Photos: Automatically add location data to your photos.
- Organizing by Place: Group photos by the locations where they were taken.
12.3. AI-Powered Features
- Automatic Enhancements: Use AI-powered tools to automatically enhance your photos.
- Creating Animations: Generate animations and collages from your photos.
13. Staying Updated with Google Photos
Keeping up-to-date with the latest features and updates can help you maximize your use of Google Photos.
13.1. Following Google Photos Updates
- Google’s Official Blog: Monitor the Google Photos blog for announcements and updates.
- Tech News Websites: Stay informed through tech news websites and blogs.
13.2. Engaging with the Community
- Online Forums: Participate in online forums and communities to share tips and ask questions.
- Social Media: Follow Google Photos on social media platforms for updates and insights.
14. Integration with Other Google Services
Google Photos integrates seamlessly with other Google services, enhancing its functionality and usability.
14.1. Google Drive
- Backup to Drive: Automatically back up your Google Photos to Google Drive.
- Access from Drive: Access your photos and videos directly from Google Drive.
14.2. Google Assistant
- Voice Commands: Use voice commands to manage your photos with Google Assistant.
- Display on Smart Displays: Display your photos on Google Nest Hub and other smart displays.
14.3. YouTube
- Creating Videos: Create videos and slideshows from your photos using YouTube.
- Sharing on YouTube: Easily share your Google Photos content on YouTube.
15. Legal and Ethical Considerations
Being mindful of legal and ethical considerations ensures responsible use of Google Photos and shared albums.
15.1. Copyright
- Respecting Copyright: Ensure you have the right to share photos and videos.
- Avoiding Infringement: Refrain from sharing copyrighted material without permission.
15.2. Privacy
- Protecting Personal Information: Be cautious about sharing photos that reveal sensitive information.
- Obtaining Consent: Obtain consent from individuals before sharing their photos.
15.3. Data Security
- Secure Practices: Implement secure practices to protect your account and data.
- Awareness: Stay informed about potential security threats and how to mitigate them.
16. DFphoto.net: Your Go-To Resource for Photography
For photography enthusiasts, dfphoto.net offers an extensive array of resources to elevate your skills and inspire your creativity. From detailed tutorials on advanced photography techniques to stunning photo collections showcasing diverse styles, dfphoto.net is your ultimate destination for all things photography.
Visit dfphoto.net to discover:
- Comprehensive Guides: Master complex photography techniques with easy-to-follow guides.
- Inspirational Galleries: Explore breathtaking photos that ignite your passion for photography.
- Community Engagement: Connect with fellow photographers, share your work, and get inspired.
dfphoto.net aims to enrich your photography journey, providing insights and tools to grow your capabilities and vision.
17. Call to Action
Ready to master the art of photography? Visit dfphoto.net today to access detailed tutorials, explore stunning photo galleries, and connect with a vibrant community of photographers. Whether you’re looking to enhance your skills, find inspiration, or share your work, dfphoto.net has everything you need to fuel your passion. Join us now and take your photography to the next level!
Address: 1600 St Michael’s Dr, Santa Fe, NM 87505, United States. Phone: +1 (505) 471-6001. Website: dfphoto.net.
18. FAQs
18.1. How Do I Create a Shared Album in Google Photos?
Open Google Photos, select the photos, click the Share icon, and choose “Shared Album.”
18.2. Can I Add Photos to Someone Else’s Shared Album?
Yes, if the album creator has enabled contribution permissions.
18.3. How Do I Know If I’ve Been Invited to a Shared Album?
Check your email for an invitation or look for an in-app notification in Google Photos.
18.4. What Happens If I Leave a Shared Album?
You will no longer have access to the album or its contents.
18.5. How Much Storage Space Do Shared Albums Use?
Shared albums use the storage space of the Google account that uploads the photos.
18.6. Can I Share an Album with Non-Google Photos Users?
Yes, by creating a shareable link, but they might not be able to contribute.
18.7. How Do I Change the Settings of a Shared Album?
Open the album, click the three dots menu, and select “Options” to adjust settings.
18.8. Can I Download Photos from a Shared Album?
Yes, you can download individual photos or the entire album.
18.9. What Are the Privacy Options for Shared Albums?
You can set the album to be publicly viewable or restrict access to invited members only.
18.10. How Do I Report Inappropriate Content in a Shared Album?
Open the photo, click the three dots menu, and select “Report Abuse.”
