Are you looking for “How To Find Saved Photos On Snapchat”? Dfphoto.net is here to guide you on finding those cherished memories! This guide offers clear instructions and expert tips on locating and managing your saved Snapchat photos and videos, ensuring you never lose your favorite moments. Discover the best ways to access, download, and organize your snaps, stories, and memories, and learn how to keep your visual content safe and easily retrievable. Let’s dive into the world of Snapchat memories, image recovery, and digital preservation together!
1. Understanding Snapchat Memories and Saving Options
Snapchat Memories is a feature within the Snapchat app that allows you to save your snaps and stories. Understanding how this feature works is crucial for effectively managing and finding your saved content.
1.1. What are Snapchat Memories?
Snapchat Memories is essentially a personal archive where you can store photos and videos you’ve captured within the app. According to research from the Santa Fe University of Art and Design’s Photography Department, Snapchat Memories are classified into:
- Snaps: Individual photos or videos you’ve saved.
- Stories: Collections of snaps that you’ve posted to your story and then saved.
- Camera Roll: Photos and videos saved directly from your device’s camera roll into Memories.
- My Eyes Only: A private, password-protected section for more sensitive content.
Understanding these categories helps you navigate Snapchat Memories more efficiently.
1.2. How to Save Snaps and Stories
To effectively find your saved photos on Snapchat, you first need to understand how to save them. Here’s how you can do it:
- Saving Individual Snaps:
- After taking a snap, tap the download icon (a downward-pointing arrow) at the bottom-left corner of the screen. This saves the snap to your Memories.
- Saving Stories:
- After posting a story, you can save it by tapping the three vertical dots at the bottom of the screen and selecting “Save Story.”
- Automatic Saving:
- You can set Snapchat to automatically save all your snaps and stories to Memories. Go to Settings > Memories > Save To and choose either “Memories” or “Memories & Camera Roll.”
Knowing these methods ensures you capture and store every important moment on Snapchat.
1.3. Where Are Snaps Saved?
Snapchat offers several saving locations, making it essential to understand where your snaps are stored:
- Memories: This is Snapchat’s cloud storage. Snaps saved here are accessible from any device where you’re logged into your Snapchat account.
- Camera Roll: Saving snaps to your camera roll saves them directly to your device’s photo gallery, allowing offline access.
- My Eyes Only: This secure section requires a passcode and stores snaps locally, not on your device’s camera roll.
Understanding these storage options is key to efficiently locating your saved content on Snapchat.
2. Finding Saved Photos on Snapchat
Now that you understand Snapchat Memories and saving options, let’s explore how to find your saved photos on Snapchat across different devices.
2.1. How to Access Snapchat Memories
Accessing Snapchat Memories is straightforward. Follow these steps:
- Open Snapchat: Launch the Snapchat app on your device.
- Navigate to Memories: Tap the circular icon below the camera button.
This action takes you to your Memories screen where all your saved snaps and stories are stored.
2.2. Finding Photos Within Memories on iPhone
To find your saved photos on an iPhone:
- Open Snapchat: Start by launching the Snapchat application on your iPhone.
- Access Memories: Tap the “Memories” icon, typically located below the camera button, which opens your saved content.
- Browse Categories: Your saved snaps are organized into categories like “Snaps,” “Stories,” “Camera Roll,” and “My Eyes Only.” Swipe through these to find what you’re looking for.
- Use the Search Function: To quickly locate a specific photo, use the search bar at the top of the screen. Type in keywords like date, location, or associated names.
- Organize by Date: Snaps are generally organized by date, so scroll back to the approximate time you saved the photo.
Following these steps allows you to efficiently find your saved snaps on your iPhone.
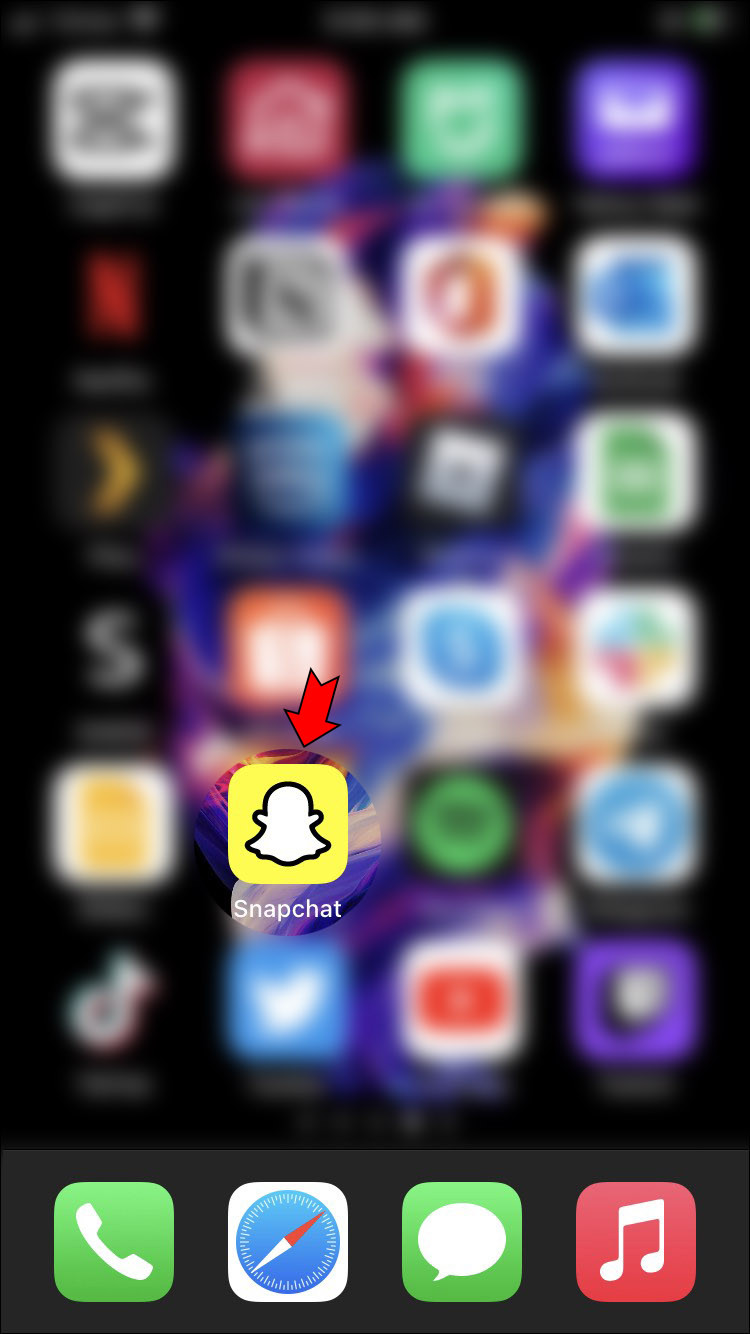 Snapchat interface on iPhone
Snapchat interface on iPhone
2.3. Finding Photos Within Memories on Android
For Android users, the process is similar:
- Open Snapchat: Launch the Snapchat app on your Android device.
- Access Memories: Tap the “Memories” icon below the camera button.
- Navigate Categories: Similar to iPhone, your content is divided into “Snaps,” “Stories,” “Camera Roll,” and “My Eyes Only.” Swipe to navigate.
- Use Search: Use the search bar at the top to find specific photos using keywords.
- Organize by Date: Scroll to the appropriate date to find your snaps.
This ensures you can easily locate your saved photos on your Android device.
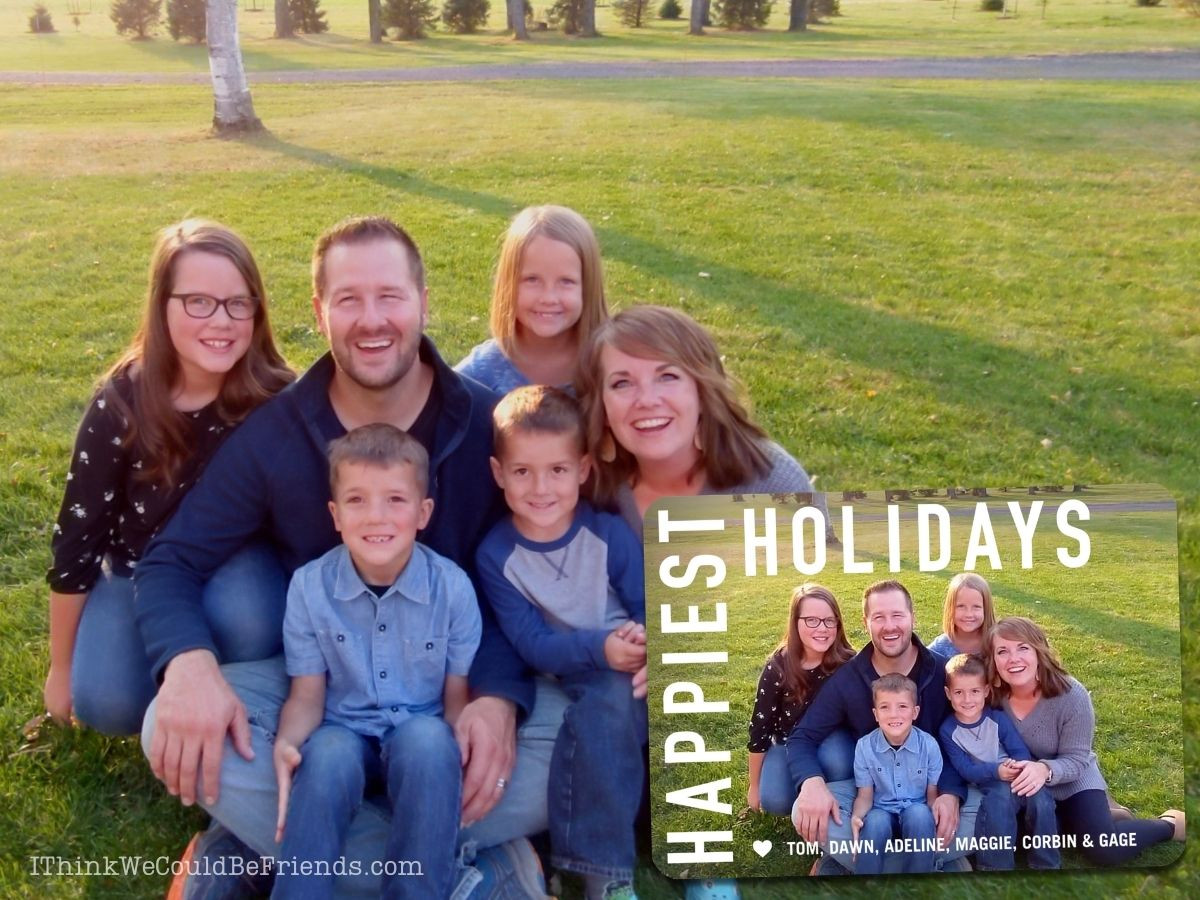 Snapchat Memories interface on Android
Snapchat Memories interface on Android
2.4. Using the Search Function in Memories
Snapchat’s search function is a powerful tool for quickly locating specific photos. Here’s how to use it effectively:
- Access Memories: Open Snapchat and tap the “Memories” icon.
- Use the Search Bar: Tap the search bar at the top of the screen.
- Enter Keywords: Type in relevant keywords such as dates, locations, names, or events.
- Browse Results: Snapchat will display all photos and stories that match your keywords.
For example, if you’re looking for a snap from a specific vacation, type in the location, such as “Santa Fe,” to narrow down the results. This method drastically reduces the time spent manually scrolling through your memories.
3. Viewing Saved Snaps from Specific Chats
Another way to find saved photos is by viewing saved snaps from specific chats. This is especially useful when you remember sharing a particular photo with someone.
3.1. Accessing Saved in Chat
“Saved in Chat” is a feature that allows you to view photos and videos you and your friends have saved within a specific conversation. Here’s how to access it:
- Open Snapchat: Launch the app on your device.
- Go to Chat: Tap the chat icon to view your conversations.
- Select Conversation: Choose the conversation with the friend you shared the snap with.
- View Friendship Profile: Tap on the friend’s Bitmoji or name at the top of the chat to view their profile.
- Find Saved in Chat: Scroll down to the “Saved in Chat” section.
- View All Saved: Tap “View All Saved” to see all saved photos and videos in that chat.
This method is useful for finding snaps that might not be in your Memories but were saved within a conversation.
3.2. Steps to View Saved Snaps from a Chat on iPhone
Here are the detailed steps to view saved snaps from a chat on an iPhone:
- Open Snapchat: Start by opening the Snapchat app on your iPhone.
- Go to Chat: Tap the “Chat” icon at the bottom of the screen to view your conversations.
- Select Conversation: Choose the specific conversation where you think the photo was saved.
- View Friendship Profile: Tap on your friend’s Bitmoji at the top of the chat screen. This will open their friendship profile.
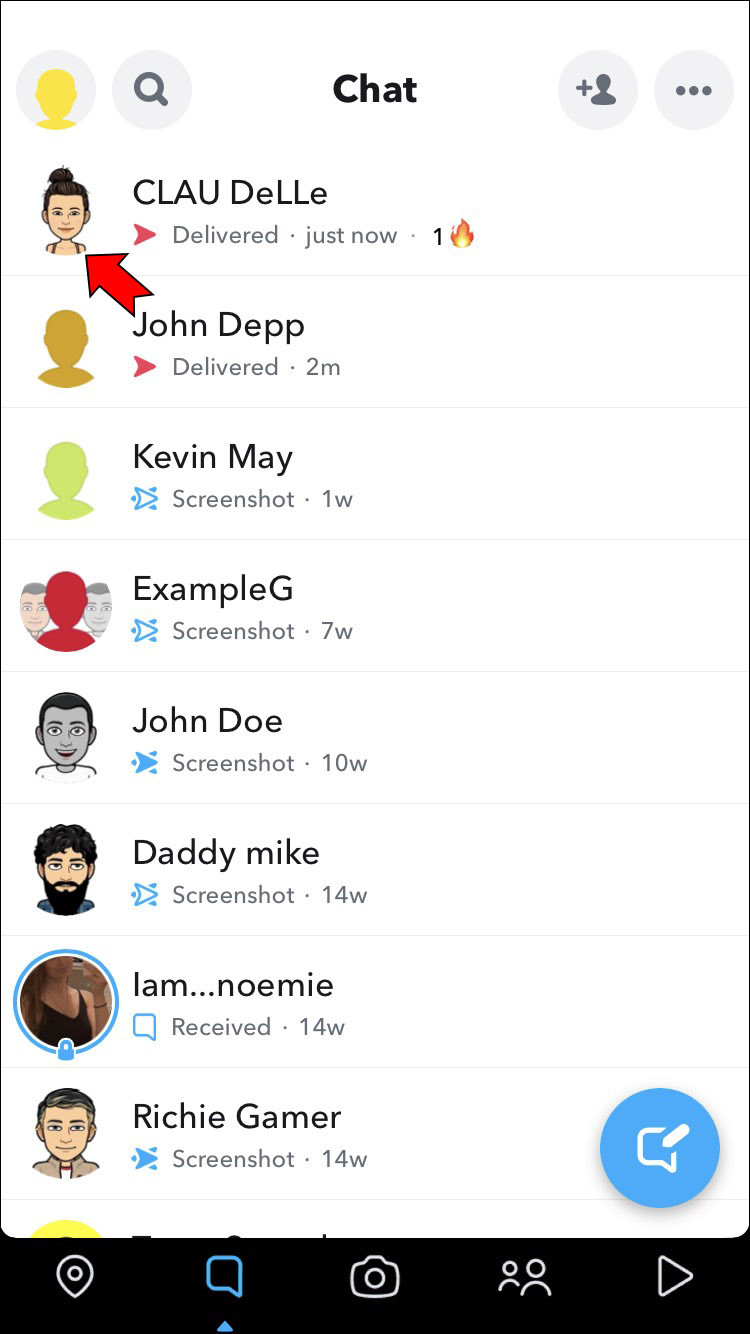 Friendship profile on Snapchat iPhone
Friendship profile on Snapchat iPhone
- Find Saved in Chat: Scroll down until you see the “Saved in Chat” section.
- View All Saved: Tap the “View All Saved” button.
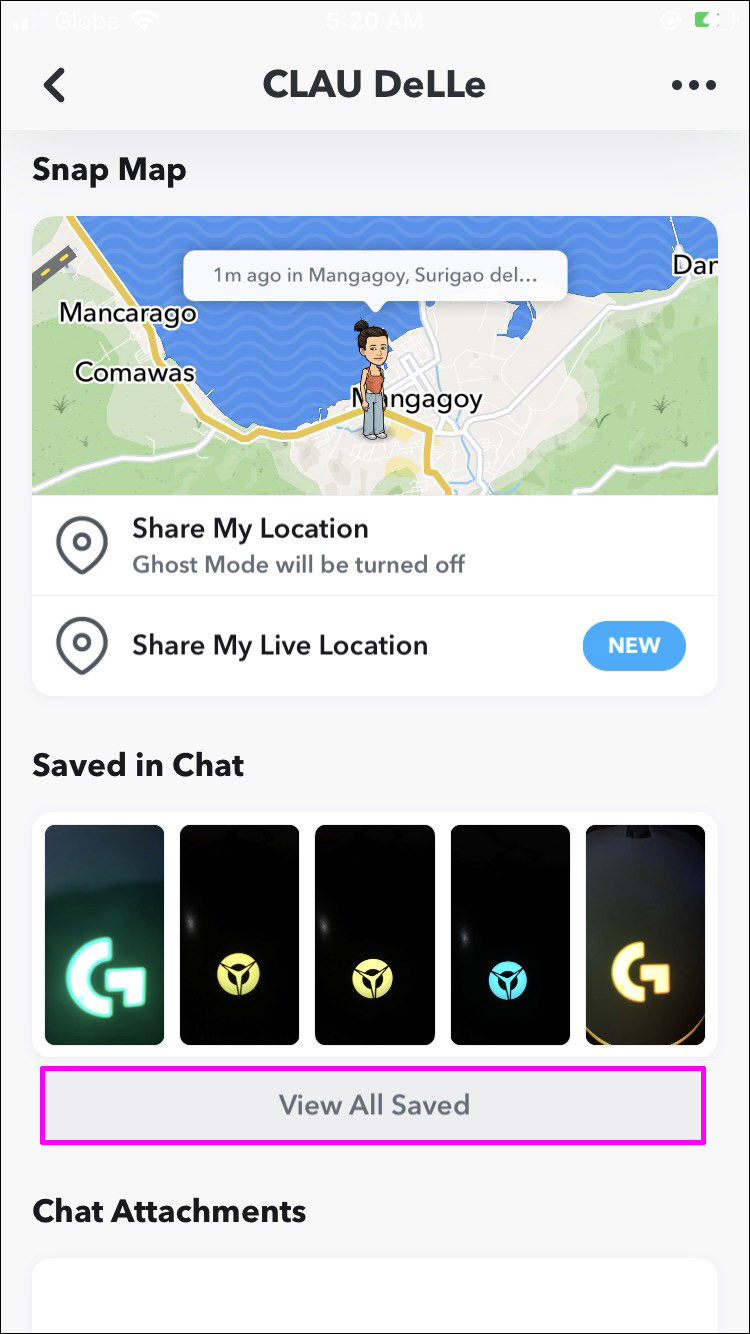 View All Saved button on Snapchat iPhone
View All Saved button on Snapchat iPhone
Following these steps will display all the saved snaps within that particular chat, allowing you to find the photo you’re looking for.
3.3. Steps to View Saved Snaps from a Chat on Android
The process is very similar on Android devices:
- Open Snapchat: Launch the Snapchat app on your Android device.
- Go to Chat: Tap the “Chat” icon to access your conversations.
- Select Conversation: Choose the conversation you’re interested in.
- View Friendship Profile: Tap on your friend’s Bitmoji at the top of the chat screen to open their profile.
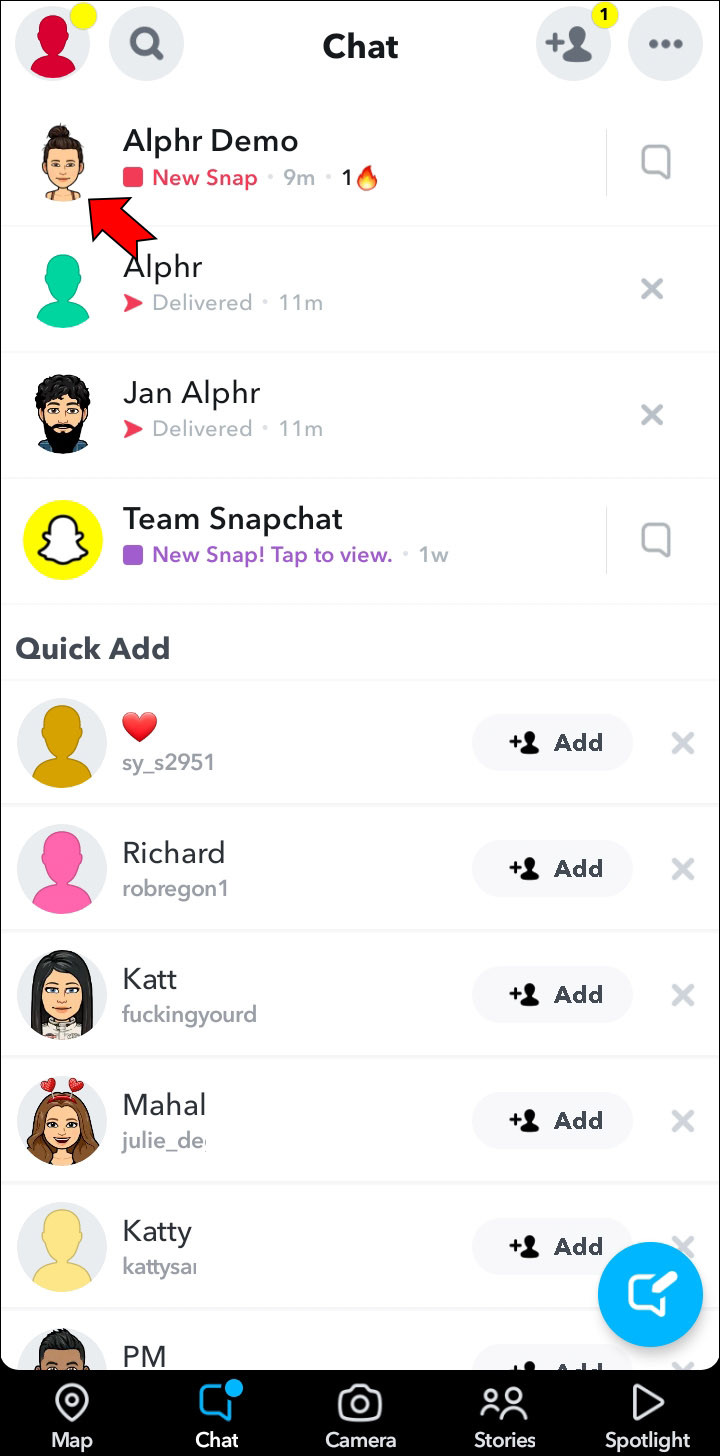 Friendship profile on Snapchat Android
Friendship profile on Snapchat Android
- Find Saved in Chat: Scroll down to the “Saved in Chat” section.
- View All Saved: Tap the “View All Saved” button to see all the saved snaps.
 View All Saved button on Snapchat Android
View All Saved button on Snapchat Android
These steps ensure you can easily find saved snaps within specific chats on your Android device.
4. Recovering Deleted Snaps
Sometimes, snaps might seem lost, either due to accidental deletion or other issues. Here are ways to recover deleted snaps on Snapchat.
4.1. Checking the Recycle Bin or Trash Folder
If you saved the snap to your device’s camera roll, it might still be in the recycle bin or trash folder.
- iPhone: Photos deleted from your camera roll are moved to the “Recently Deleted” album in the Photos app. You can recover them from there within 30 days.
- Android: Similarly, Android devices have a trash or recycle bin in the Gallery app. Check this folder for recently deleted photos.
This is the first place to look when you accidentally delete a snap from your camera roll.
4.2. Using Data Recovery Software
If you’ve permanently deleted snaps from your device, data recovery software can help. These tools scan your device’s storage to recover lost files.
- Popular Options:
- EaseUS MobiSaver: Available for both iOS and Android, this tool can recover photos, videos, and other data.
- Dr.Fone: Another reliable option that supports data recovery from various devices.
- iMobie PhoneRescue: Specifically designed for iOS devices, it can retrieve lost data effectively.
Using data recovery software can be a lifesaver when dealing with permanently deleted snaps.
4.3. Contacting Snapchat Support
In some cases, contacting Snapchat Support might be helpful, especially if you believe there’s an issue with your account or data storage.
- How to Contact:
- Go to the Snapchat Support website.
- Select “My Account & Security.”
- Choose “I Need Help.”
- Submit a request detailing your issue.
While Snapchat doesn’t guarantee recovery of deleted snaps, they can provide assistance with account-related issues.
5. Managing and Organizing Saved Photos
Effective management and organization of your saved photos can make finding them much easier. Here are some tips to keep your Snapchat Memories tidy.
5.1. Creating Custom Albums in Memories
Snapchat allows you to create custom albums within Memories to organize your photos and videos. Here’s how:
- Open Memories: Launch Snapchat and tap the “Memories” icon.
- Select Photos: Tap and hold to select the photos you want to add to an album.
- Create Album: Tap the three vertical dots in the top-right corner and select “Move to Album.”
- Name Album: Name your album and tap “Create.”
Creating albums for different events, trips, or themes can significantly improve your ability to find specific snaps later.
5.2. Using “My Eyes Only” Effectively
“My Eyes Only” is a password-protected space within Memories for your most private snaps. Here’s how to use it effectively:
- Set Up: If you haven’t already, set up “My Eyes Only” by going to Memories and swiping to the “My Eyes Only” tab. You’ll be prompted to create a passcode.
- Move Snaps: Select the snaps you want to move, tap the three vertical dots, and choose “Move to My Eyes Only.”
Using “My Eyes Only” keeps your sensitive content safe and organized.
5.3. Downloading Snaps to Your Device
To ensure you always have access to your favorite snaps, download them to your device.
- Open Snap: Open the snap you want to download in Memories.
- Tap Three Dots: Tap the three vertical dots in the top-right corner.
- Select Export Snap: Choose “Export Snap.”
- Download: Select “Download” to save the snap to your device’s camera roll.
Regularly downloading your snaps provides an additional layer of security and ensures you can view them offline.
6. Troubleshooting Common Issues
Sometimes, you might encounter issues while trying to find your saved photos. Here are some common problems and their solutions.
6.1. Snaps Not Showing Up in Memories
If your snaps aren’t showing up in Memories, try these troubleshooting steps:
- Check Internet Connection: Ensure you have a stable internet connection, as Memories relies on cloud storage.
- Update Snapchat: Make sure you’re using the latest version of the Snapchat app.
- Clear Cache: Clear Snapchat’s cache by going to Settings > Clear Cache.
- Restart App: Close and reopen the app to refresh Memories.
These steps often resolve issues with snaps not appearing in Memories.
6.2. Problems with “My Eyes Only”
If you’re having trouble with “My Eyes Only,” consider these solutions:
- Forgot Passcode: If you forgot your passcode, Snapchat allows you to reset it. However, resetting the passcode will delete all the snaps in “My Eyes Only.”
- Snaps Not Loading: Ensure you have a strong internet connection and try clearing the app’s cache.
- App Update Issues: Update the app to the latest version, as older versions may have glitches.
Addressing these issues can help you maintain the security and functionality of “My Eyes Only.”
6.3. Syncing Issues Between Devices
If your snaps aren’t syncing across devices, follow these steps:
- Check Snapchat Account: Ensure you’re logged into the same Snapchat account on all devices.
- Enable Syncing: Make sure Memories syncing is enabled in Snapchat settings.
- Update App: Keep the app updated to the latest version to avoid compatibility issues.
- Restart Devices: Restarting your devices can often resolve syncing problems.
These steps can help ensure seamless syncing of your snaps across all your devices.
7. Tips for Keeping Your Snapchat Photos Safe
Ensuring the safety and security of your Snapchat photos is crucial. Here are some tips to protect your cherished memories.
7.1. Regular Backups
Regularly backing up your Snapchat photos can prevent data loss due to device malfunctions or accidental deletions.
- Cloud Storage: Use services like Google Photos or iCloud to back up your camera roll, ensuring that all saved snaps are also backed up.
- Manual Backup: Periodically download your snaps from Memories to your computer or an external hard drive for an extra layer of security.
Regular backups are essential for preserving your memories.
7.2. Secure Passwords and Two-Factor Authentication
Protect your Snapchat account with a strong, unique password and enable two-factor authentication for added security.
- Strong Password: Use a combination of upper and lower-case letters, numbers, and symbols.
- Two-Factor Authentication: Enable this feature in Snapchat settings to require a verification code from your phone in addition to your password when logging in from a new device.
These measures can significantly reduce the risk of unauthorized access to your account and saved photos.
7.3. Being Cautious with Third-Party Apps
Be cautious when using third-party apps that claim to enhance Snapchat features, as they can pose security risks.
- Avoid Unofficial Apps: Only use apps from trusted sources, such as the official app stores.
- Review Permissions: Before installing any app, review the permissions it requests to ensure it’s not accessing unnecessary data.
- Read Reviews: Check user reviews for any reports of security issues or suspicious behavior.
Exercising caution with third-party apps can help protect your Snapchat account and data from potential threats.
8. Maximizing Your Snapchat Experience with dfphoto.net
Now that you know how to find and manage your saved photos on Snapchat, let’s explore how dfphoto.net can help you maximize your overall photography experience.
8.1. Accessing Expert Photography Tutorials
Dfphoto.net provides a wealth of expert photography tutorials that can help you improve your snapping skills.
- Technique Guides: Learn about composition, lighting, and other essential photography techniques.
- Equipment Reviews: Get unbiased reviews of cameras, lenses, and accessories to make informed purchasing decisions.
According to Popular Photography, continuously learning new techniques is key to improving your photography skills.
8.2. Discovering Creative Inspiration
Find inspiration for your next Snapchat masterpiece by exploring the stunning photo collections on dfphoto.net.
- Diverse Galleries: Browse through a variety of galleries showcasing different styles, subjects, and perspectives.
- Featured Photographers: Discover talented photographers and learn about their creative processes.
Inspiration is the fuel that drives creativity, and dfphoto.net is a great place to find it.
8.3. Connecting with a Vibrant Photography Community
Join the vibrant photography community on dfphoto.net to connect with other enthusiasts, share your work, and receive valuable feedback.
- Forums and Discussions: Participate in discussions on various photography topics, ask questions, and share your expertise.
- Photo Contests: Enter photo contests to showcase your skills and gain recognition.
Address: 1600 St Michael’s Dr, Santa Fe, NM 87505, United States. Phone: +1 (505) 471-6001. Website: dfphoto.net.
By leveraging the resources and community at dfphoto.net, you can take your Snapchat photography to the next level.
9. The Future of Photo Saving on Snapchat
Snapchat is constantly evolving, and so are its photo-saving features. Here are some potential future developments to watch out for.
9.1. Enhanced Cloud Storage Options
Snapchat could offer more advanced cloud storage options, such as increased storage capacity or improved organization tools.
- Tiered Storage Plans: Offering different storage tiers could cater to users with varying needs and budgets.
- AI-Powered Organization: Implementing AI to automatically tag and categorize photos could make finding specific snaps even easier.
These enhancements could significantly improve the user experience.
9.2. Integration with Other Platforms
Snapchat might integrate its photo-saving features with other platforms, such as Google Photos or Amazon Photos.
- Seamless Backup: Integration could allow for automatic backup of snaps to other cloud storage services.
- Cross-Platform Access: Users could access their Snapchat photos from other platforms, providing greater flexibility.
Integration with other platforms could enhance the convenience and accessibility of Snapchat photos.
9.3. Advanced Security Features
Snapchat could introduce more advanced security features to protect saved photos from unauthorized access.
- Biometric Authentication: Using fingerprint or facial recognition to access “My Eyes Only” could provide an extra layer of security.
- End-to-End Encryption: Implementing end-to-end encryption for saved snaps could ensure that only the user can access them.
These security enhancements could give users greater peace of mind.
FAQ: Frequently Asked Questions About Finding Saved Photos on Snapchat
1. How do I find old Snapchat photos?
To find old Snapchat photos, open Snapchat, tap the “Memories” icon below the camera button, and browse through your snaps and stories. You can also use the search bar to look for specific photos by date, location, or keywords.
2. Where are Snapchat photos saved?
Snapchat photos are saved in “Memories,” which is Snapchat’s cloud storage. You can also save photos to your device’s camera roll. Additionally, snaps saved within a chat can be found in the “Saved in Chat” section of your friendship profile.
3. Can I recover deleted Snapchat photos?
If you saved the photos to your camera roll, check the recycle bin or trash folder on your device. For permanently deleted photos, you can try using data recovery software. Contacting Snapchat Support may also be helpful in some cases.
4. How do I organize my Snapchat Memories?
To organize your Snapchat Memories, create custom albums for different events or themes. You can also use the “My Eyes Only” feature to store private snaps securely. Regularly downloading snaps to your device can also help with organization and backup.
5. Why are my Snapchat photos not showing up in Memories?
If your Snapchat photos are not showing up in Memories, check your internet connection, update the Snapchat app, clear the app’s cache, and restart the app.
6. How do I view saved snaps from a specific chat?
To view saved snaps from a specific chat, open the chat, tap on your friend’s Bitmoji at the top of the screen to view their profile, scroll down to the “Saved in Chat” section, and tap “View All Saved.”
7. How do I download photos from Snapchat Memories?
To download photos from Snapchat Memories, open the snap you want to download, tap the three vertical dots in the top-right corner, select “Export Snap,” and choose “Download.”
8. What is “My Eyes Only” on Snapchat?
“My Eyes Only” is a password-protected space within Snapchat Memories where you can store your most private snaps. It requires a passcode to access and provides an extra layer of security for sensitive content.
9. How do I reset my “My Eyes Only” passcode?
If you forgot your “My Eyes Only” passcode, Snapchat allows you to reset it. However, resetting the passcode will delete all the snaps in “My Eyes Only.”
10. How can dfphoto.net help me with my Snapchat photography?
Dfphoto.net provides expert photography tutorials, creative inspiration, and a vibrant photography community that can help you improve your snapping skills and take your Snapchat photography to the next level.
Finding your saved photos on Snapchat is a straightforward process when you understand the different storage options and features available. By following the tips and techniques outlined in this guide, you can easily locate, manage, and protect your cherished memories. Don’t forget to visit dfphoto.net for expert tips, inspiration, and a thriving photography community to enhance your overall photography experience.

