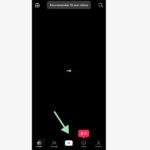Finding recently deleted photos on your iPad can be straightforward. At dfphoto.net, we offer a comprehensive guide to help you recover your precious memories, even if they’ve been accidentally deleted and explore digital imaging to its fullest potential. We’ll explore the “Recently Deleted” album and also cover alternative recovery methods, including iCloud backups and third-party recovery software. Learn about photo management, image retrieval, and data recovery on iOS devices.
1. Understanding the “Recently Deleted” Album on Your iPad
1.1. What is the “Recently Deleted” Album?
The “Recently Deleted” album is a built-in feature on your iPad (and other iOS devices) that acts as a temporary holding place for photos and videos you’ve deleted. Instead of immediately and permanently erasing these files, the system moves them to this album, giving you a safety net to recover them if you change your mind. This is extremely useful if you accidentally delete a photo or video or realize later that you need something you previously discarded.
1.2. How Long Do Photos Stay in the “Recently Deleted” Album?
Photos and videos remain in the “Recently Deleted” album for 30 days. After this period, they are permanently deleted from your device. This 30-day window gives you a reasonable amount of time to recover any accidentally deleted content. It’s a good practice to check this album periodically, especially if you frequently manage your photos and videos, to ensure you don’t miss the chance to restore something important.
1.3. Where to Find the “Recently Deleted” Album
To access the “Recently Deleted” album on your iPad, follow these steps:
- Open the Photos app.
- Tap the Albums tab at the bottom of the screen.
- Scroll down to the Utilities section.
- Tap Recently Deleted.
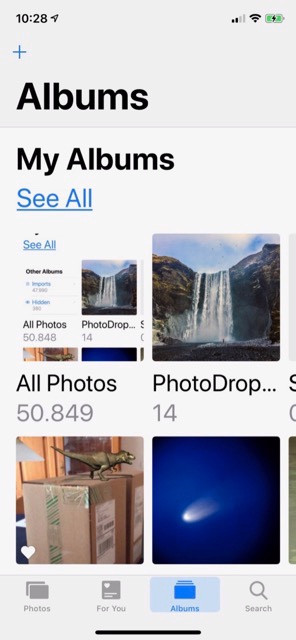 Accessing Recently Deleted Album on iPad
Accessing Recently Deleted Album on iPad
Once inside the “Recently Deleted” album, you’ll see all the photos and videos you’ve deleted in the past 30 days. Each item displays the number of days remaining until it is permanently deleted, helping you prioritize your recovery efforts.
1.4. What If the “Recently Deleted” Album is Missing?
Sometimes, the “Recently Deleted” album might not appear in the Utilities section. Here are a few reasons why this might happen and how to troubleshoot:
- No Recently Deleted Items: The album will only appear if there are items in it. If you haven’t deleted any photos or videos recently, the album won’t be visible. Try deleting a photo to see if the album appears.
- iCloud Storage Issues: If your iCloud storage is full, it can sometimes affect the visibility of the “Recently Deleted” album. Ensure you have enough free space in your iCloud account.
- Software Glitches: Occasionally, a software glitch can cause the album to disappear. Restarting your iPad can often resolve this issue.
- Incorrect Album View: Ensure you’re viewing the main “Albums” section, not a specific album. As mentioned earlier, the path is Photos app > Albums tab > Scroll down to Utilities > Recently Deleted.
If none of these steps work, ensure your iPad’s operating system is up to date. Sometimes, older iOS versions have bugs that are resolved in newer updates.
2. Steps to Recover Photos from the “Recently Deleted” Album
2.1. Open the “Recently Deleted” Album
Start by navigating to the “Recently Deleted” album as described in the previous section: Photos app > Albums tab > Scroll down to Utilities > Recently Deleted.
2.2. Select the Photos You Want to Recover
Once you’re in the “Recently Deleted” album, you’ll see a grid of thumbnails representing the photos and videos available for recovery. To select the photos you want to restore:
- Tap Select in the upper-right corner of the screen.
- Tap each photo or video you wish to recover. A checkmark will appear on each selected item.
 Selecting Photos in Recently Deleted Album for Recovery
Selecting Photos in Recently Deleted Album for Recovery
2.3. Recover the Selected Photos
After selecting the photos, tap the Recover button at the bottom of the screen. A confirmation prompt will appear, asking if you’re sure you want to recover the selected items. Tap Recover [Number] Photos to confirm. The recovered photos and videos will be restored to their original locations in your Photos library.
2.4. Permanently Delete Photos
If you’re sure you don’t need certain items, you can permanently delete them from the “Recently Deleted” album to free up storage space. After selecting the photos, tap the Delete button at the bottom of the screen. A confirmation prompt will appear, warning you that this action is irreversible. Tap Delete [Number] Photos to confirm.
3. Alternative Methods to Recover Deleted Photos on iPad
What happens if the 30-day window has passed, or the photos were deleted before the “Recently Deleted” feature was introduced? Don’t worry; there are other methods to explore.
3.1. Recovering Photos from iCloud Backup
If you use iCloud Photos, your photos and videos are automatically backed up to the cloud. This means you can potentially recover deleted photos from an iCloud backup.
3.1.1. Check Your iCloud Backup
First, verify that iCloud Photos is enabled on your iPad:
- Open the Settings app.
- Tap your Apple ID at the top.
- Tap iCloud.
- Tap Photos.
- Ensure iCloud Photos is toggled on.
If iCloud Photos is enabled, your photos are being backed up to iCloud.
3.1.2. Restore from iCloud Backup
To restore your iPad from an iCloud backup:
- Erase All Content and Settings: Go to Settings > General > Transfer or Reset iPad > Erase All Content and Settings. Follow the prompts to erase your iPad.
- Restore from iCloud Backup: After your iPad restarts, follow the setup assistant until you reach the Apps & Data screen. Choose Restore from iCloud Backup and sign in with your Apple ID.
- Select a Backup: Choose the most recent backup or one that you know contains the photos you want to recover.
- Wait for the Restore Process: The restore process may take some time, depending on the size of the backup and your internet connection.
Once the restore is complete, your photos should reappear in your Photos library.
3.2. Using Third-Party Data Recovery Software
If you don’t have an iCloud backup or the backup doesn’t contain the deleted photos, you can try using third-party data recovery software. Several reputable programs are designed to scan your iPad for recoverable data.
3.2.1. Popular Data Recovery Software Options
- Dr.Fone – Data Recovery (iOS): This software can recover various types of data, including photos, videos, messages, and contacts. It offers a preview feature, allowing you to see recoverable files before restoring them.
- EaseUS MobiSaver: EaseUS MobiSaver is another popular option for iOS data recovery. It supports recovery from iOS devices, iCloud backups, and iTunes backups.
- iMobie PhoneRescue: PhoneRescue is designed to recover lost data from iPhones, iPads, and iPods. It offers multiple recovery modes and supports various file types.
3.2.2. Steps to Use Data Recovery Software
- Download and Install: Download and install the data recovery software on your computer.
- Connect Your iPad: Connect your iPad to your computer using a USB cable.
- Trust This Computer: If prompted on your iPad, tap Trust This Computer.
- Start Scanning: Launch the data recovery software and select the option to scan your iOS device.
- Preview and Recover: After the scan is complete, preview the recoverable photos and videos. Select the ones you want to restore and choose a location on your computer to save them.
3.2.3. Considerations When Using Data Recovery Software
- Success Rate: The success rate of data recovery software can vary depending on several factors, including how long ago the photos were deleted and whether the storage space has been overwritten with new data.
- Security: Ensure you download data recovery software from a reputable source to avoid malware or other security risks.
- Cost: Many data recovery programs offer a free trial, but you may need to purchase a license to recover your data fully.
4. Tips to Prevent Photo Loss on Your iPad
Prevention is always better than cure. Here are some tips to help prevent photo loss on your iPad:
4.1. Regularly Back Up Your Photos
- iCloud Photos: Enable iCloud Photos to automatically back up your photos and videos to the cloud.
- iTunes Backup: Back up your iPad to your computer using iTunes (or Finder on macOS Catalina and later).
- Third-Party Backup Services: Consider using third-party cloud storage services like Google Photos, Dropbox, or Amazon Photos to back up your photos.
4.2. Use iCloud Photo Library
iCloud Photo Library automatically syncs your photos and videos across all your Apple devices. This ensures that if you delete a photo on one device, it will be deleted on all devices, but it will also be available in the “Recently Deleted” album for recovery.
4.3. Be Careful When Deleting Photos
Take a moment to review photos before deleting them to avoid accidental deletions. If you’re unsure, move the photos to a separate album instead of deleting them immediately.
4.4. Organize Your Photos
Keep your Photos library organized by creating albums and using keywords to tag your photos. This makes it easier to find and manage your photos, reducing the risk of accidental deletion.
4.5. Update Your iOS Regularly
Keep your iPad’s operating system up to date to ensure you have the latest features and bug fixes. Software updates can improve the stability of the Photos app and reduce the risk of data loss.
5. Common Scenarios and Solutions for Photo Recovery
5.1. Photos Deleted After 30 Days
Scenario: You accidentally deleted photos more than 30 days ago, and they are no longer in the “Recently Deleted” album.
Solution:
- Check iCloud Backup: Restore your iPad from an iCloud backup that contains the deleted photos.
- Use Data Recovery Software: Try using third-party data recovery software to scan your iPad for recoverable data.
5.2. Photos Deleted Before Enabling iCloud Photos
Scenario: You deleted photos before enabling iCloud Photos, so they were not backed up to the cloud.
Solution:
- Check iTunes Backup: If you regularly back up your iPad to your computer using iTunes (or Finder), you may be able to restore your photos from a backup.
- Use Data Recovery Software: Try using third-party data recovery software to scan your iPad for recoverable data.
5.3. Photos Deleted from Shared Albums
Scenario: You deleted photos from a shared album, and they are no longer visible.
Solution:
- Ask Album Owner: If you’re not the owner of the shared album, ask the owner to restore the photos. Only the album owner can recover deleted photos from a shared album.
- Check Your Own Library: If you added the photos to the shared album from your own library, check your “Recently Deleted” album or iCloud backup to see if you can recover them.
5.4. Photos Disappeared After iOS Update
Scenario: Photos disappeared from your iPad after updating to a new version of iOS.
Solution:
- Restart Your iPad: Restarting your iPad can sometimes resolve software glitches that may cause photos to disappear.
- Check iCloud Photos: Ensure iCloud Photos is enabled and that your photos are syncing correctly.
- Restore from Backup: Restore your iPad from a backup that contains the missing photos.
6. Understanding Data Overwriting and Its Impact on Photo Recovery
6.1. What is Data Overwriting?
Data overwriting is the process of replacing old data with new data on a storage device. When you delete a file, such as a photo or video, the operating system doesn’t immediately erase the data. Instead, it marks the storage space as available for new data. The deleted file remains on the device until new data overwrites it.
6.2. How Data Overwriting Affects Photo Recovery
Data overwriting can significantly impact the success of photo recovery. The longer it takes to attempt recovery, the higher the chance that the deleted photos will be overwritten with new data, making them unrecoverable.
6.3. Tips to Minimize Data Overwriting
- Stop Using Your iPad: After realizing you’ve deleted photos, stop using your iPad to prevent new data from being written to the storage space.
- Enable Airplane Mode: Enable Airplane Mode to prevent apps from automatically downloading and storing new data.
- Avoid Installing New Apps: Avoid installing new apps, as they can take up storage space and potentially overwrite deleted photos.
- Use Data Recovery Software Quickly: Use data recovery software as soon as possible to increase the chances of recovering your photos before they are overwritten.
7. The Role of File Systems in Photo Recovery
7.1. Understanding File Systems
A file system is a method of organizing and storing files on a storage device. The file system manages the storage space, tracks the location of files, and controls access to data. iOS devices use the Apple File System (APFS), which is designed for performance, security, and data integrity.
7.2. How File Systems Impact Photo Recovery
The file system plays a crucial role in photo recovery. When you delete a photo, the file system updates its metadata to indicate that the storage space is available. However, the actual data remains on the device until it is overwritten. Data recovery software can scan the file system for these deleted entries and attempt to recover the associated data.
7.3. APFS and Data Recovery
APFS includes features like copy-on-write, which can make data recovery more challenging. Copy-on-write creates a new copy of a file when it is modified, leaving the original file intact. This can result in multiple versions of a file being stored on the device, making it more difficult to locate and recover the specific version you need.
8. Ethical Considerations When Recovering Deleted Photos
8.1. Respecting Privacy
When recovering deleted photos, it’s essential to respect privacy. Do not attempt to recover photos from someone else’s device without their permission. If you find photos that are not yours during the recovery process, do not access, copy, or share them.
8.2. Legal Compliance
Ensure you comply with all applicable laws and regulations when recovering deleted photos. Some jurisdictions have strict laws regarding data privacy and access to personal information.
8.3. Professional Data Recovery Services
If you’re not comfortable performing data recovery yourself, consider using a professional data recovery service. These services have specialized tools and expertise to recover data from damaged or inaccessible devices. They also adhere to strict ethical and legal standards.
9. Frequently Asked Questions (FAQ)
9.1. Can I recover permanently deleted photos from my iPad?
Once photos are permanently deleted from the “Recently Deleted” album or overwritten on your device, they are very difficult to recover. However, you can try using third-party data recovery software, but there’s no guarantee of success.
9.2. Does iCloud automatically back up my photos?
Yes, if you enable iCloud Photos, your photos and videos are automatically backed up to iCloud. Ensure you have enough storage space in your iCloud account for all your photos.
9.3. How do I check my iCloud storage?
Go to Settings > Your Apple ID > iCloud > Manage Storage to check your iCloud storage and see how much space is available.
9.4. What is the “Recently Deleted” album?
The “Recently Deleted” album is a temporary holding place for photos and videos you’ve deleted on your iPad. Items remain in this album for 30 days before being permanently deleted.
9.5. How do I access the “Recently Deleted” album?
Open the Photos app, tap the Albums tab, scroll down to the Utilities section, and tap Recently Deleted.
9.6. Can I recover photos deleted from a shared album?
If you’re the owner of the shared album, you can recover deleted photos. If you’re not the owner, only the album owner can recover them.
9.7. What should I do if my photos disappeared after an iOS update?
Restart your iPad, check iCloud Photos to ensure syncing is enabled, and restore from a backup if necessary.
9.8. How can I prevent photo loss on my iPad?
Regularly back up your photos using iCloud, iTunes, or third-party backup services. Be careful when deleting photos and keep your Photos library organized.
9.9. Is it safe to use third-party data recovery software?
Ensure you download data recovery software from a reputable source to avoid malware or other security risks. Read reviews and check the software’s reputation before installing it.
9.10. What is data overwriting, and how does it affect photo recovery?
Data overwriting is the process of replacing old data with new data on a storage device. It can significantly impact the success of photo recovery, as overwritten data is difficult to recover.
10. Conclusion: Taking Control of Your Photo Recovery on iPad
Losing photos can be a distressing experience, especially when they hold precious memories. However, with the right knowledge and tools, you can significantly increase your chances of recovering deleted photos on your iPad. By understanding the “Recently Deleted” album, iCloud backups, and third-party data recovery software, you can take control of your photo recovery efforts.
Remember to back up your photos regularly and be cautious when deleting them to prevent future data loss. And if you need more inspiration or guidance, don’t hesitate to visit dfphoto.net, where you can explore a wealth of articles, tutorials, and resources to enhance your photography skills and knowledge. Whether you’re a beginner or a seasoned professional, dfphoto.net is your go-to destination for everything photography.
Address: 1600 St Michael’s Dr, Santa Fe, NM 87505, United States
Phone: +1 (505) 471-6001
Website: dfphoto.net
Discover the beauty of photography with dfphoto.net and never lose a precious moment again.