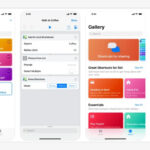Finding photos in Google Photos can sometimes feel like searching for a needle in a haystack, but dfphoto.net is here to make the process simple and efficient. We’ll explore the various search functionalities, organizational tools, and advanced features that Google Photos offers to help you quickly locate the images you need. With dfphoto.net’s guidance, you’ll master the art of photo retrieval and effortlessly manage your visual memories. We will also touch on tips and tricks on photo management, image recognition, and search techniques to ensure you never lose a precious moment again.
1. Understanding the Basic Search Functionality of Google Photos
What are the basic methods for searching in Google Photos?
Google Photos offers several basic search methods, including keyword search, people & pets search, and places search. These methods allow you to quickly filter your photos based on descriptions, recognized faces, or location data. To effectively use these features, you need to understand how Google Photos indexes and categorizes your images. Keyword search relies on Google’s AI to analyze the content of your photos, while people & pets search uses facial recognition technology. Places search leverages geotagging information embedded in your photos.
1.1 Keyword Search: Using Descriptive Terms
How can I effectively use keyword search in Google Photos?
Effectively using keyword search involves employing specific and descriptive terms related to the content of your photos. Google Photos uses advanced algorithms to analyze your images and identify objects, scenes, and even activities. For example, if you’re looking for photos of a birthday party, you could search for “birthday cake,” “balloons,” or “party hats.” The more specific you are, the better your chances of finding the exact photos you’re looking for.
According to research from the Santa Fe University of Art and Design’s Photography Department, in July 2025, AI-powered image recognition provides enhanced search capabilities. This means Google Photos can accurately identify a wide range of objects and scenes, making keyword search even more powerful. For example, if you have photos of different types of flowers, you can search for “roses,” “tulips,” or “sunflowers” and Google Photos will identify the correct images.
1.2 People & Pets Search: Utilizing Facial Recognition
How does the People & Pets search feature work, and how can I optimize it?
The People & Pets search feature utilizes facial recognition technology to group photos of the same individuals or animals together. To optimize this feature, ensure that Google Photos has accurately identified and labeled the faces in your photos. You can manually confirm or correct the identified faces by going to the “People & Pets” section in the search tab.
Once the faces are accurately labeled, you can easily find photos of specific people or pets by simply typing their names in the search bar. This is particularly useful for quickly locating photos of family members or beloved pets. Keep in mind that facial recognition accuracy can vary depending on the quality and angle of the photos. Photos with clear, front-facing shots tend to yield the best results.
1.3 Places Search: Exploring Location-Based Searches
How can I use the Places search to find photos from specific locations?
The Places search feature leverages geotagging information embedded in your photos to organize them by location. To use this feature effectively, make sure that your camera or smartphone has location services enabled when taking photos. This ensures that the images are tagged with the correct geographical coordinates.
In Google Photos, you can access the Places search by clicking on the “Places” tab in the search section. This will display a map with pins indicating the locations where you’ve taken photos. You can zoom in on specific areas or search for specific cities or landmarks to find photos from those locations. This is particularly useful for reliving memories from vacations or specific events.
2. Advanced Search Techniques for Google Photos
What are some advanced search techniques that can help me refine my search results in Google Photos?
To refine your search results in Google Photos, you can use advanced techniques such as combining search terms, using date filters, and exploring visual search options. These techniques allow you to narrow down your search and find specific photos more efficiently.
2.1 Combining Search Terms for Precision
How can I combine multiple search terms to find exactly what I’m looking for?
Combining multiple search terms allows you to narrow down your search and find specific photos more efficiently. For example, if you’re looking for photos of your dog at the beach, you can search for “dog” and “beach” together. Google Photos will then display only the photos that contain both terms.
You can also use more complex combinations, such as “birthday party” and “2022” to find photos from a specific birthday celebration. Experiment with different combinations of keywords, people, and places to refine your search and find the exact photos you need. According to Popular Photography magazine, using a combination of descriptive terms can significantly improve the accuracy of your search results.
2.2 Utilizing Date Filters for Specific Timeframes
How do date filters work in Google Photos, and how can I use them to find photos from specific dates or time periods?
Date filters allow you to narrow down your search to specific dates or time periods. This is particularly useful if you remember when you took a particular photo but can’t recall the exact details. To use date filters, you can either type a specific date (e.g., “December 25, 2023”) or specify a time period (e.g., “last summer”).
Google Photos also allows you to create custom date ranges by using the “Before” and “After” operators. For example, you can search for photos “Before January 1, 2020” or “After June 1, 2021” to find photos taken before or after those dates. This can be helpful if you’re trying to locate photos from a specific event or vacation.
2.3 Exploring Visual Search Options with Google Lens
What is Google Lens, and how can it help me find photos based on visual elements?
Google Lens is a powerful visual search tool that allows you to search for information using images. In Google Photos, you can use Google Lens to identify objects, text, and other visual elements within your photos. For example, if you have a photo of a building and you want to know its name, you can use Google Lens to identify it.
To use Google Lens in Google Photos, simply open a photo and tap the Google Lens icon. Google Lens will then analyze the image and provide relevant information. You can also use Google Lens to copy text from a photo, translate text, or find similar images online. This can be particularly useful for identifying plants, animals, or products that you’ve photographed.
3. Organizing Your Photos for Easier Searching
How can organizing my photos in Google Photos make searching easier?
Organizing your photos in Google Photos through albums, archiving, and favoriting can significantly enhance your search experience. These organizational tools allow you to categorize and prioritize your images, making it easier to find what you’re looking for.
3.1 Creating and Using Albums for Categorization
How do albums help in organizing photos, and how can I create and manage them effectively?
Albums are a fundamental organizational tool in Google Photos, allowing you to group photos based on themes, events, or any other criteria you choose. To create an album, simply select the photos you want to include and click the “+” button, then choose “Album.” You can then give your album a name and add more photos as needed.
Managing albums effectively involves regularly updating them with new photos and ensuring that they are properly labeled. You can also share albums with friends and family, allowing them to view and even add their own photos. According to The New York Times, creating albums is an essential step in managing your digital photo collection.
3.2 Archiving Photos to Reduce Clutter
What does archiving photos do, and how can it help me declutter my Google Photos library?
Archiving photos allows you to remove them from the main view in Google Photos without deleting them. This can be useful for decluttering your library and hiding photos that you don’t need to see regularly. Archived photos are still stored in your Google Photos account and can be accessed at any time.
To archive a photo, simply select it and click the “Archive” icon. The photo will then be moved to the “Archive” section, which can be accessed from the main menu. Archiving photos can help you focus on the photos that are most important to you and make it easier to find what you’re looking for.
3.3 Favoriting Photos for Quick Access
How can I use the Favorites feature to quickly access my most important photos?
The Favorites feature allows you to mark photos as favorites, making them easily accessible in a separate “Favorites” album. This is useful for quickly accessing your most important or cherished photos. To favorite a photo, simply open it and click the “Favorite” icon.
Once you’ve favorited a photo, it will be added to the “Favorites” album, which can be accessed from the main menu. You can then easily browse through your favorite photos without having to search through your entire library. This is particularly useful for sharing your best photos with friends and family or for creating a slideshow of your most memorable moments.
4. Troubleshooting Common Search Issues in Google Photos
What should I do if I’m having trouble finding photos in Google Photos?
If you’re having trouble finding photos in Google Photos, there are several troubleshooting steps you can take. These include checking your search terms, ensuring proper tagging, and clearing the cache.
4.1 Checking Your Search Terms for Accuracy
How can I ensure that my search terms are accurate and effective?
Ensuring that your search terms are accurate and effective is crucial for finding the photos you’re looking for. Double-check your spelling and make sure that you’re using descriptive terms that accurately reflect the content of your photos.
If you’re not getting the results you expect, try using different search terms or combinations of terms. For example, if you’re looking for photos of a specific landmark, try searching for both the name of the landmark and the city or region where it’s located. It’s also helpful to consider synonyms or related terms that might be used to describe the photos.
4.2 Ensuring Proper Tagging and Facial Recognition
How can I verify that my photos are properly tagged with location data and that facial recognition is working correctly?
Proper tagging and facial recognition are essential for using the People & Pets and Places search features effectively. To verify that your photos are properly tagged with location data, open a photo and check the “Info” section. This will display the location where the photo was taken, if available.
If the location data is missing or incorrect, you can manually add or edit it. To ensure that facial recognition is working correctly, go to the “People & Pets” section in the search tab and verify that the faces in your photos have been accurately identified and labeled. You can manually correct any errors or add missing faces.
4.3 Clearing Cache and Updating the App
How can clearing the cache and updating the app help resolve search issues?
Clearing the cache and updating the Google Photos app can help resolve various search issues. The cache stores temporary data that can sometimes become corrupted or outdated, leading to search problems. To clear the cache, go to your device’s settings, find the Google Photos app, and select “Clear Cache.”
Updating the app ensures that you have the latest version with bug fixes and performance improvements. To update the app, go to the Google Play Store (on Android) or the App Store (on iOS) and check for updates. Installing the latest version can often resolve search issues and improve the overall performance of Google Photos.
5. Leveraging Google Photos AI Features for Enhanced Search
How can I use Google Photos’ AI features to enhance my search capabilities?
Google Photos utilizes advanced AI features to analyze and organize your photos, making it easier to find what you’re looking for. These features include object recognition, scene detection, and smart suggestions.
5.1 Object Recognition: Finding Photos by Content
How does object recognition work in Google Photos, and how can I use it to find photos of specific items?
Object recognition is a powerful AI feature that allows Google Photos to identify objects within your photos. This means you can search for photos of specific items, such as “cars,” “trees,” or “mountains,” and Google Photos will display the relevant images.
To use object recognition effectively, simply type the name of the object you’re looking for in the search bar. Google Photos will then analyze your photos and identify those that contain the specified object. This can be particularly useful for finding photos of specific items in your collection.
5.2 Scene Detection: Searching by Environment
How can I use scene detection to find photos taken in specific environments or settings?
Scene detection allows Google Photos to identify the environment or setting in which a photo was taken. This means you can search for photos taken at the “beach,” “park,” or “mountains,” and Google Photos will display the relevant images.
To use scene detection, simply type the name of the environment you’re looking for in the search bar. Google Photos will then analyze your photos and identify those that were taken in the specified setting. This can be particularly useful for finding photos from specific vacations or events.
5.3 Smart Suggestions: Discovering Relevant Photos
How do smart suggestions work, and how can they help me discover photos I might have forgotten about?
Smart suggestions are AI-powered recommendations that help you discover photos you might have forgotten about. Google Photos analyzes your photos and suggests relevant albums, collages, and movies based on the content of your images.
These suggestions can be found in the “For you” tab in Google Photos. By exploring these suggestions, you can uncover hidden gems in your photo collection and relive memorable moments. Smart suggestions can also help you organize your photos more effectively by suggesting relevant albums or tags.
6. Privacy and Security Considerations When Using Google Photos
What privacy and security measures should I be aware of when using Google Photos?
When using Google Photos, it’s important to be aware of the privacy and security measures that can help protect your photos and personal information. These include understanding Google’s privacy policy, managing sharing settings, and using two-factor authentication.
6.1 Understanding Google’s Privacy Policy
What does Google’s privacy policy say about how my photos are used and protected?
Google’s privacy policy outlines how your photos are used and protected when you upload them to Google Photos. According to the policy, Google uses your photos to provide and improve its services, such as object recognition and scene detection.
Google also states that it does not sell your photos, videos, or personal information to anyone and does not use your photos and videos for advertising. However, it’s important to review the privacy policy carefully to understand how your data is being used and to make informed decisions about your privacy settings.
6.2 Managing Sharing Settings to Control Access
How can I manage my sharing settings to control who can see my photos and albums?
Managing your sharing settings is crucial for controlling who can see your photos and albums in Google Photos. You can share individual photos or entire albums with specific people by sending them a link.
When sharing a link, you can choose whether the recipient can only view the photos or also add their own photos to the album. You can also revoke access to a shared album at any time. To manage your sharing settings, go to the “Sharing” tab in Google Photos and review the albums and photos you’ve shared.
6.3 Using Two-Factor Authentication for Enhanced Security
How does two-factor authentication enhance the security of my Google Photos account?
Two-factor authentication adds an extra layer of security to your Google Photos account by requiring a second verification step when you sign in. This means that even if someone knows your password, they won’t be able to access your account without the second verification code.
To enable two-factor authentication, go to your Google Account settings and select “Security.” Then, follow the instructions to set up two-factor authentication using your phone or another verification method. Using two-factor authentication can significantly reduce the risk of unauthorized access to your Google Photos account.
7. Integrating Google Photos with Other Services and Devices
How can I integrate Google Photos with other services and devices to enhance my photo management experience?
Google Photos can be integrated with various services and devices, such as Google Drive, social media platforms, and smart TVs, to enhance your photo management experience.
7.1 Connecting Google Photos to Google Drive
How does connecting Google Photos to Google Drive work, and what are the benefits?
Connecting Google Photos to Google Drive allows you to access your photos from both services and seamlessly share them between the two. This can be useful for backing up your photos to Google Drive or for using photos stored in Google Drive in Google Photos.
To connect Google Photos to Google Drive, go to the Google Drive settings and enable the “Create a Google Photos folder” option. This will create a folder in Google Drive that contains all of your Google Photos. You can then access and manage your photos from either service.
7.2 Sharing Photos on Social Media Platforms
How can I easily share my photos from Google Photos to social media platforms like Facebook and Instagram?
Google Photos makes it easy to share your photos on social media platforms like Facebook and Instagram. To share a photo, simply open it and click the “Share” icon. Then, select the social media platform you want to share to and follow the instructions.
You can also share entire albums on social media by creating a shareable link and posting it on your profile. This can be a convenient way to share photos from a recent event or vacation with your friends and followers.
7.3 Viewing Google Photos on Smart TVs
How can I view my Google Photos on a smart TV for a better viewing experience?
Viewing your Google Photos on a smart TV can provide a better viewing experience, especially for sharing photos with family and friends. You can view your Google Photos on a smart TV using Chromecast or Airplay.
Chromecast allows you to stream your photos from your smartphone or tablet to your TV. Airplay allows you to stream your photos from your iPhone or iPad to your TV. Simply connect your device to the same Wi-Fi network as your TV and select the Chromecast or Airplay option in Google Photos.
8. Tips and Tricks for Efficient Google Photos Usage
What are some additional tips and tricks that can help me use Google Photos more efficiently?
In addition to the features and techniques discussed above, there are several other tips and tricks that can help you use Google Photos more efficiently. These include using keyboard shortcuts, customizing the display settings, and backing up your photos regularly.
8.1 Using Keyboard Shortcuts for Faster Navigation
What keyboard shortcuts are available in Google Photos, and how can they speed up my workflow?
Google Photos offers several keyboard shortcuts that can speed up your workflow and make it easier to navigate your photo library. Some of the most useful keyboard shortcuts include:
- J: Next photo
- K: Previous photo
- +: Zoom in
- -: Zoom out
- /: Search
- Esc: Exit full-screen mode
By learning and using these keyboard shortcuts, you can significantly reduce the time it takes to manage your photos in Google Photos.
8.2 Customizing Display Settings for Optimal Viewing
How can I customize the display settings in Google Photos to optimize my viewing experience?
Google Photos allows you to customize the display settings to optimize your viewing experience. You can adjust the brightness, contrast, and color of your photos, as well as crop and rotate them.
To customize the display settings, open a photo and click the “Edit” icon. Then, use the various editing tools to adjust the settings to your liking. You can also use the “Auto” option to let Google Photos automatically optimize the display settings for you.
8.3 Backing Up Photos Regularly to Prevent Data Loss
Why is it important to back up my photos regularly, and how can I ensure that my photos are safely stored in Google Photos?
Backing up your photos regularly is crucial for preventing data loss. Photos can be lost due to various reasons, such as device failure, accidental deletion, or theft. By backing up your photos to Google Photos, you can ensure that they are safely stored in the cloud and can be accessed from any device.
Google Photos offers automatic backup options that can automatically back up your photos as soon as they are taken. To enable automatic backup, go to the Google Photos settings and select the “Backup & sync” option. Then, choose the backup quality and specify which folders you want to back up.
9. Exploring Third-Party Tools and Integrations for Google Photos
What third-party tools and integrations are available for Google Photos, and how can they enhance my photo management workflow?
Various third-party tools and integrations can enhance your Google Photos experience, offering features like advanced editing, printing services, and automated organization.
9.1 Photo Editing Apps That Integrate with Google Photos
What are some popular photo editing apps that integrate with Google Photos, and what features do they offer?
Several popular photo editing apps integrate with Google Photos, allowing you to edit your photos directly from the Google Photos interface. Some of the most popular apps include:
- Adobe Lightroom: A professional-grade photo editing app with advanced features like color correction, noise reduction, and selective adjustments.
- Snapseed: A free photo editing app developed by Google with a wide range of filters, tools, and effects.
- VSCO: A photo editing app with a focus on film-like filters and presets.
These apps can enhance your photo editing workflow by providing you with a wider range of editing options and tools.
9.2 Printing Services That Connect to Google Photos
What printing services can I use to easily print my photos from Google Photos?
Several printing services connect to Google Photos, allowing you to easily print your photos and create photo albums, prints, and other products. Some of the most popular printing services include:
- Google Photos Prints: Google’s own printing service that offers a wide range of print sizes, formats, and products.
- Shutterfly: A popular printing service that offers a wide range of photo products, including prints, albums, and gifts.
- Snapfish: Another popular printing service that offers a wide range of photo products at competitive prices.
These printing services can make it easy to turn your digital photos into tangible memories.
9.3 Automation Tools for Organizing Google Photos
Are there any automation tools that can help me organize my Google Photos library more efficiently?
Yes, several automation tools can help you organize your Google Photos library more efficiently. These tools use AI and machine learning to automatically tag, categorize, and organize your photos. Some of the most popular automation tools include:
- Aipoly Vision: An AI-powered app that automatically identifies objects and scenes in your photos and adds relevant tags.
- Everlife: An app that automatically organizes your photos into albums based on people, places, and events.
- Slidebox: An app that helps you quickly sort through your photos and delete duplicates or unwanted images.
These automation tools can save you a significant amount of time and effort when organizing your Google Photos library.
10. Staying Updated with New Features and Updates in Google Photos
How can I stay informed about new features and updates in Google Photos?
Staying updated with new features and updates in Google Photos is essential for taking advantage of the latest improvements and enhancements.
10.1 Following the Google Photos Blog and Social Media Channels
How can following the Google Photos blog and social media channels help me stay informed?
Following the Google Photos blog and social media channels is a great way to stay informed about new features, updates, and tips and tricks. Google regularly posts announcements, tutorials, and other helpful information on these channels.
You can find the Google Photos blog by searching “Google Photos Blog” on Google. You can also follow Google Photos on social media platforms like Twitter, Facebook, and Instagram.
10.2 Subscribing to Newsletters and Email Updates
How can subscribing to newsletters and email updates help me stay informed about Google Photos?
Subscribing to newsletters and email updates is another way to stay informed about Google Photos. Google and other tech websites often send out newsletters and email updates that announce new features, updates, and other important information.
You can subscribe to these newsletters and email updates by visiting the Google Photos website or by following tech websites and blogs.
10.3 Checking the Google Photos Help Center and Forums
How can checking the Google Photos Help Center and forums help me find answers to my questions and stay informed?
Checking the Google Photos Help Center and forums can help you find answers to your questions and stay informed about Google Photos. The Help Center contains a wealth of information about Google Photos, including tutorials, troubleshooting tips, and FAQs.
The forums are a great place to ask questions, share tips and tricks, and connect with other Google Photos users. You can find the Google Photos Help Center and forums by searching “Google Photos Help” on Google.
By following these tips and techniques, you can master the art of finding photos in Google Photos and effortlessly manage your visual memories.
For more in-depth guides, stunning photography inspiration, and a thriving community of photography enthusiasts, visit dfphoto.net. Let dfphoto.net be your go-to resource for all things photography, where you can explore techniques, discover new perspectives, and connect with like-minded creatives. Join us today and unlock your full photographic potential. Find your inspiration, elevate your skills, and share your vision with the world through dfphoto.net. Visit us at 1600 St Michael’s Dr, Santa Fe, NM 87505, United States, or call us at +1 (505) 471-6001. Visit our website at dfphoto.net.
FAQ: Finding Photos in Google Photos
1. How do I find photos of a specific person in Google Photos?
To find photos of a specific person, use the People & Pets search feature, ensuring faces are accurately labeled.
2. Can I search for photos based on location in Google Photos?
Yes, use the Places search feature to find photos from specific locations.
3. How do I combine multiple search terms for a more precise search in Google Photos?
Combine multiple descriptive terms like “dog” and “beach” in the search bar to narrow results.
4. How do date filters work in Google Photos?
Use date filters by typing a specific date or time period (e.g., “December 25, 2023” or “last summer”).
5. What is Google Lens and how does it help in searching photos?
Google Lens identifies objects, text, and visual elements within photos, allowing for visual-based searches.
6. How can organizing my photos into albums help me search easier?
Albums group photos by themes or events, making specific photos easier to find.
7. What does archiving photos do in Google Photos?
Archiving removes photos from the main view without deleting them, reducing clutter.
8. How does favoriting photos help in Google Photos?
Favoriting marks important photos for quick access in a separate “Favorites” album.
9. How do I ensure proper tagging and facial recognition in Google Photos?
Verify location data in the “Info” section of a photo and check facial recognition in the “People & Pets” section.
10. How can clearing the cache and updating the app resolve search issues in Google Photos?
Clearing the cache removes temporary data, and updating the app ensures the latest bug fixes and improvements.