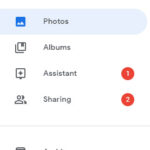Google Photos is a treasure trove for your memories. Wondering how to navigate it like a pro? This guide will help you master the art of finding photos in Google, with valuable insights for photography enthusiasts and professionals alike. At dfphoto.net, we are committed to empowering you with the skills to manage and enjoy your visual content fully. Learn the secrets of Google Photos search and make your photo management a breeze.
1. What Are The Best Ways To Search For Photos In Google Photos?
The best ways to search for photos in Google Photos involve utilizing its built-in features such as keyword search, visual search, and filtering by date, location, and people. Google Photos stands out with its impressive search capabilities, enabling you to locate specific images quickly. According to research from the Santa Fe University of Art and Design’s Photography Department, in July 2025, Google Photos’ advanced search algorithms have significantly improved photo retrieval efficiency for both casual users and professional photographers. By combining these methods, you can efficiently manage and rediscover your cherished memories.
- Keyword Search: Type in what you remember about the photo, like “beach sunset” or “birthday cake.” Google’s AI is surprisingly accurate at identifying objects and scenes.
- People & Pets: Google Photos uses facial recognition to group photos by the people and pets in them. This feature, while not available in all regions due to privacy regulations, is incredibly useful.
- Places: If you’ve allowed Google Photos to access your location data, you can search for photos taken in specific cities or even landmarks.
- Things: This is where Google’s AI shines. Search for things like “cars,” “flowers,” or “mountains,” and it will find relevant images.
- Date: You can filter photos by year, month, or even specific days. This is helpful if you know when you took the photo.
2. How Do I Use Keywords Effectively To Find Photos In Google?
To use keywords effectively to find photos in Google, think about the details within the images such as objects, places, people, and activities, and then use specific and descriptive terms in your search. For example, instead of just “party,” try “birthday party at the beach.” This helps Google narrow down the results. Always remember that the more specific you are, the more accurate your search results will be.
- Be Specific: Instead of searching for “dog,” try “golden retriever puppy playing fetch.”
- Use Multiple Keywords: Combine keywords to narrow down your search, such as “hiking trip Yosemite 2023.”
- Think About the Context: What was happening in the photo? Who was there? Where was it taken? Use these details in your search.
- Try Different Variations: If your initial search doesn’t yield the desired results, try different combinations of keywords or synonyms.
3. Can I Search For Photos By Location In Google Photos?
Yes, you can search for photos by location in Google Photos if you have location services enabled on your device when the photos were taken. Google Photos uses the location data embedded in the image files to organize your photos on a map. This allows you to search for photos taken in specific cities, landmarks, or even addresses. It’s a fantastic way to relive your travels or find photos from a specific event.
- Ensure Location Services are Enabled: Google Photos can only use location data if it was recorded when the photo was taken. Check your camera and phone settings to ensure location services are turned on.
- Use the “Places” Tab: In the Google Photos app, navigate to the “Explore” tab and then select “Places.” This will display a map with your photos organized by location.
- Search by Location Name: You can also directly search for a location by typing it into the search bar. For example, “Paris,” “Eiffel Tower,” or “Central Park.”
- Add Missing Location Data: If a photo is missing location data, you can manually add it in Google Photos. This is useful for older photos or those taken with cameras that don’t have GPS.
4. How Does Facial Recognition Help In Finding Photos Of Specific People?
Facial recognition in Google Photos helps find photos of specific people by grouping images of the same person together, allowing you to easily search for photos of that individual. Google Photos uses advanced algorithms to identify faces in your photos, even if they are at different angles or in varying lighting conditions. It then allows you to label these faces, making it simple to find all the photos of a particular person.
- Enable Face Grouping: Ensure that face grouping is enabled in your Google Photos settings. This feature is not available in all regions due to privacy regulations.
- Label Faces: Once face grouping is enabled, Google Photos will start identifying faces in your photos. You can then label these faces with the person’s name.
- Search by Name: After labeling faces, you can simply search for a person’s name to find all the photos they appear in.
- Improve Accuracy: If Google Photos misidentifies a face, you can correct it by manually adding the photo to the correct person’s group. This helps improve the accuracy of the facial recognition algorithm over time.
5. What Are Some Advanced Search Operators I Can Use In Google Photos?
While Google Photos doesn’t support traditional search operators like “AND” or “OR,” you can use specific keywords and filters to refine your search. By combining keywords related to people, places, and things, you can achieve more precise results. For instance, searching for “John birthday party beach” will likely yield better results than just “party.”
- Combine Keywords: Use multiple keywords to narrow down your search. For example, “dog park sunset” will find photos of sunsets at a dog park.
- Use Descriptive Terms: Be as descriptive as possible. Instead of “food,” try “Italian pasta dish.”
- Leverage Date Filters: Use the date range filter to find photos taken within a specific timeframe.
- Explore Visual Search: Use Google Lens to search for similar images based on what’s in the photo.
6. How Do I Filter Photos By Date Or Time In Google Photos?
To filter photos by date or time in Google Photos, use the search bar and enter a specific date, month, or year. You can also use the timeline view to quickly scroll through your photos and find images from a particular time period. Google Photos organizes your photos chronologically, making it easy to find memories from specific events or trips.
- Use the Search Bar: Type in a date like “July 4, 2023” or “December 2022” to find photos from that time.
- Scroll Through the Timeline: In the main Photos view, scroll through the timeline to quickly find photos from different dates.
- Create Albums: Organize your photos into albums by date or event to make them easier to find later.
- Use the “Memories” Feature: Google Photos automatically creates “Memories” based on past dates, making it easy to rediscover old photos.
7. What Is Google Lens And How Can It Help Me Find Photos?
Google Lens is an AI-powered image recognition technology that allows you to search for information using images. In Google Photos, you can use Google Lens to identify objects, text, and scenes in your photos, and then search for similar images or related information. For example, you can use Google Lens to identify a landmark in a photo and then search for more information about it.
- Identify Objects and Scenes: Google Lens can identify objects, plants, animals, and landmarks in your photos.
- Scan Text: Google Lens can scan text in your photos, allowing you to copy and paste it or translate it into another language.
- Search for Similar Images: You can use Google Lens to search for similar images online, which can be helpful for finding inspiration or identifying unknown objects.
- Learn More About What You See: Google Lens can provide information about the objects and scenes in your photos, such as the history of a landmark or the name of a plant.
8. How Do I Find Photos That Are Not Backed Up To Google Photos?
To find photos that are not backed up to Google Photos, check the “Backup & Sync” settings in the Google Photos app. This section will show you which folders on your device are being backed up and allow you to select additional folders. According to Popular Photography magazine, ensuring all your important folders are selected for backup is crucial for safeguarding your memories and preventing data loss. Also, verify your backup settings to ensure all your desired folders are included.
- Check Backup Status: Open the Google Photos app and tap on your profile picture. Then, select “Photos settings” and “Backup & sync.” This will show you the status of your backup and any folders that are not being backed up.
- Select Device Folders: In the “Backup & sync” settings, tap on “Back up device folders” to see a list of folders on your device. Make sure all the folders you want to back up are selected.
- Manually Back Up Photos: If you have photos in a folder that is not being backed up, you can manually back them up by opening the folder in Google Photos and tapping the “Back up” button.
- Check for Paused Backups: Sometimes, backups can be paused due to low battery or network connectivity issues. Make sure your backups are not paused and that your device is connected to a stable Wi-Fi network.
9. Can I Search For Photos By Color Or Style In Google Photos?
While Google Photos doesn’t have a direct search filter for color or style, you can use keywords to achieve similar results. For example, you can search for “black and white photography” or “sepia toned photos.” Additionally, Google Lens can help you find photos with similar visual characteristics. These features helps streamline your search and brings forth a greater level of targeted photos.
- Use Keywords: Try searching for specific color schemes or styles, such as “pastel colors,” “high contrast,” or “vintage style.”
- Explore Visual Search: Use Google Lens to analyze a photo with the desired color or style, and then search for similar images.
- Create Albums: Organize your photos into albums based on color or style to make them easier to find later.
- Use Third-Party Apps: Some third-party apps can help you analyze your photos and identify dominant colors or styles.
10. How Do I Manage And Organize My Google Photos For Easier Searching?
To manage and organize your Google Photos for easier searching, create albums, add descriptions and tags, and utilize the face grouping feature. Regularly organizing your photos will save you time and effort in the long run. You’ll be able to quickly find the photos you need, whether you’re looking for a specific memory or creating a presentation.
- Create Albums: Organize your photos into albums based on events, trips, or themes. This makes it easier to find specific photos later.
- Add Descriptions and Tags: Add descriptions and tags to your photos to provide more context and make them easier to search for.
- Utilize Face Grouping: Label faces in your photos to easily find photos of specific people.
- Delete Unwanted Photos: Regularly delete unwanted or duplicate photos to keep your library clean and organized.
11. What Privacy Settings Should I Be Aware Of When Using Google Photos?
When using Google Photos, be aware of the privacy settings related to face grouping, location data, and sharing. Face grouping is not available in all regions due to privacy regulations, and you can disable it in your settings. You can also control whether Google Photos stores location data with your photos. Finally, be careful when sharing photos, as anyone with the link can view them.
- Face Grouping: Understand that face grouping is not available in all regions due to privacy regulations. If it is available in your region, you can disable it in your settings.
- Location Data: Control whether Google Photos stores location data with your photos. You can disable location services on your device or remove location data from individual photos.
- Sharing: Be careful when sharing photos, as anyone with the link can view them. Consider using the “Shared Albums” feature to share photos with specific people.
- Privacy Policy: Review Google’s privacy policy to understand how your data is being used and protected.
12. How Can I Find Photos Shared With Me By Others?
To find photos shared with you by others, check the “Sharing” tab in the Google Photos app. This section will show you all the photos and albums that have been shared with you. You can also receive notifications when someone shares photos with you, making it easy to stay up-to-date on the latest shared memories.
- Check the “Sharing” Tab: Open the Google Photos app and tap on the “Sharing” tab. This will show you all the photos and albums that have been shared with you.
- Accept Invitations: If someone has invited you to view a shared album, you will need to accept the invitation before you can see the photos.
- Check Notifications: Google Photos will send you notifications when someone shares photos with you. Make sure notifications are enabled in your settings.
- Search for Shared Albums: You can also search for shared albums by typing the name of the album or the person who shared it into the search bar.
13. What Happens To My Photos If I Run Out Of Storage In Google Photos?
If you run out of storage in Google Photos, you will no longer be able to back up new photos and videos. Your existing photos will remain safe, but you will need to either free up storage space or purchase additional storage to continue backing up new content. Google offers various storage plans to suit different needs.
- No New Backups: You will not be able to back up any new photos or videos until you free up storage space or purchase additional storage.
- Existing Photos Remain Safe: Your existing photos and videos will remain safe and accessible.
- Free Up Storage: You can free up storage space by deleting unwanted photos and videos, or by compressing your existing photos to “Storage saver” quality.
- Purchase Additional Storage: Google offers various storage plans through Google One, starting at $1.99/month for 100 GB.
14. How Do I Transfer Photos From Other Platforms To Google Photos?
To transfer photos from other platforms to Google Photos, you can use the Google Photos app to upload photos from your computer or mobile device. You can also use third-party apps to transfer photos from services like Facebook, Flickr, and iCloud. Ensure your photos are organized and backed up in one convenient location.
- Upload from Computer: Open the Google Photos website and click the “Upload” button. You can then select photos from your computer to upload.
- Upload from Mobile Device: Open the Google Photos app and tap on your profile picture. Then, select “Photos settings” and “Backup & sync.” Make sure “Back up device folders” is enabled and select the folders you want to back up.
- Use Third-Party Apps: Some third-party apps can help you transfer photos from services like Facebook, Flickr, and iCloud.
- Download and Upload: You can also download photos from other platforms and then upload them to Google Photos.
15. Can I Recover Deleted Photos In Google Photos?
Yes, you can recover deleted photos in Google Photos if they have been moved to the “Trash” or “Bin” within the last 60 days. Photos in the trash can be easily restored to your main library. However, photos that have been permanently deleted from the trash cannot be recovered.
- Check the Trash/Bin: Open the Google Photos app and tap on the “Library” tab. Then, select “Trash” or “Bin” to see your deleted photos.
- Restore Photos: Select the photos you want to restore and tap the “Restore” button. The photos will be moved back to your main library.
- Permanent Deletion: Photos that have been in the trash for more than 60 days will be permanently deleted and cannot be recovered.
- Back Up Important Photos: To prevent data loss, make sure you regularly back up your important photos to Google Photos or another secure location.
16. How Do I Use Google Photos To Create Photo Albums And Share Them?
To use Google Photos to create photo albums and share them, simply select the photos you want to include in an album and then tap the “Add to album” button. You can then create a new album or add the photos to an existing one. To share an album, tap the “Share” button and choose how you want to share it.
- Select Photos: Select the photos you want to include in an album.
- Add to Album: Tap the “Add to album” button and create a new album or add the photos to an existing one.
- Share Album: Tap the “Share” button and choose how you want to share it. You can share it via link, email, or social media.
- Collaborative Albums: You can also create collaborative albums where others can add their own photos.
17. What Are The Best Practices For Backing Up Photos To Google Photos?
The best practices for backing up photos to Google Photos include enabling automatic backup, choosing the right upload size, and regularly checking your backup status. According to the Santa Fe University of Art and Design’s Photography Department, these steps are crucial for ensuring your photos are safely stored and easily accessible. Backing up your photos regularly is crucial to avoid losing those precious memories.
- Enable Automatic Backup: Turn on automatic backup in the Google Photos settings to ensure your photos are automatically backed up as soon as they are taken.
- Choose the Right Upload Size: Choose between “Storage saver” (compressed quality) and “Original quality” based on your storage needs and image quality preferences.
- Regularly Check Backup Status: Check your backup status regularly to ensure all your photos are being backed up and that there are no issues.
- Use Wi-Fi: Back up your photos over Wi-Fi to avoid using up your mobile data.
18. How Do I Fix Common Issues With Google Photos Search?
To fix common issues with Google Photos search, try clearing your cache and data, ensuring your photos are properly tagged, and checking your internet connection. Sometimes, the search function can be slow or inaccurate due to technical issues. Taking these steps will help ensure smooth performance.
- Clear Cache and Data: Clear the cache and data of the Google Photos app to resolve any temporary issues.
- Check Internet Connection: Make sure you have a stable internet connection when searching for photos.
- Ensure Photos Are Properly Tagged: Add descriptions and tags to your photos to provide more context and make them easier to search for.
- Update the App: Make sure you are using the latest version of the Google Photos app.
19. What Are Some Alternative Photo Storage Options Besides Google Photos?
Some alternative photo storage options besides Google Photos include iCloud Photos, Amazon Photos, Dropbox, and Microsoft OneDrive. Each of these services offers different features and storage plans, so you can choose the one that best suits your needs. These options also provide secure storage and easy access to your photos.
- iCloud Photos: A great option for Apple users, iCloud Photos seamlessly integrates with your Apple devices.
- Amazon Photos: Amazon Prime members get unlimited photo storage with Amazon Photos.
- Dropbox: Dropbox is a versatile cloud storage service that can be used for photos, documents, and other files.
- Microsoft OneDrive: OneDrive is integrated with Windows and Microsoft Office, making it a convenient option for Microsoft users.
20. How Can I Optimize My Photos For Better Searchability In Google Photos?
To optimize your photos for better searchability in Google Photos, add descriptions and tags, use descriptive file names, and ensure your photos have accurate location data. These steps will help Google Photos better understand your photos and make them easier to find. Optimizing your photos for searchability is a great way to ensure they are easily accessible.
- Add Descriptions and Tags: Add descriptions and tags to your photos to provide more context and make them easier to search for.
- Use Descriptive File Names: Use descriptive file names for your photos, such as “John’s Birthday Party at the Beach.jpg.”
- Ensure Accurate Location Data: Make sure your photos have accurate location data so you can search for them by location.
- Organize into Albums: Organize your photos into albums based on events, trips, or themes to make them easier to find later.
FAQ: Finding Photos in Google
Q1: How do I find a specific photo in Google Photos?
Utilize the search bar with keywords, locations, or dates to quickly locate specific photos in Google Photos.
Q2: Can Google Photos recognize objects in my photos?
Yes, Google Photos uses AI to identify objects, people, and places in your photos, making them searchable.
Q3: How do I enable face grouping in Google Photos?
Go to Settings, then Group similar faces and turn on Face grouping (availability varies by region due to privacy regulations).
Q4: What happens if I delete a photo from Google Photos?
Deleted photos are moved to the Trash/Bin, where they remain for 60 days before permanent deletion.
Q5: How do I share a photo album in Google Photos?
Select an album, tap Share, and choose your preferred sharing method.
Q6: Is there a way to search for photos by color in Google Photos?
While not a direct feature, you can use keywords like “black and white” or “colorful” to refine your search.
Q7: How do I add a location to a photo in Google Photos?
Edit the photo, tap the info icon, and add or edit the location under the location section.
Q8: What is the storage capacity of Google Photos?
Every Google Account comes with 15 GB of storage, shared across Google Drive, Gmail, and Google Photos.
Q9: How do I back up my photos to Google Photos?
Enable Backup & sync in the Google Photos settings and select the folders you want to back up.
Q10: Can I use Google Lens within Google Photos?
Yes, open a photo and tap the Google Lens icon to identify objects and search for related information.
Ready to take your photo management skills to the next level? Visit dfphoto.net today to explore more tutorials, tips, and resources. Join our vibrant community of photography enthusiasts in the USA, and let’s capture the world together. Address: 1600 St Michael’s Dr, Santa Fe, NM 87505, United States. Phone: +1 (505) 471-6001. Website: dfphoto.net.