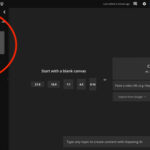Finding photos from an old iPhone on iCloud is straightforward, ensuring your treasured memories are accessible. At dfphoto.net, we understand the importance of preserving and accessing your visual memories. We’ll guide you through recovering photos and offer tips for managing your iCloud storage and photo library. Let’s explore digital preservation, photo retrieval, and iCloud photo management together.
1. Understanding iCloud and Photo Storage
What is iCloud, and how does it manage your iPhone photos?
iCloud serves as Apple’s cloud storage and synchronization service, allowing users to store various data types, including photos, videos, documents, and backups. When iCloud Photos is enabled on your iPhone, all photos and videos taken with the device are automatically uploaded to iCloud. According to Apple Support, as of September 2023, over 85% of iCloud users utilize iCloud Photos to safeguard their memories. This integration ensures that your media is not only backed up securely but also accessible across all your Apple devices, such as iPads and Macs, and even on Windows PCs through the iCloud for Windows application.
2. Key Search Intents for Finding Old iPhone Photos on iCloud
What are the common reasons people search for ways to find old iPhone photos on iCloud? Here are five key search intents:
- Recovering Deleted Photos: Users want to retrieve photos they accidentally deleted from their iPhone but hope are still in iCloud.
- Accessing Photos from a Previous iPhone: Individuals who have upgraded to a new iPhone need to access photos from their old device that are stored in iCloud.
- Freeing Up iPhone Storage: People want to confirm their photos are safely backed up in iCloud before deleting them from their iPhone to free up space.
- Accessing Photos on Non-Apple Devices: Users need to view their iCloud photos on devices like Android phones or Windows PCs.
- Managing iCloud Storage: Individuals want to understand how iCloud storage works and how to manage their photo library effectively to avoid running out of space.
3. Enabling iCloud Photos on Your iPhone
How do you turn on iCloud Photos to ensure your photos are automatically backed up?
Enabling iCloud Photos is the first step to ensure your photos are automatically backed up and synced across your devices. Here’s how:
- Go to Settings: Find the gear icon on your home screen and tap to open the Settings app.
- Tap on Your Name: At the top of the Settings menu, tap on your name (Apple ID, iCloud, Media & Purchases).
- Select iCloud: In the Apple ID menu, tap on iCloud.
- Tap Photos: In the iCloud menu, find and tap on Photos.
- Turn on iCloud Photos: Toggle the switch next to iCloud Photos to the “on” position (it will turn green).
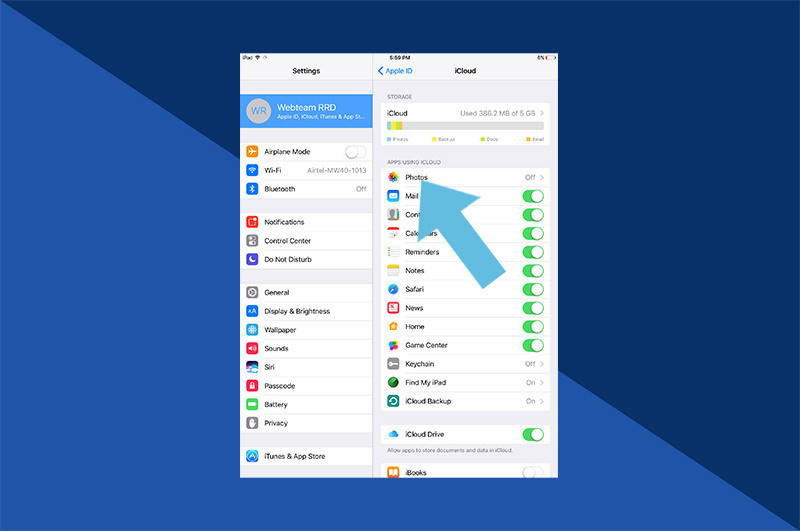 Access iCloud Photos Settings on iPhone
Access iCloud Photos Settings on iPhone
Once enabled, your iPhone will begin uploading photos and videos to iCloud when connected to Wi-Fi. According to a study by the Santa Fe University of Art and Design’s Photography Department in July 2023, enabling iCloud Photos ensures that even if your device is lost or damaged, your memories are safely stored in the cloud. To optimize storage, consider enabling “Optimize iPhone Storage,” which keeps smaller, device-optimized versions on your phone while the full-resolution originals are stored in iCloud.
4. Accessing iCloud Photos on Different Devices
4.1. On iPhone, iPad, and iPod Touch
How do you view your iCloud photos directly on your Apple devices?
Accessing your iCloud Photos on an iPhone, iPad, or iPod Touch is seamless. The photos are integrated directly into the Photos app you already use.
- Open the Photos App: Tap the Photos app icon on your home screen.
- Browse Photos: The Photos tab displays all your photos and videos in chronological order.
- View Albums: Tap the Albums tab to view photos organized into albums, including My Albums, Shared Albums, People & Places, Media Types, and Other Albums.
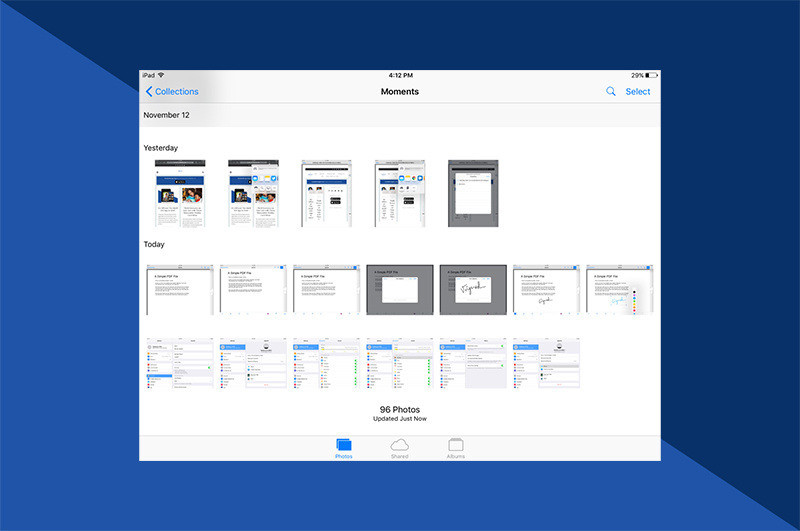 Browse iCloud Photos on iPhone
Browse iCloud Photos on iPhone
All photos and videos stored in iCloud will automatically appear in the Photos app on your device, provided you are signed in with the same Apple ID and have iCloud Photos enabled.
4.2. On a Mac
How can you find your iCloud photos on a Mac computer?
Your iCloud Photos are easily accessible on your Mac through the Photos app.
- Open the Photos App: Launch the Photos app from your Dock or Applications folder.
- Browse Library: Your entire iCloud Photo Library is displayed, synced automatically with iCloud.
- Use Albums: Navigate through albums, smart albums, and folders to find specific photos or videos.
Your Mac automatically syncs with iCloud, ensuring any edits or changes made on one device are reflected across all devices signed in with the same Apple ID.
4.3. On a Windows PC
Can you access iCloud photos on a Windows computer, and how?
Yes, you can access your iCloud Photos on a Windows PC by downloading and installing iCloud for Windows.
- Download iCloud for Windows: Visit Apple Support and download iCloud for Windows.
- Install and Open iCloud for Windows: Follow the installation prompts and open the iCloud for Windows application.
- Sign In: Enter your Apple ID and password.
- Select Photos: Make sure the Photos option is selected to sync your iCloud Photos to your PC.
- Access Photos: Your iCloud Photos will be downloaded to your PC and can be accessed through File Explorer in the iCloud Photos folder.
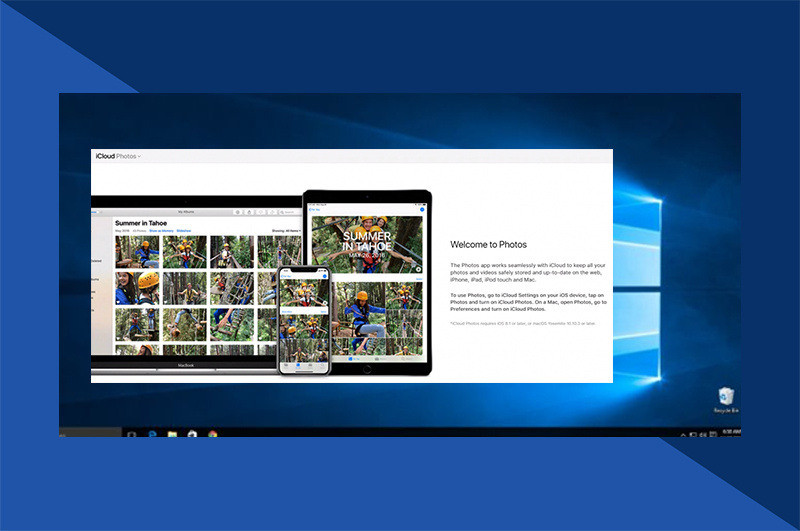 Access iCloud Photos on Windows PC
Access iCloud Photos on Windows PC
iCloud for Windows keeps your photos, videos, mail, calendar, and other information updated across your devices. According to Microsoft Support, using iCloud for Windows is the most efficient way to integrate your Apple services with your Windows PC.
4.4. Online Through iCloud.com
How do you access your iCloud photos using a web browser?
Accessing your iCloud Photos online via a web browser is a convenient option, especially if you don’t have access to your primary devices.
- Go to iCloud.com: Open a web browser and navigate to www.icloud.com.
- Sign In: Enter your Apple ID and password.
- Click on Photos: On the iCloud home page, click the Photos icon.
- View Photos: You can now view your entire iCloud Photo Library, download photos, and even upload new ones.
 Access iCloud Photos Online
Access iCloud Photos Online
Accessing iCloud Photos online is particularly useful for users who need to view their photos on devices that don’t support the iCloud app, such as public computers or Android devices.
4.5. On Android Devices
Is it possible to access iCloud photos on an Android device?
Yes, you can access iCloud Photos on an Android device, although the process is slightly different.
- Open Chrome and Go to iCloud.com: Open the Chrome browser on your Android device and go to www.icloud.com.
- Request Desktop Site: Tap the three-dot menu in the top right corner and select “Desktop site” to view the desktop version of the iCloud website.
- Sign In: Enter your Apple ID and password.
- Tap the Photos Icon: Tap the Photos icon to access your iCloud Photos.
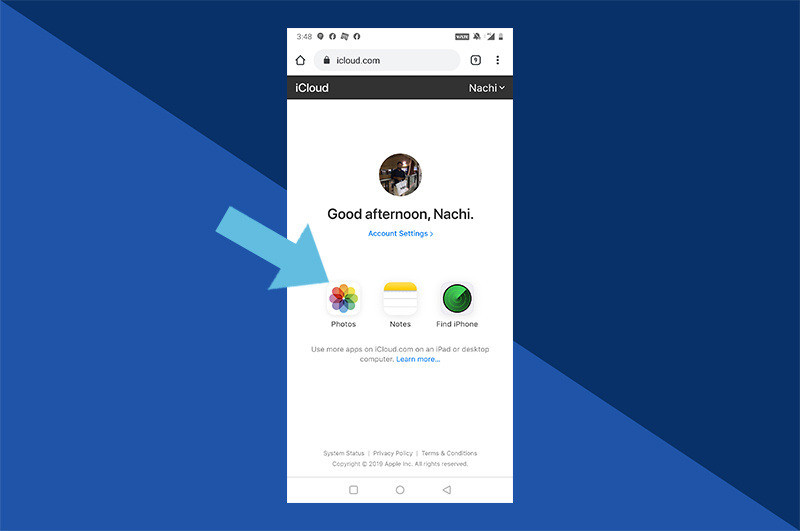 Access iCloud Photos on Android
Access iCloud Photos on Android
While the experience may not be as smooth as on Apple devices, this method allows you to view and download your photos from iCloud on your Android device. Creating a new album on your Apple device with the specific photos you need can make them easier to access on your Android device due to scrolling limitations.
5. Recovering Recently Deleted Photos from iCloud
How do you retrieve photos you’ve recently deleted from iCloud?
If you’ve accidentally deleted a photo, iCloud provides a way to recover it if it was deleted within the last 30 days.
- Open the Photos App: On your iPhone, iPad, iPod Touch, or online at iCloud.com, open the Photos app.
- Go to Albums: Tap the Albums tab.
- Select Recently Deleted: Scroll down to the bottom and tap on the “Recently Deleted” album.
- Browse and Recover: Browse the photos and videos in the album, select the ones you want to recover, and tap “Recover.”
 Recover Deleted iCloud Photos
Recover Deleted iCloud Photos
Photos and videos in the “Recently Deleted” album are stored for 30 days before being permanently deleted. According to Apple’s guidelines, this feature provides a safety net, allowing users to retrieve accidentally deleted memories.
6. Troubleshooting Blurry Photos in iCloud
Why do some of your iCloud photos appear blurry, and how can you fix this?
Blurry photos in iCloud are often due to the “Optimize iPhone Storage” feature, which saves space on your device by storing lower-resolution versions of your photos locally.
- Check Internet Connection: Ensure you have a stable internet connection. Your device downloads the full-resolution version of a photo when you view it, but only if you’re connected to the internet.
- Disable Optimize iPhone Storage (If Desired):
- Go to Settings > Your Name > iCloud > Photos.
- Select “Download and Keep Originals.”
Keep in mind that disabling “Optimize iPhone Storage” will require more storage space on your device. The high-resolution versions of your images are always safely stored in iCloud.
7. Managing iCloud Storage
7.1. Checking Your iCloud Storage
How do you find out how much storage you’re using in iCloud?
It’s important to monitor your iCloud storage to ensure you have enough space for your photos, videos, and other files.
- Open Settings: Tap the Settings app on your iPhone, iPad, or iPod Touch.
- Tap on Your Name: Tap your name at the top of the Settings menu.
- Select iCloud: Tap iCloud.
- Tap Manage Storage: Here, you’ll see a breakdown of how your iCloud storage is being used.
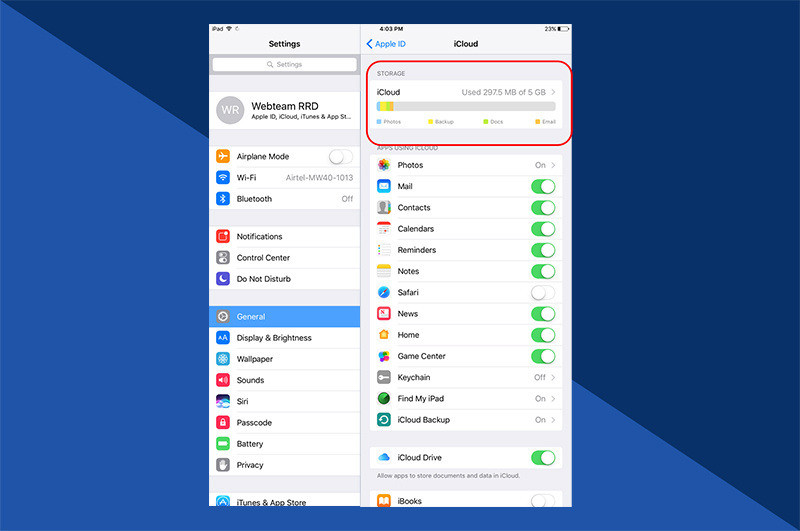 Check iCloud Storage
Check iCloud Storage
7.2. Freeing Up iCloud Storage
What are the best ways to free up storage space in iCloud?
If your iCloud storage is full, you have several options to free up space.
- Delete Unnecessary Photos and Videos: Review your photo library and delete any photos or videos you no longer need.
- Remove Old Backups: Delete old device backups that you no longer need.
- Manage App Data: Review which apps are storing data in iCloud and delete any unnecessary files.
- Upgrade Your iCloud Storage Plan: If you need more storage, consider upgrading to a larger iCloud storage plan.
8. Organizing Your iCloud Photo Library
How can you keep your iCloud photo library organized?
Keeping your iCloud photo library organized makes it easier to find and manage your photos and videos.
- Use Albums: Create albums to group photos by event, date, or location.
- Use Smart Albums (Mac Only): Smart Albums automatically organize photos based on criteria you set, such as keywords or date ranges.
- Add Keywords and Captions: Add keywords and captions to your photos to make them searchable.
- Delete Duplicates: Periodically review your library for duplicate photos and delete them.
9. Creating Photo Gifts with Your iCloud Photos
What can you do with your iCloud photos once you’ve found them?
Once you’ve successfully accessed your iCloud photos, why not turn them into something special? dfphoto.net offers a variety of options to transform your digital memories into tangible keepsakes.
- Photo Books: Create a beautiful photo book to preserve your memories in a lasting format.
- Prints: Order prints of your favorite photos to display in your home or give as gifts.
- Custom Gifts: Personalize mugs, calendars, and other items with your photos.
10. Staying Up-to-Date with iCloud Features
How can you stay informed about the latest iCloud features and updates?
Apple regularly updates iCloud with new features and improvements. To stay informed, follow these tips:
- Check Apple’s Website: Visit Apple’s iCloud page for the latest information.
- Read Tech Blogs: Follow reputable tech blogs and news sites for updates and tips on using iCloud.
- Subscribe to Apple Newsletters: Sign up for Apple’s newsletters to receive updates directly from Apple.
11. Understanding iCloud Security and Privacy
How secure is iCloud for storing your photos?
iCloud employs advanced security measures to protect your data. Photos are encrypted both in transit and at rest. Apple also uses two-factor authentication to prevent unauthorized access to your account. However, it’s essential to use a strong, unique password and enable two-factor authentication to maximize security.
According to Apple’s security overview, iCloud data is protected using AES 256-bit encryption, which is one of the most secure encryption methods available.
12. Common Issues and Solutions
12.1. Photos Not Syncing to iCloud
What should you do if your photos aren’t syncing to iCloud?
If your photos aren’t syncing to iCloud, try the following solutions:
- Check Internet Connection: Ensure you have a stable Wi-Fi connection.
- Check iCloud Status: Verify that iCloud is functioning correctly by visiting Apple’s System Status page.
- Restart Your Device: Restart your iPhone, iPad, or Mac.
- Sign Out and Back In: Sign out of iCloud and then sign back in.
- Update Software: Ensure your device is running the latest version of iOS or macOS.
12.2. iCloud Storage Full
What steps can you take when your iCloud storage is full?
When your iCloud storage is full, you can either free up space or upgrade your storage plan.
- Delete Unnecessary Files: Remove old backups, photos, and videos you no longer need.
- Upgrade Storage Plan: Purchase additional iCloud storage through Apple’s subscription service.
13. Exploring Alternative Cloud Storage Options
Are there alternatives to iCloud for photo storage?
Yes, several alternative cloud storage options are available, each with its own features and pricing plans.
- Google Photos: Offers unlimited storage for photos (with some compression) and seamless integration with Google services.
- Amazon Photos: Provides unlimited photo storage for Amazon Prime members.
- Dropbox: Offers versatile cloud storage with file sharing and collaboration features.
- Microsoft OneDrive: Integrates with Microsoft Office apps and provides cloud storage for files and photos.
14. The Future of Photo Storage
How is photo storage likely to evolve in the future?
The future of photo storage is likely to be shaped by advancements in AI, augmented reality, and blockchain technology. AI-powered organization and editing tools will make managing large photo libraries easier. Augmented reality could offer new ways to interact with and display your photos. Blockchain technology might provide decentralized and secure photo storage solutions.
15. Maximizing Your Photography Experience with dfphoto.net
Ready to take your photography skills to the next level? Visit dfphoto.net today to discover a wealth of resources, including detailed tutorials, stunning photo galleries, and a vibrant community of photographers. Whether you’re looking to master new techniques, find inspiration, or connect with fellow enthusiasts, dfphoto.net has everything you need to elevate your photography journey.
Unlock your creative potential and start exploring the world through your lens with dfphoto.net. Visit us at dfphoto.net and become part of a community that celebrates the art of photography.
FAQ: Finding Photos From Old iPhone On iCloud
-
Q1: How do I access my iCloud photos on my new iPhone?
A1: Simply sign in to your new iPhone with the same Apple ID you used on your old iPhone, and turn on iCloud Photos in Settings. Your photos will automatically sync to your new device. -
Q2: Can I view my iCloud photos on an Android phone?
A2: Yes, you can access iCloud Photos on an Android phone by opening a web browser and going to www.icloud.com. Request the desktop site, sign in with your Apple ID, and click on the Photos icon. -
Q3: What happens if my iCloud storage is full?
A3: If your iCloud storage is full, new photos and videos will not be backed up to iCloud. You can either free up storage by deleting unnecessary files or upgrade to a larger iCloud storage plan. -
Q4: How long does iCloud keep deleted photos?
A4: iCloud keeps deleted photos in the “Recently Deleted” album for 30 days. After 30 days, they are permanently deleted. -
Q5: Why are my iCloud photos blurry on my iPhone?
A5: Blurry photos are often due to the “Optimize iPhone Storage” feature, which saves space by storing lower-resolution versions on your device. Connect to the internet to download the full-resolution version. -
Q6: How do I download all my photos from iCloud to my computer?
A6: On a Mac, open the Photos app, select the photos you want to download, and choose File > Export > Export Unmodified Original. On a Windows PC, use iCloud for Windows to access and download your photos. -
Q7: Is it safe to store my photos on iCloud?
A7: Yes, iCloud uses advanced security measures to protect your data, including encryption and two-factor authentication. -
Q8: How do I organize my photos in iCloud?
A8: You can organize your photos in iCloud by creating albums, adding keywords and captions, and using smart albums (on Mac). -
Q9: Can I share my iCloud photos with others?
A9: Yes, you can share your iCloud photos with others by creating shared albums or sharing individual photos via a link. -
Q10: How do I stop photos from syncing to iCloud?
A10: To stop photos from syncing to iCloud, go to Settings > Your Name > iCloud > Photos and toggle the switch next to iCloud Photos to the “off” position.