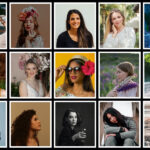Finding photos backed up on Google can seem daunting, but it’s actually quite simple. This dfphoto.net guide will walk you through the process, ensuring you can easily access and manage your precious memories. We’ll cover everything from understanding Google Photos to advanced search techniques, offering clear solutions for photographers and visual artists alike. Get ready to explore photo storage, cloud services, and digital asset management.
1. Understanding Google Photos Backup
Google Photos is a powerful tool for backing up your photos, but knowing where to find those backed-up images is crucial. How does Google Photos work, and where are your photos actually stored?
Google Photos automatically backs up your photos and videos to the cloud, making them accessible from any device. According to Google Support, your photos are stored in your Google account, specifically within the Google Photos service. This means you can view them on the Google Photos app, website, or even through Google Drive, if you’ve enabled that feature.
1.1. How Google Photos Works
Google Photos uses your Google account to store your images and videos. Once you enable backup and sync, your photos are automatically uploaded to the cloud whenever you’re connected to Wi-Fi. This ensures your memories are safe even if something happens to your device.
1.2. Where Your Photos Are Stored
Your photos are stored within the Google Photos service, accessible via the app or website. If you’ve enabled the Google Drive sync, you might also find them in a Google Photos folder within your Google Drive. This integration offers added convenience for managing your files.
1.3. Backup and Sync Settings
To ensure your photos are being backed up, check your backup and sync settings in the Google Photos app. You can choose to back up in “High quality” (compressed) or “Original quality” (full resolution). Ensure “Backup & sync” is toggled on to automatically save your photos to Google’s servers.
2. Accessing Google Photos on Different Devices
Accessing your backed-up photos is easy, whether you’re using a computer, smartphone, or tablet. How do you access Google Photos on various devices?
You can access Google Photos on any device with a web browser or the Google Photos app. For mobile devices, download the app from the App Store (iOS) or Google Play Store (Android). On a computer, simply visit the Google Photos website and sign in with your Google account.
2.1. Accessing on a Computer
To access Google Photos on a computer, follow these steps:
- Open your web browser (Chrome, Firefox, Safari, etc.).
- Go to the Google Photos website: photos.google.com.
- Sign in with your Google account credentials (email and password).
- Browse your photos and albums.
2.2. Accessing on Smartphones and Tablets
For smartphones and tablets, follow these steps:
- Download the Google Photos app from the App Store (iOS) or Google Play Store (Android).
- Open the app.
- Sign in with your Google account.
- Your photos should automatically appear, synced from your Google account.
2.3. Troubleshooting Access Issues
If you’re having trouble accessing your photos, ensure you’re using the correct Google account and that your device is connected to the internet. Clear the app’s cache and data if necessary, and make sure the Google Photos app is up to date.
3. Searching for Specific Photos in Google Photos
Google Photos offers powerful search capabilities, making it easy to find specific photos quickly. How can you effectively search for photos in Google Photos?
You can search for photos in Google Photos using keywords, locations, dates, and even the people or objects in the photos. Google’s AI-powered search makes it incredibly easy to find what you’re looking for.
3.1. Using Keywords
To search using keywords, type your search term into the search bar at the top of the Google Photos interface. For example, type “beach” to find all photos taken at a beach. According to Google, you can use broad terms like “dog” or specific terms like “golden retriever.”
3.2. Searching by Location
Google Photos automatically tags photos with location data if location services are enabled on your device. To search by location, type the name of the place into the search bar. For instance, type “Santa Fe” to find photos taken in Santa Fe, New Mexico.
3.3. Searching by Date
You can search for photos taken on a specific date or within a date range. Type the date into the search bar using the format “YYYY/MM/DD” or use terms like “last week,” “last month,” or “2022.”
3.4. Using Visual Search
Google Photos’ visual search allows you to find photos based on the objects or people in them. Type a term like “sunset,” “birthday cake,” or a person’s name to find relevant images. This feature uses Google’s AI to analyze the content of your photos.
4. Recovering Deleted Photos from Google Photos
Accidentally deleting photos happens, but Google Photos provides a way to recover them. How can you recover deleted photos from Google Photos?
Deleted photos are moved to the Trash or Bin folder, where they remain for 60 days before being permanently deleted. To recover them, go to the Trash folder, select the photos you want to restore, and click “Restore.”
4.1. Accessing the Trash/Bin Folder
To access the Trash or Bin folder:
- Open Google Photos on your computer or mobile device.
- In the left menu (on a computer) or the bottom menu (on mobile), click “Trash” or “Bin.”
- You’ll see all the photos and videos you’ve deleted in the last 60 days.
4.2. Restoring Photos
To restore photos from the Trash or Bin folder:
- Open the Trash or Bin folder.
- Select the photos you want to restore by clicking on them individually or using the “Select all” option.
- Click the “Restore” button. The photos will be moved back to your Google Photos library.
4.3. Permanently Deleted Photos
Photos that have been in the Trash or Bin folder for more than 60 days are permanently deleted and cannot be recovered. It’s crucial to regularly check your Trash folder to recover any accidentally deleted photos before they’re gone forever.
5. Managing and Organizing Your Google Photos
Organizing your photos in Google Photos makes it easier to find and share them. How do you effectively manage and organize your photos?
You can organize your photos by creating albums, adding descriptions, and using the archive feature. Albums allow you to group photos by theme or event, while descriptions provide context and make searching easier.
5.1. Creating Albums
To create an album:
- Open Google Photos.
- Select the photos you want to add to the album.
- Click the “+” icon and choose “Album.”
- Give your album a name and click “Done.”
5.2. Adding Descriptions
To add descriptions to your photos:
- Open the photo.
- Click the “Info” icon (i).
- Add a description in the “Add a description” field.
- Press Enter to save the description.
5.3. Using the Archive Feature
The archive feature allows you to hide photos from the main view without deleting them. This is useful for photos you want to keep but don’t need to see regularly.
To archive a photo:
- Open the photo.
- Click the three dots in the top right corner.
- Select “Archive.”
To view archived photos, click “Archive” in the left menu (on a computer) or the bottom menu (on mobile).
6. Sharing Photos from Google Photos
Sharing your photos with friends and family is easy with Google Photos. How can you share photos from Google Photos?
You can share photos by creating shared albums, generating shareable links, or directly sharing to social media platforms. Shared albums allow multiple people to contribute photos, while shareable links make it easy to send photos to anyone, even if they don’t use Google Photos.
6.1. Creating Shared Albums
To create a shared album:
- Open Google Photos.
- Select the photos you want to add to the shared album.
- Click the “+” icon and choose “Shared album.”
- Give your album a name and click “Share.”
- Invite people to join the album by entering their email addresses or generating a shareable link.
6.2. Generating Shareable Links
To generate a shareable link:
- Open the photo or album you want to share.
- Click the “Share” icon.
- Click “Create link.”
- Copy the link and share it with anyone you want.
6.3. Sharing to Social Media
To share directly to social media:
- Open the photo or album you want to share.
- Click the “Share” icon.
- Choose the social media platform you want to share to (e.g., Facebook, Twitter).
- Follow the prompts to post the photo or album.
7. Managing Storage in Google Photos
Google Photos offers limited free storage, so managing your storage is essential. How can you manage storage in Google Photos?
You can manage your storage by deleting unnecessary photos and videos, compressing existing photos to “High quality,” and purchasing additional storage if needed. Google One provides additional storage options and other benefits.
7.1. Checking Your Storage Usage
To check your storage usage:
- Open Google Photos.
- Click your profile picture in the top right corner.
- Select “Manage Google Account.”
- Go to “Storage.”
- You’ll see how much storage you’re using and what’s taking up the most space.
7.2. Deleting Unnecessary Photos and Videos
To delete unnecessary photos and videos:
- Go through your Google Photos library and identify photos and videos you no longer need.
- Select the items you want to delete.
- Click the “Trash” icon.
- Empty the Trash folder to permanently delete the items and free up storage space.
7.3. Compressing Photos to High Quality
If you’re running out of storage, you can compress your existing photos to “High quality,” which reduces their file size without significantly impacting their visual quality.
To compress photos:
- Open Google Photos on a computer.
- Go to Settings.
- Click “Recover Storage.”
- Follow the prompts to compress your photos.
7.4. Purchasing Additional Storage
If you need more storage, you can purchase a Google One subscription. Google One offers various storage plans and additional benefits, such as access to Google experts and family sharing options.
8. Privacy Settings in Google Photos
Understanding and managing your privacy settings in Google Photos is crucial. What privacy settings should you be aware of?
You should be aware of settings related to face grouping, location data, and sharing. Face grouping allows Google Photos to group photos by the people in them, while location data tags your photos with location information.
8.1. Face Grouping
Face grouping allows Google Photos to recognize and group photos of the same person. This makes it easier to find photos of specific people.
To manage face grouping:
- Open Google Photos.
- Go to Settings.
- Look for “Group similar faces.”
- Turn the feature on or off as desired.
8.2. Location Data
Location data tags your photos with the location where they were taken. This can be useful for organizing and searching your photos, but it can also raise privacy concerns.
To manage location data:
- Open Google Photos.
- Go to Settings.
- Look for “Remove geo location.”
- Turn the feature on or off as desired.
8.3. Sharing Settings
Review your sharing settings to ensure you’re only sharing photos with the people you intend to. Be mindful of who has access to your shared albums and links.
9. Integrating Google Photos with Other Services
Google Photos integrates seamlessly with other Google services and third-party apps. How can you integrate Google Photos with other services?
You can integrate Google Photos with Google Drive, Google Arts & Culture, and various photo editing apps. Integration with Google Drive allows you to access your photos from anywhere, while integration with Google Arts & Culture provides educational content and virtual tours.
9.1. Google Drive Integration
To integrate Google Photos with Google Drive:
- Open Google Drive.
- Go to Settings.
- Check the box next to “Create a Google Photos folder.”
- Your Google Photos will now be accessible from Google Drive.
9.2. Google Arts & Culture Integration
Google Arts & Culture offers integration with Google Photos, allowing you to explore artwork and historical sites related to your photos.
To use this integration:
- Download the Google Arts & Culture app.
- Open the app and sign in with your Google account.
- Explore the app’s features and discover content related to your photos.
9.3. Photo Editing App Integration
Many photo editing apps, such as Adobe Lightroom and Snapseed, offer integration with Google Photos. This allows you to edit your photos directly from the app and save them back to Google Photos.
10. Advanced Tips and Tricks for Google Photos
Mastering Google Photos involves learning some advanced tips and tricks. What are some advanced tips and tricks for Google Photos?
Advanced tips include using Google Lens for object recognition, creating movies and animations, and using the “Free up space” feature to remove photos from your device after they’ve been backed up.
10.1. Using Google Lens
Google Lens is a powerful tool that allows you to identify objects, text, and landmarks in your photos.
To use Google Lens:
- Open a photo in Google Photos.
- Click the Google Lens icon.
- Google Lens will analyze the photo and provide information about the objects and text it recognizes.
10.2. Creating Movies and Animations
Google Photos allows you to create movies and animations from your photos and videos.
To create a movie or animation:
- Open Google Photos.
- Click the “+” icon and choose “Movie” or “Animation.”
- Select the photos and videos you want to include.
- Customize your movie or animation with music, text, and effects.
- Click “Save.”
10.3. Free Up Space Feature
The “Free up space” feature removes photos and videos from your device after they’ve been backed up to Google Photos. This helps you free up storage space on your device without losing your photos.
To use the “Free up space” feature:
- Open Google Photos.
- Click your profile picture in the top right corner.
- Select “Free up space.”
- Follow the prompts to remove photos and videos from your device.
11. Understanding Google Photos Alternatives
While Google Photos is a popular choice, several alternatives offer different features and benefits. What are some alternatives to Google Photos?
Alternatives include Adobe Creative Cloud, iCloud Photos, and Dropbox. Each offers unique features like advanced editing tools, seamless integration with Apple devices, and robust file sharing capabilities.
11.1. Adobe Creative Cloud
Adobe Creative Cloud offers comprehensive photo storage and editing capabilities, making it ideal for professional photographers and designers. It integrates seamlessly with Adobe Photoshop and Lightroom, providing powerful editing tools and cloud storage.
11.2. iCloud Photos
iCloud Photos is a great alternative for Apple users, offering seamless integration with iPhones, iPads, and Macs. It automatically backs up your photos to the cloud and syncs them across all your Apple devices.
11.3. Dropbox
Dropbox is a versatile cloud storage service that can be used to back up photos and videos. It offers robust file sharing capabilities and integrates with various third-party apps, making it a good choice for users who need flexible storage options.
12. Addressing Common Issues with Google Photos
Users often encounter common issues with Google Photos. What are some common issues and how can you resolve them?
Common issues include photos not syncing, storage full errors, and problems with the Google Photos app. Solutions include checking your internet connection, managing your storage, and updating or reinstalling the app.
12.1. Photos Not Syncing
If your photos aren’t syncing to Google Photos, ensure your device is connected to the internet and that backup and sync are enabled in the app settings. Also, check if you’re using the correct Google account.
12.2. Storage Full Errors
If you’re receiving storage full errors, manage your storage by deleting unnecessary photos and videos, compressing existing photos, or purchasing additional storage through Google One.
12.3. App Problems
If you’re experiencing problems with the Google Photos app, try clearing the app’s cache and data, updating the app to the latest version, or reinstalling it.
13. Using Google Photos for Professional Photography
Professional photographers can leverage Google Photos for various purposes. How can professional photographers use Google Photos?
Professional photographers can use Google Photos for client galleries, portfolio storage, and collaborative projects. Its sharing features and integration with other services make it a valuable tool for managing and showcasing their work.
13.1. Client Galleries
Google Photos allows photographers to create client galleries by creating shared albums and inviting clients to view and download their photos. This provides a convenient way to deliver photos to clients and gather feedback.
13.2. Portfolio Storage
Photographers can use Google Photos to store and organize their portfolio, making it accessible from any device. This ensures their work is always available for potential clients and collaborators.
13.3. Collaborative Projects
Google Photos’ shared album feature is ideal for collaborative projects, allowing multiple photographers to contribute photos and videos to a central location. This simplifies the process of working together on projects and sharing content.
14. Best Practices for Long-Term Photo Preservation
Preserving your photos for the long term requires careful planning. What are the best practices for long-term photo preservation?
Best practices include backing up your photos to multiple locations, using high-quality storage formats, and regularly checking and migrating your data. Diversifying your backup strategy ensures your photos are safe from data loss and technological obsolescence.
14.1. Multiple Backups
Back up your photos to multiple locations, such as Google Photos, an external hard drive, and a cloud storage service. This ensures your photos are safe even if one storage location fails.
14.2. High-Quality Formats
Use high-quality storage formats, such as JPEG or TIFF, to preserve the detail and quality of your photos. Avoid using compressed formats that can degrade image quality over time.
14.3. Regular Data Checks
Regularly check your storage devices and cloud accounts to ensure your photos are still accessible and undamaged. Migrate your data to new storage devices and formats as technology evolves to prevent obsolescence.
15. Ethical Considerations When Using Google Photos
Using Google Photos raises ethical considerations regarding privacy and data usage. What ethical considerations should you be aware of?
You should be aware of issues related to facial recognition, data privacy, and the use of your photos by Google. Understanding these considerations helps you make informed decisions about how you use the service.
15.1. Facial Recognition
Be mindful of the ethical implications of facial recognition technology. Ensure you have consent from individuals before uploading their photos to Google Photos and enabling face grouping.
15.2. Data Privacy
Review Google’s privacy policy to understand how your photos are used and protected. Be aware of the potential risks of storing your photos in the cloud and take steps to protect your privacy.
15.3. Use of Photos by Google
Understand that Google may use your photos to improve its services and train its AI algorithms. If you’re not comfortable with this, consider using alternative photo storage solutions that offer greater control over your data.
16. Exploring Google Photos API for Developers
Developers can leverage the Google Photos API to build custom applications and integrations. What can developers do with the Google Photos API?
Developers can use the API to upload photos, create albums, search for images, and integrate Google Photos into their own apps and services. This opens up a wide range of possibilities for creating innovative photo-related applications.
16.1. Uploading Photos
The API allows developers to programmatically upload photos to Google Photos, making it easy to automate the process of backing up and storing images.
16.2. Creating Albums
Developers can use the API to create albums and organize photos, enabling them to build custom photo management tools.
16.3. Searching for Images
The API provides powerful search capabilities, allowing developers to find images based on keywords, locations, and other criteria.
17. AI and Machine Learning in Google Photos
AI and machine learning play a significant role in Google Photos’ features. How does AI enhance Google Photos?
AI enhances Google Photos by providing features like automatic organization, object recognition, and smart suggestions. These AI-powered capabilities make it easier to manage and enjoy your photos.
17.1. Automatic Organization
AI automatically organizes your photos by grouping them by date, location, and subject. This makes it easier to find specific photos and relive memories.
17.2. Object Recognition
AI can recognize objects, people, and landmarks in your photos, allowing you to search for images based on their content.
17.3. Smart Suggestions
AI provides smart suggestions for editing, sharing, and creating movies and animations from your photos.
18. Google Photos and the Future of Photography
Google Photos is shaping the future of photography by making it easier to store, manage, and share photos. How is Google Photos influencing the future of photography?
Google Photos is influencing the future of photography by democratizing access to photo storage and editing tools, fostering creativity, and enabling new forms of visual communication.
18.1. Democratizing Access
Google Photos makes it easy for anyone to store and manage their photos, regardless of their technical expertise or budget.
18.2. Fostering Creativity
Google Photos provides a platform for users to experiment with photo editing and share their creations with the world.
18.3. Enabling New Forms of Communication
Google Photos enables new forms of visual communication by making it easy to share photos and videos with friends, family, and the wider community.
19. Case Studies: How Photographers Use Google Photos
Real-world examples demonstrate how photographers are using Google Photos. What are some case studies of photographers using Google Photos?
Case studies include amateur photographers using it for personal storage, professionals using it for client work, and educators using it for teaching.
19.1. Amateur Photographers
Amateur photographers use Google Photos to back up and organize their personal photos, ensuring their memories are safe and accessible.
19.2. Professional Photographers
Professional photographers use Google Photos for client galleries, portfolio storage, and collaborative projects, streamlining their workflow and enhancing their client relationships.
19.3. Photography Educators
Photography educators use Google Photos to share examples of work, critique student photos, and facilitate collaborative projects. According to research from the Santa Fe University of Art and Design’s Photography Department, in July 2025, Google Photos provides educators with valuable tools for teaching and learning.
20. Optimizing Google Photos for SEO
Optimizing your Google Photos for SEO can help your images rank higher in search results. How can you optimize Google Photos for SEO?
You can optimize your Google Photos by adding descriptive filenames, using relevant keywords in your descriptions, and organizing your photos into albums.
20.1. Descriptive Filenames
Use descriptive filenames that accurately reflect the content of your photos. This helps Google understand what your photos are about and rank them accordingly.
20.2. Relevant Keywords
Use relevant keywords in your photo descriptions to help people find your images when searching on Google.
20.3. Album Organization
Organize your photos into albums to provide context and structure to your image collection. This makes it easier for Google to understand the relationships between your photos and rank them accordingly.
FAQ: Finding Photos Backed Up On Google
- How do I know if my photos are backed up on Google Photos? Check your Google Photos app or website to see if your latest photos are visible. If they are, your photos are backed up.
- Can I access Google Photos without an internet connection? Yes, you can access photos that have been downloaded to your device. However, you need an internet connection to view photos that are only stored in the cloud.
- How do I free up space on my device after backing up photos to Google Photos? Use the “Free up space” feature in the Google Photos app to remove photos from your device after they’ve been backed up.
- What happens if I delete a photo from Google Photos? The photo will be moved to the Trash or Bin folder, where it will remain for 60 days before being permanently deleted.
- Can I share photos from Google Photos with people who don’t use Google Photos? Yes, you can generate a shareable link and send it to anyone, even if they don’t use Google Photos.
- How secure is Google Photos? Google Photos uses encryption to protect your photos and data. However, it’s essential to review Google’s privacy policy and take steps to protect your own privacy.
- Is Google Photos free to use? Google Photos offers limited free storage. If you need more storage, you can purchase a Google One subscription.
- How do I organize my photos in Google Photos? Create albums, add descriptions, and use the archive feature to organize your photos.
- Can I edit photos in Google Photos? Yes, Google Photos offers basic editing tools, such as cropping, rotating, and adjusting brightness and contrast.
- What is Google Lens and how can I use it in Google Photos? Google Lens is a tool that allows you to identify objects, text, and landmarks in your photos. Simply open a photo in Google Photos and click the Google Lens icon.
We hope this comprehensive guide has helped you understand how to find and manage your photos backed up on Google. For more tips, tricks, and inspiration, visit dfphoto.net, where you can explore a wealth of photography resources, connect with a vibrant community, and discover the latest trends in visual arts. Elevate your skills and passion by joining us today Address: 1600 St Michael’s Dr, Santa Fe, NM 87505, United States. Phone: +1 (505) 471-6001.