Finding old photos on your iPhone can sometimes feel like searching for a needle in a haystack, but dfphoto.net is here to help you navigate the process and locate those cherished memories. This guide will walk you through various methods, from checking recently deleted albums to utilizing iCloud features, ensuring you don’t miss any precious moments captured with your iPhone. Rediscover your digital heritage with our in-depth strategies, including leveraging cloud storage and advanced search techniques.
1. Why Are My Old Photos Missing From My iPhone?
Old photos might seem to disappear from your iPhone for several reasons. Photos could be accidentally deleted, hidden, or not synced properly with iCloud. Also, changes in iCloud settings or signing in with a different Apple ID can cause photos to seem missing.
Expanding on the reasons:
- Accidental Deletion: This is the most common reason. Photos can be deleted by mistake and end up in the Recently Deleted album.
- Hidden Photos: iOS allows you to hide photos, which removes them from your main library view.
- iCloud Sync Issues: If iCloud Photos is not enabled or functioning correctly, your photos might not be synced across all your devices.
- Different Apple ID: Using a different Apple ID than the one used to originally store the photos will prevent them from appearing on your device.
- Software Glitches: Occasionally, software bugs can cause photos to disappear temporarily.
- Storage Limitations: If your iCloud or iPhone storage is full, new photos may not sync, and older ones may be removed to free up space.
2. How Do I Check the Recently Deleted Album on My iPhone?
The Recently Deleted album is the first place to check for missing photos on your iPhone. Any photo or video you delete stays in this album for 30 days before being permanently erased.
Steps to check the Recently Deleted album:
- Open the Photos App: Launch the Photos app on your iPhone.
- Go to Albums: Tap on the “Albums” tab at the bottom of the screen.
- Scroll Down to Utilities: Scroll down to the “Utilities” section.
- Tap Recently Deleted: Select “Recently Deleted.” You might need to use Face ID or Touch ID to access this album.
- View and Recover: Browse through the photos and videos. To recover a photo, tap on it, then tap “Recover.” To recover multiple photos, tap “Select,” choose the photos, and tap “Recover.”
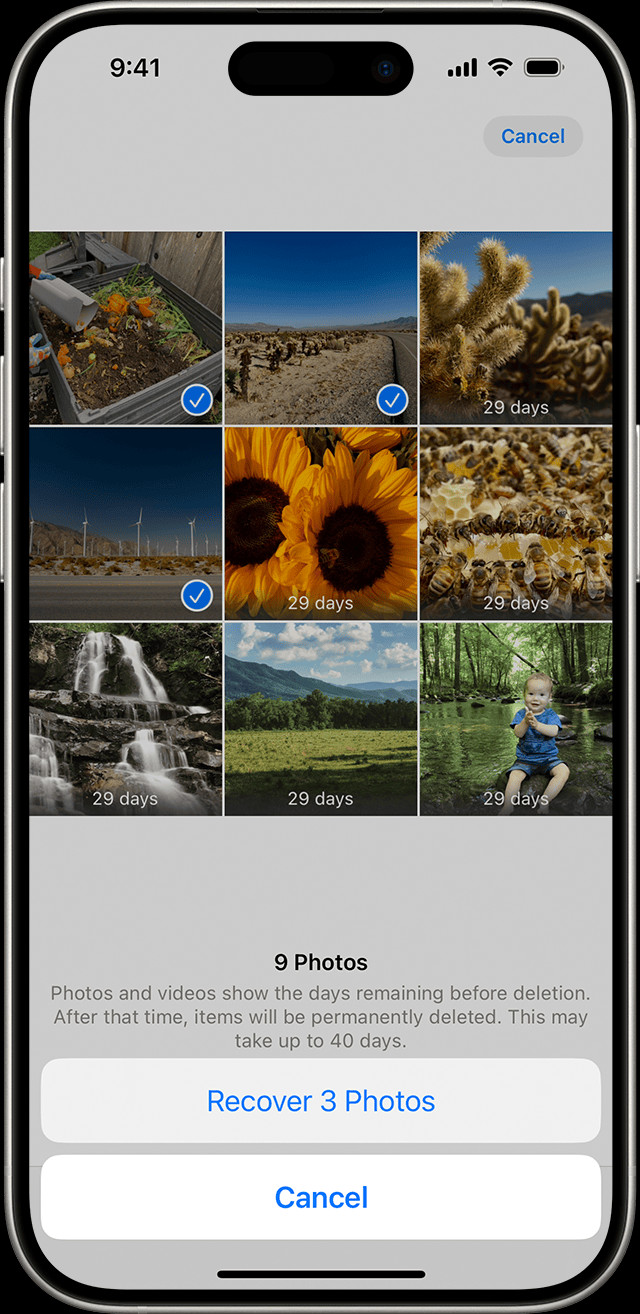 Recovering recently deleted photos on iPhone
Recovering recently deleted photos on iPhone
Additional Tips:
- Check Regularly: Make it a habit to check the Recently Deleted album periodically to recover any accidentally deleted photos.
- Recover Before It’s Too Late: Remember that photos are permanently deleted after 30 days, so act quickly.
3. How Can I Unhide Photos on My iPhone?
Photos can be hidden from your main photo library, making them seem like they’re missing. Unhiding these photos will restore them to your regular photo view.
Steps to unhide photos:
- Open the Photos App: Launch the Photos app on your iPhone.
- Go to Albums: Tap on the “Albums” tab at the bottom of the screen.
- Scroll Down to Utilities: Scroll down to the “Utilities” section.
- Tap Hidden: Select “Hidden.” You might need to use Face ID or Touch ID to access this album.
- Unhide Photos: Select the photo or video you want to unhide, tap the “More” button (three dots), and then tap “Unhide.”
Note: With iOS 14 and later, you can hide the Hidden album itself. To ensure you can see the Hidden album, go to Settings > Photos and make sure “Hidden Album” is toggled on.
4. Is iCloud Photos Enabled on My iPhone?
iCloud Photos stores your photos and videos in the cloud and syncs them across all your devices logged in with the same Apple ID. Ensuring iCloud Photos is enabled can help you find missing photos.
Steps to check if iCloud Photos is enabled:
- Open Settings: Go to the Settings app on your iPhone.
- Tap Your Name: Tap on your name at the top of the screen.
- Tap iCloud: Select “iCloud.”
- Tap Photos: Select “Photos.”
- Check iCloud Photos: Make sure the “Sync this iPhone” or “iCloud Photos” option is toggled on.
What to do if iCloud Photos is off:
- Turn It On: Toggle the “Sync this iPhone” or “iCloud Photos” option on.
- Wait for Sync: Connect to Wi-Fi and allow some time for your photos to sync from iCloud.
- Check iCloud Storage: Ensure you have enough storage in your iCloud account. If it’s full, you may need to purchase more storage.
5. How Do I Use iCloud Shared Photo Library to Find Photos?
The iCloud Shared Photo Library, introduced in iOS 16.1, allows you to share photos and videos with up to five other people. Photos might be located in this shared library instead of your personal library.
Steps to access the iCloud Shared Photo Library:
- Open the Photos App: Launch the Photos app on your iPhone.
- Tap the Profile Icon: Tap the profile icon in the upper-right corner.
- Choose Library View: Select “Both Libraries,” “Personal Library,” or “Shared Library” to switch between the views.
Identifying photos in the Shared Library:
- Shared Library Icon: Photos in the Shared Library are marked with a Shared Library icon.
- Personal Library Icon: Photos in your personal library are marked with a Personal Library icon.
6. Am I Signed In With the Correct Apple ID on My iPhone?
Using the correct Apple ID is crucial for accessing your iCloud Photos. If you’re signed in with a different Apple ID than the one used to back up your photos, you won’t see them.
Steps to check your Apple ID:
- Open Settings: Go to the Settings app on your iPhone.
- View Your Name: At the top of the screen, you’ll see your name and email address, which is your Apple ID.
What to do if you’re using the wrong Apple ID:
- Sign Out: Scroll to the bottom of the Settings screen and tap “Sign Out.”
- Sign In: Sign in with the correct Apple ID and password.
- Check iCloud Photos: After signing in, go to Settings > iCloud > Photos and ensure iCloud Photos is enabled.
7. How to Use the Photos App Search Feature Effectively?
The Photos app has a powerful search feature that can help you find specific photos based on dates, locations, or objects.
Steps to use the search feature:
- Open the Photos App: Launch the Photos app on your iPhone.
- Tap the Search Tab: Tap the “Search” tab at the bottom of the screen.
- Enter Search Terms: Type in keywords like “beach,” “birthday,” “New York,” or a specific date.
- Browse Results: The app will display photos and videos that match your search terms.
Tips for effective searching:
- Use Specific Dates: Search for photos taken on specific dates or within a date range.
- Search by Location: If your photos are geotagged, search for photos taken in specific locations.
- Search by Object: iOS can recognize objects in your photos, so try searching for “dog,” “car,” or “flower.”
- Search by People: If you’ve tagged faces, search for photos of specific people.
8. What If My Photos Are Stored in Third-Party Apps?
Sometimes, photos might be stored in third-party apps like Google Photos, Dropbox, or other cloud storage services.
Steps to check third-party apps:
- Open the App: Launch the third-party photo storage app (e.g., Google Photos, Dropbox).
- Check for Sync: Ensure that the app is set to sync photos from your iPhone.
- Browse the Library: Look through the app’s library to see if your missing photos are there.
Tips for managing photos in third-party apps:
- Regularly Back Up: Ensure your photos are regularly backed up to these services.
- Check Sync Settings: Periodically check the app’s sync settings to ensure everything is working correctly.
9. How Do I Recover Photos From an Old iPhone Backup?
If you have an old iPhone backup in iCloud or on your computer, you can restore it to recover missing photos.
Steps to restore from an iCloud backup:
- Erase Your iPhone: Go to Settings > General > Transfer or Reset iPhone > Erase All Content and Settings.
- Restore from iCloud Backup: Follow the on-screen instructions to restore from an iCloud backup. Choose the backup that contains your missing photos.
Steps to restore from a computer backup (using iTunes or Finder):
- Connect to Computer: Connect your iPhone to the computer you used to create the backup.
- Open Finder or iTunes: Open Finder (on macOS Catalina or later) or iTunes (on older macOS versions and Windows).
- Select Your iPhone: Select your iPhone when it appears in Finder or iTunes.
- Restore Backup: Click “Restore Backup” and choose the backup that contains your missing photos.
Important Considerations:
- Backup Date: Make sure the backup you choose contains the photos you’re looking for.
- Full Restore: Restoring from a backup will replace the current data on your iPhone with the data from the backup.
- Back Up Current Data: Back up your current iPhone data before restoring from an old backup to avoid losing anything important.
10. How Can Data Recovery Software Help Me Find Old Photos on My iPhone?
Data recovery software can sometimes retrieve photos that have been permanently deleted from your iPhone. These tools scan your device for residual data that hasn’t been overwritten.
Popular Data Recovery Software Options:
- EaseUS MobiSaver: A user-friendly option for recovering various types of data, including photos.
- Dr.Fone – Data Recovery (iOS): A comprehensive tool with a high success rate for recovering lost data.
- iMyFone D-Back: Known for its ability to recover data from various scenarios, including accidental deletion and system crashes.
Steps to use data recovery software:
- Download and Install: Download and install the data recovery software on your computer.
- Connect Your iPhone: Connect your iPhone to your computer using a USB cable.
- Scan Your Device: Follow the software’s instructions to scan your iPhone for lost data.
- Preview and Recover: Preview the recoverable photos and select the ones you want to restore.
Important Considerations:
- Success Rate: The success rate of data recovery software can vary depending on how long ago the photos were deleted and whether the storage space has been overwritten.
- Cost: Most data recovery software requires a paid license for full functionality.
- Security: Ensure the software is from a reputable source to avoid malware or privacy issues.
11. How to Prevent Losing Photos on My iPhone in the Future?
Preventing photo loss involves a combination of regular backups, proper iCloud settings, and careful photo management habits.
Best Practices:
- Enable iCloud Photos: Keep iCloud Photos enabled to automatically back up your photos to the cloud.
- Regular Backups: Back up your iPhone to iCloud or your computer regularly.
- Check Storage: Monitor your iCloud and iPhone storage to ensure you have enough space for new photos.
- Be Careful When Deleting: Double-check before deleting photos to avoid accidental loss.
- Organize Your Photos: Use albums and folders to keep your photo library organized, making it easier to find photos.
- Use Third-Party Backup Services: Consider using additional backup services like Google Photos or Dropbox for extra protection.
- Update Your Software: Keep your iPhone and apps updated to ensure you have the latest features and security updates.
12. What Are the Best iPhone Photo Management Apps?
Using photo management apps can help you organize, back up, and protect your photos more effectively.
Recommended Apps:
- Google Photos: Offers unlimited free storage (with some compression) and excellent organization features.
- Dropbox: Provides cloud storage and photo syncing capabilities, making it easy to access your photos on any device.
- Adobe Lightroom Mobile: A powerful photo editing and management app with cloud syncing and advanced organizational tools.
- Enlarge AI Photos: It is an AI Photo enhancer to upscale and enhance the quality of old photos.
- Ever Album: Focuses on privacy and offers secure cloud storage for your photos.
Key Features to Look For:
- Cloud Storage: Automatic syncing and backup to the cloud.
- Organization Tools: Features like albums, tagging, and facial recognition to help you organize your photos.
- Editing Capabilities: Basic to advanced photo editing tools to enhance your photos.
- Privacy and Security: Secure storage and privacy settings to protect your photos.
13. How Can I Free Up Storage on My iPhone to Avoid Photo Loss?
Running out of storage on your iPhone can lead to photos not syncing properly or being deleted to free up space.
Steps to free up storage:
- Check Storage Usage: Go to Settings > General > iPhone Storage to see how much storage you’re using and what’s taking up the most space.
- Delete Unnecessary Apps: Remove apps you no longer use or that take up a lot of storage.
- Offload Unused Apps: Use the “Offload Unused Apps” feature to remove apps while preserving their data.
- Optimize Photo Storage: Enable “Optimize iPhone Storage” in Settings > Photos. This stores full-resolution photos in iCloud and keeps smaller, optimized versions on your device.
- Delete Large Files: Delete large videos and files that are taking up space.
- Clear Browser Cache: Clear the cache and data from your web browser to free up storage.
- Use Cloud Storage: Move photos and files to cloud storage services like iCloud, Google Photos, or Dropbox.
14. What Are Some Advanced Tips for Managing My iPhone Photo Library?
Advanced photo management involves using features and techniques to keep your photo library organized, accessible, and secure.
Advanced Tips:
- Use Smart Albums: Create smart albums that automatically organize photos based on criteria like date, location, or keywords.
- Tag Faces: Use the facial recognition feature to tag people in your photos, making it easier to find photos of specific individuals.
- Add Captions and Keywords: Add captions and keywords to your photos to provide context and make them easier to search for.
- Edit Metadata: Use apps to edit the metadata of your photos, such as the date, time, and location.
- Create Photo Projects: Create photo projects or collections for specific events, trips, or themes.
- Print Your Photos: Print your favorite photos to create physical albums or display them in your home.
- Share Your Photos: Share your photos with friends and family using iCloud Shared Photo Library, social media, or email.
15. How Can dfphoto.net Help Me With My Photography Needs?
At dfphoto.net, we are dedicated to providing resources and inspiration for photographers of all levels. Whether you’re looking to improve your skills, find new ideas, or connect with a community of fellow photographers, we have something for you.
How dfphoto.net can assist you:
- Comprehensive Tutorials: Access in-depth guides on various photography techniques, from basic composition to advanced editing.
- Gear Reviews: Stay informed with the latest reviews and comparisons of cameras, lenses, and accessories.
- Inspirational Galleries: Browse stunning photo galleries showcasing the work of talented photographers.
- Community Forums: Connect with other photographers, share your work, and get feedback.
- Tips and Tricks: Discover tips and tricks for capturing better photos in different situations.
- Location Guides: Find the best photo spots in the USA and beyond, with detailed information and recommendations.
Ready to take your photography to the next level?
- Explore our tutorials: Master essential photography skills.
- Browse our galleries: Find inspiration for your next project.
- Join our community: Connect with fellow photographers and share your passion.
Address: 1600 St Michael’s Dr, Santa Fe, NM 87505, United States
Phone: +1 (505) 471-6001
Website: dfphoto.net
![]() The Shared Library icon on iPhone
The Shared Library icon on iPhone
16. What Are Common Mistakes to Avoid When Managing iPhone Photos?
Avoiding common mistakes can help you keep your photo library organized, secure, and accessible.
Mistakes to Avoid:
- Not Backing Up Regularly: Failing to back up your photos regularly is a major risk. Ensure you have automatic backups enabled.
- Deleting Photos Without Checking: Always double-check before deleting photos, and review the Recently Deleted album periodically.
- Ignoring Storage Limits: Keep an eye on your iCloud and iPhone storage limits to avoid sync issues and data loss.
- Using Multiple Apple IDs: Stick to one Apple ID for all your devices to avoid confusion and syncing problems.
- Not Organizing Photos: Neglecting to organize your photos into albums and folders can make it difficult to find specific images.
- Overlooking Third-Party Apps: Don’t forget to check third-party photo storage apps for missing photos.
- Ignoring Software Updates: Keep your iPhone and apps updated to ensure you have the latest features and security updates.
- Disabling iCloud Photos: Avoid disabling iCloud Photos unless you have a reliable alternative backup solution.
17. How Do I Deal With Duplicate Photos on My iPhone?
Duplicate photos can take up valuable storage space and make your photo library cluttered.
Methods to remove duplicate photos:
- Manually Delete Duplicates: Review your photo library and manually delete any duplicate photos.
- Use Duplicate Photo Finder Apps: Use third-party apps like Gemini Photos or Remo Duplicate Photos Remover to automatically identify and remove duplicate photos.
- Clean Up Live Photos: Convert Live Photos to still photos to save space, especially if you have multiple similar Live Photos.
- Be Mindful When Importing: Be careful when importing photos from other sources to avoid creating duplicates.
Steps to use a duplicate photo finder app:
- Download and Install: Download and install a duplicate photo finder app from the App Store.
- Scan Your Library: Follow the app’s instructions to scan your photo library for duplicate photos.
- Review Results: Review the list of duplicate photos and select the ones you want to delete.
- Delete Duplicates: Delete the selected duplicate photos.
18. What Are Some Creative Ways to Rediscover Old Photos on My iPhone?
Rediscovering old photos can be a fun and nostalgic experience. Here are some creative ways to revisit your memories:
- Create Photo Albums: Create themed photo albums for specific events, trips, or people.
- Make a Slideshow: Create a slideshow of your favorite photos and watch it on your iPhone or Apple TV.
- Share on Social Media: Share your favorite old photos on social media with captions and stories.
- Create a Photo Book: Create a physical photo book with your favorite photos using services like Shutterfly or Printique.
- Use the “For You” Tab: The “For You” tab in the Photos app often suggests Memories and Featured Photos that can help you rediscover old moments.
- Set as Wallpaper: Set your favorite old photos as your iPhone wallpaper or lock screen to see them every day.
- Share with Friends and Family: Share your old photos with friends and family and reminisce about the memories together.
19. What Are the Latest Trends in iPhone Photography?
Staying up-to-date with the latest trends in iPhone photography can help you capture better photos and explore new creative possibilities.
Current Trends:
- Computational Photography: Leveraging the iPhone’s advanced computational photography features, such as Smart HDR and Deep Fusion, to capture stunning images.
- Night Mode Photography: Using Night mode to capture detailed and well-lit photos in low-light conditions.
- Macro Photography: Utilizing the iPhone’s macro lens to capture close-up shots of small objects and details.
- Cinematic Mode: Recording videos with shallow depth of field and rack focus effects using Cinematic mode.
- ProRes Video: Shooting videos in ProRes format for higher quality and more flexibility in post-production.
- Photography Apps: Using third-party photography apps like Halide and Pro Camera to access advanced features and controls.
- Mobile Editing: Editing photos directly on your iPhone using apps like Adobe Lightroom Mobile and VSCO.
20. FAQ: Finding Old Photos on iPhone
1. Why are my old photos not showing up on my iPhone?
Your old photos might not be showing up due to iCloud sync issues, being hidden, accidental deletion, or being stored in a different Apple ID.
2. How do I find recently deleted photos on my iPhone?
Open the Photos app, go to Albums, scroll down to Utilities, and tap Recently Deleted.
3. Can I recover photos deleted from my iPhone more than 30 days ago?
You can try using data recovery software, but the success rate depends on whether the storage space has been overwritten.
4. How do I unhide photos on my iPhone?
Open the Photos app, go to Albums, scroll down to Utilities, tap Hidden, and unhide the photos.
5. How do I enable iCloud Photos on my iPhone?
Go to Settings, tap your name, tap iCloud, tap Photos, and toggle on iCloud Photos.
6. How do I switch between my Personal Library and Shared Library on my iPhone?
Open the Photos app, tap the profile icon in the upper-right corner, and choose the library view you want.
7. What should I do if I am signed in with the wrong Apple ID?
Sign out of the current Apple ID in Settings and sign in with the correct one.
8. How can I search for specific photos in the Photos app?
Tap the Search tab in the Photos app and enter keywords like dates, locations, or objects.
9. Can I recover photos from an old iPhone backup?
Yes, you can restore your iPhone from an old iCloud or computer backup that contains the photos.
10. What are some tips to prevent losing photos on my iPhone in the future?
Enable iCloud Photos, back up regularly, check storage, organize your photos, and be careful when deleting.
