Finding old photos in iCloud can feel like searching for a needle in a haystack, but with the right approach, it’s entirely manageable; dfphoto.net is here to provide you with the necessary guidance. We’ll explore various methods, from utilizing iCloud’s built-in features to employing clever search techniques, ensuring you can rediscover those cherished memories. Let’s dive into the world of photo recovery, digital preservation, and album organization to help you reclaim your digital past, while integrating photo management tips.
1. Understanding iCloud Photo Storage and Its Implications
Before diving into the specifics of finding your old photos, let’s clarify how iCloud handles your precious memories. iCloud Photos seamlessly syncs your photos and videos across all your Apple devices, ensuring they’re accessible wherever you go. This convenience comes with a few key considerations that influence how you’ll approach your search.
1.1. Synced vs. Backed Up: Knowing the Difference
It’s crucial to differentiate between iCloud Photos (syncing) and iCloud Backup. According to research from the Santa Fe University of Art and Design’s Photography Department, in July 2025, syncing keeps your photo library consistent across devices, meaning deletions on one device reflect everywhere. Backups, however, create snapshots of your device’s data at specific points in time, offering a way to revert to older versions.
1.2. Storage Tiers and Their Impact
Apple offers various iCloud storage tiers, and the amount of storage you have directly impacts how many photos and videos can be stored in iCloud. When your storage is full, older photos might not be fully backed up or synced, leading to potential gaps in your library.
1.3. The “Recently Deleted” Album: Your First Stop
iCloud has a “Recently Deleted” album, which temporarily stores deleted photos and videos for 30 days. This is the first place you should look for photos you accidentally deleted.
2. Accessing iCloud Photos: Multiple Avenues
You can access your iCloud Photos through various means, each offering different search and filtering capabilities.
2.1. iCloud.com: The Web Interface
iCloud.com provides a web interface for accessing your photos. It’s a great option for searching and managing your library on a computer.
2.2. The Photos App on iPhone, iPad, and Mac
The native Photos app on your Apple devices offers a more streamlined experience for browsing and searching your iCloud Photos.
2.3. iCloud for Windows: Bridging the Gap
If you’re a Windows user, iCloud for Windows allows you to access your photos directly on your PC.
3. Basic Search Techniques Within iCloud Photos
Let’s start with the fundamental search methods available within iCloud Photos.
3.1. Scrolling Through the Timeline: A Visual Journey
The Photos app displays your photos in a chronological timeline. While time-consuming, scrolling through the timeline can be a nostalgic way to rediscover old memories.
3.2. Using the Search Bar: Keywords are Key
The search bar in the Photos app is your best friend. Try searching for:
- Dates: “July 2015,” “Christmas 2010”
- Locations: “Santa Fe,” “New York City”
- People: “Grandma,” “John”
- Objects: “Cake,” “Sunset”
3.3. Albums: Organized Collections
If you’ve diligently organized your photos into albums, navigating to the relevant album can quickly surface the photos you’re looking for.
4. Advanced Search Strategies for iCloud Photos
For more elusive photos, you’ll need to employ some advanced search techniques.
4.1. Leverage Smart Albums on Mac
The Photos app on Mac offers “Smart Albums,” which automatically organize photos based on criteria you define. For example, you can create a Smart Album for all photos taken in a specific location between certain dates.
4.2. Facial Recognition: Finding Photos with Specific People
iCloud Photos uses facial recognition to identify people in your photos. You can search for photos containing specific individuals, even if you haven’t tagged them.
4.3. Object Recognition: A Powerful Tool
iCloud Photos can also recognize objects and scenes in your photos. Try searching for “beach,” “mountains,” or “dog” to find relevant images.
4.4. Combining Search Terms: Refining Your Results
Combine multiple search terms to narrow down your results. For example, search for “birthday party 2012” to find photos from a specific birthday celebration.
5. Dealing with Large iCloud Photo Libraries
If you have a massive iCloud Photo library, searching can become overwhelming. Here are some tips for managing large libraries.
5.1. Culling Unnecessary Photos: Quality over Quantity
Deleting duplicate, blurry, or otherwise unwanted photos can significantly reduce the size of your library and make searching easier.
5.2. Organizing into Albums: A Structured Approach
Create a logical album structure to categorize your photos. Consider organizing by year, event, location, or theme.
5.3. Adding Captions and Keywords: Enhancing Searchability
Adding captions and keywords to your photos can greatly improve their searchability. Be descriptive and use relevant terms.
6. Recovering Permanently Deleted Photos: The Last Resort
If you’ve accidentally deleted photos and they’re no longer in the “Recently Deleted” album, recovery becomes more challenging.
6.1. Third-Party Data Recovery Software: A Potential Solution
Several third-party data recovery software programs claim to be able to recover permanently deleted photos from iCloud. However, success is not guaranteed, and these programs can be costly.
6.2. Contacting Apple Support: Exploring All Avenues
In rare cases, Apple Support might be able to assist in recovering permanently deleted photos. It’s worth contacting them to explore all possibilities.
6.3. Prevention is Key: Backups are Essential
The best way to avoid permanent photo loss is to maintain regular backups of your iCloud Photo library.
7. Understanding Different iCloud Storage Options and Their Impact on Photo Availability
The way you manage your photos in iCloud directly affects how easily you can find and recover them. Let’s explore the different storage options and their implications.
7.1. iCloud Photos: Syncing Across Devices
When you enable iCloud Photos, your photos and videos are automatically synced across all your devices linked to the same Apple ID. This means that any changes you make on one device, such as deleting or editing a photo, will be reflected on all other devices.
7.2. Optimize iPhone Storage vs. Download and Keep Originals
iCloud Photos offers two storage options: “Optimize iPhone Storage” and “Download and Keep Originals.”
- Optimize iPhone Storage: This option stores smaller, optimized versions of your photos on your device while keeping the full-resolution originals in iCloud. This saves space on your device, but it requires an internet connection to download the original photos when you want to view or edit them.
- Download and Keep Originals: This option downloads and stores the full-resolution originals of all your photos and videos on your device. This provides offline access to your entire library, but it consumes more storage space on your device.
7.3. The Impact of Storage Options on Finding Old Photos
The storage option you choose can affect how quickly you can access your old photos. With “Optimize iPhone Storage,” you might need to wait for the original photos to download from iCloud before you can view them in their full resolution. With “Download and Keep Originals,” your photos are readily available on your device, but you might run out of storage space if you have a large library.
8. Utilizing Metadata to Enhance Photo Discovery in iCloud
Metadata is data that describes other data. In the context of photos, metadata includes information such as the date and time the photo was taken, the location where it was taken, the camera settings used, and any keywords or captions you’ve added.
8.1. EXIF Data: The Hidden Treasure Trove
EXIF (Exchangeable Image File Format) data is a standard format for storing metadata in image files. It’s automatically generated by your camera or smartphone and contains a wealth of information about your photos.
8.2. How iCloud Uses Metadata for Search
iCloud Photos uses metadata to power its search functionality. When you search for a specific location or date, iCloud Photos searches through the metadata of your photos to find matches.
8.3. Adding Keywords and Captions: Taking Control of Your Metadata
You can enhance the searchability of your photos by adding keywords and captions. Be descriptive and use relevant terms that you’re likely to search for in the future.
8.4. Third-Party Metadata Editors: Advanced Tools for Organization
Several third-party metadata editors allow you to view and edit the metadata of your photos in more detail. These tools can be useful for adding missing metadata or correcting errors.
9. Leveraging iCloud Shared Albums for Collaborative Photo Discovery
iCloud Shared Albums allow you to share photos and videos with specific people, such as family members or friends. This can be a valuable tool for discovering old photos that you might not have in your own library.
9.1. How Shared Albums Work
When you create a Shared Album, you can invite others to view, add, and comment on the photos and videos in the album. All participants can access the album on their own devices, and any changes made by one participant are reflected for everyone.
9.2. Discovering Old Photos Through Shared Albums
If you have Shared Albums with family members or friends, browse through them to see if they contain any old photos that you’re looking for. You might be surprised at what you find.
9.3. Contributing to Shared Albums: Building a Collective Memory
Encourage your family members and friends to contribute their old photos to Shared Albums. This can create a rich and comprehensive collection of shared memories.
10. Exploring Third-Party Apps for Enhanced iCloud Photo Management
While iCloud Photos offers a decent set of features for managing your photo library, several third-party apps can enhance your experience.
10.1. Gemini Photos: Duplicate Photo Finder
Gemini Photos is an app that helps you find and remove duplicate photos in your iCloud Photo library. This can free up storage space and make it easier to find the photos you’re looking for.
10.2. Slidebox: Streamlined Photo Organization
Slidebox is an app that provides a streamlined interface for organizing your photos into albums. It allows you to quickly swipe through your photos and assign them to different albums.
10.3. Photosync: Versatile Photo Transfer Tool
Photosync is an app that allows you to transfer photos between your devices and various cloud services, including iCloud. It’s a useful tool for backing up your photos and keeping them safe.
11. The Importance of Regular iCloud Photo Backups for Long-Term Preservation
While iCloud Photos provides a convenient way to sync and access your photos, it’s not a substitute for a proper backup strategy. Regular backups are essential for protecting your photos from data loss due to accidental deletion, device failure, or other unforeseen events.
11.1. Time Machine: Mac’s Built-in Backup Solution
If you’re a Mac user, Time Machine is a simple and effective way to back up your entire system, including your iCloud Photo library.
11.2. iCloud Backup: Backing Up Your iOS Devices
iCloud Backup automatically backs up your iOS devices, including your photos and videos. However, it’s important to note that iCloud Backup only backs up the data that’s stored on your device, not the full-resolution originals in iCloud.
11.3. Third-Party Backup Services: Additional Layers of Protection
Several third-party backup services offer additional layers of protection for your photos. These services typically provide more storage space and advanced features than iCloud Backup.
12. Understanding iCloud Photo Security and Privacy Implications
While iCloud Photos offers convenience and accessibility, it’s important to be aware of the security and privacy implications.
12.1. Apple’s Security Measures: Protecting Your Data
Apple employs various security measures to protect your data in iCloud, including encryption and two-factor authentication.
12.2. Privacy Considerations: Being Mindful of What You Share
Be mindful of the photos and videos you store in iCloud, as they could be vulnerable to unauthorized access if your account is compromised.
12.3. Reviewing App Permissions: Limiting Access to Your Photos
Regularly review the app permissions on your devices to ensure that only trusted apps have access to your photos.
13. How To Download Photos From ICloud.Com To IPhone, IPad, Mac, And Windows PC
If you just delete photos from your iPhone, Mac, or Windows PC while disabling iCloud Photos, it means that you just remove these photos from your device, not delete them. You can restore all photos and videos from iCloud.com because all original photos and videos are still stored on iCloud.com. Just download the originals to this iPhone/iPad/iPod touch, Mac, or Windows PC to restore them all.
13.1. How to Restore iCloud Photos on iPhone/iPad/iPod Touch
If you transfer photos from iPhone to iCloud and delete them from iPhone, you can follow the steps to restore iCloud Photos quickly to your devices:
- Please go to iPhone/iPad/iPod touch Settings.
- Select your Apple name > iCloud > Photos.
- Enable iCloud Photos and choose Download and Keep Originals to restore iCloud Photos easily.
13.2. How to Restore iCloud Photos on Mac
- Open your Photos app on your Mac.
- Then choose Photos from the top menu, and select Preferences.
- Choose iCloud, then tick iCloud Photos, and choose Download Originals to this Mac.
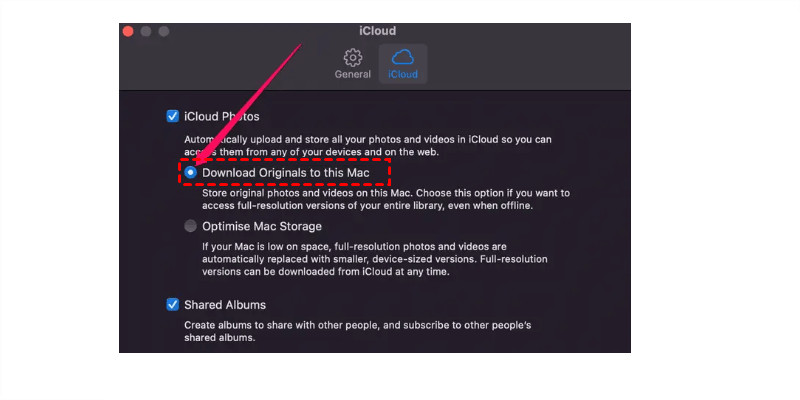 Download Originals to This Mac
Download Originals to This Mac
13.3. How to Restore iCloud Photos on Windows PC
- Please open iCloud for Windows on your computer.
- Tick Options next to Photos.
- Select iCloud Photos, check the iCloud Photos default location, and hit Done.
- Click Apply to download all photos to Windows PC.
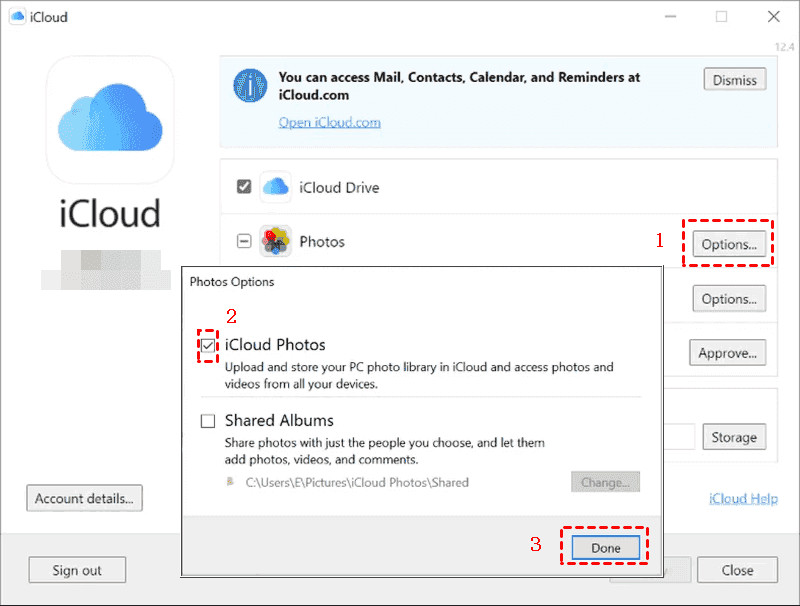 Enable iCloud Photos And Download to Windows PC
Enable iCloud Photos And Download to Windows PC
14. What Happens if You Turn Off ICloud Photos?
Turning off iCloud Photos impacts your photo storage and syncing across devices; understanding this is key to photo management. When you disable iCloud Photos on a device, photos and videos stop syncing between that device and iCloud.
14.1. Photos Remain in iCloud
Your photos and videos already stored in iCloud remain there. They are not deleted from iCloud when you turn off iCloud Photos on a specific device.
14.2. Device Storage
On the device where you turn off iCloud Photos, you have the option to either keep the photos that have already been downloaded or remove them. If you choose to keep them, they will remain on your device’s storage.
14.3. No New Syncing
Any new photos or videos taken on the device after turning off iCloud Photos will not be automatically uploaded to iCloud. Similarly, any changes made to photos in iCloud will not be reflected on that device.
14.4. Accessing Photos
You can still access your photos and videos stored in iCloud on other devices where iCloud Photos is enabled, or by logging into iCloud.com.
14.5. Managing Storage
Disabling iCloud Photos can help manage storage on devices with limited space, but it’s essential to regularly back up new photos and videos using other methods to prevent data loss.
15. How to recover iCloud Photos after 30 Days?
Recovering iCloud photos after 30 days presents a challenge but is not always impossible; exploring all available options is crucial. When photos are deleted from iCloud, they are moved to the “Recently Deleted” album, where they remain for 30 days. After this period, they are permanently deleted from iCloud.
15.1. Check the “Recently Deleted” Album
Even if it has been longer than 30 days, it’s worth checking the “Recently Deleted” album to ensure the photos are not still there.
15.2. Restore from a Backup
If you have a backup of your device or iCloud data created before the photos were deleted, you can restore from that backup to recover the photos. This could be an iCloud backup or a local backup on your computer.
15.3. Third-Party Data Recovery Software
There are third-party data recovery software options available that claim to recover permanently deleted files from iCloud. These tools are not guaranteed to work and may come with risks, so research thoroughly before using them.
15.4. Contact Apple Support
In some cases, Apple Support may be able to assist with recovering deleted photos, especially if there was an issue on their end. Contacting them is worth a try, though success is not guaranteed.
15.5. Prevention is Key
The best way to ensure you can recover photos is to have a solid backup strategy in place. Regularly back up your devices and iCloud data to prevent permanent data loss.
16. Backup iCloud Photos for Data Security
Keeping multiple backup copies for your photos in different locations is wise for your photos in different locations. So, backing up iCloud Photos to other clouds is the best choice to keep your photos safe. Even if you have deleted photos from your iPhone, iPad, iPod touch, Mac, or even on your Windows computer, you can restore them anytime from other clouds.
To make it, the comprehensive web-based multi-cloud manager – MultCloud will do you a big favor, which allows you to backup, sync, and transfer iCloud Photos to other clouds directly. More than 30+ clouds are supported, almost everything on the market, and it’s convenient for you to back up.
16.1. Steps to Backup iCloud Photos to Cloud
- Please sign up for a free MultCloud account and sign in. Besides, you can sign in with Google, Facebook, and Apple account.
- Tap Add Cloud on the left side, then choose iCloud Photos and Google Drive to add.
- Select Cloud Backup, and hit FILES TO BACKUP to choose iCloud Photos, hit WHERE TO SAVE BACKUP to choose Google Drive.
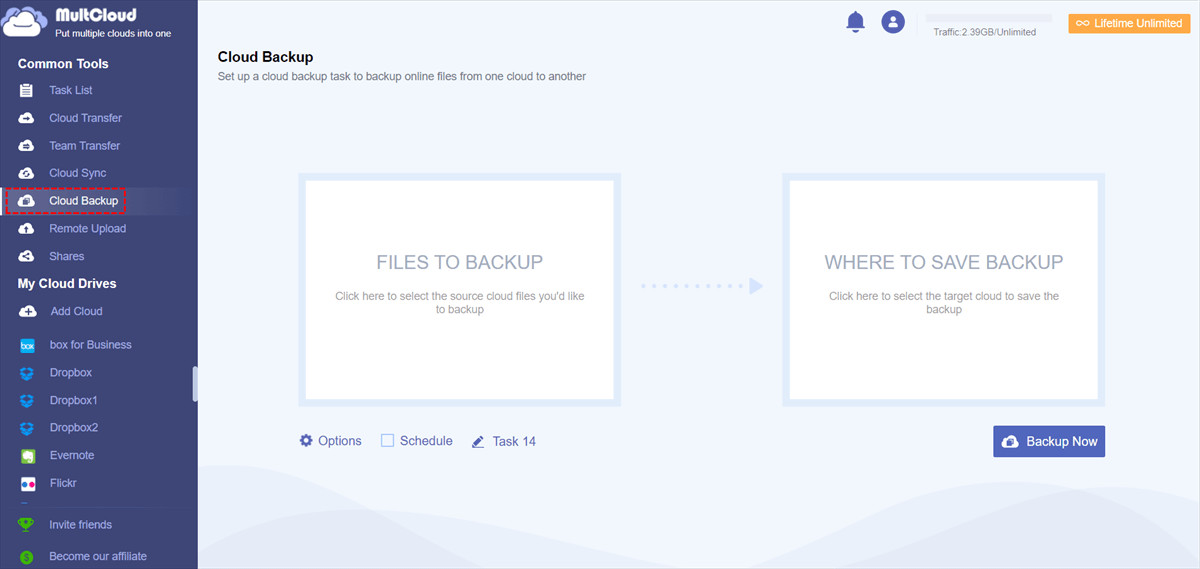 Cloud Backup
Cloud Backup - Hit Backup Now to back up iCloud Photos to Google Drive.
 Backup iCloud Photos to Google Drive
Backup iCloud Photos to Google Drive
17. The Best Ways To Organize Photos On ICloud
Organizing photos on iCloud is essential for easy access and management. iCloud Photos provides several tools and features to help you keep your photo library tidy and well-organized.
17.1. Creating Albums
Albums are a fundamental way to group photos based on themes, events, locations, or any other criteria you choose.
17.2. Using Smart Albums
Smart Albums, available on macOS, automatically organize photos based on specific criteria you set, such as date range, keywords, or location.
17.3. Adding Keywords and Captions
Adding keywords and captions to your photos makes them easily searchable. Use descriptive terms that reflect the content of the photos.
17.4. Facial Recognition
iCloud Photos uses facial recognition to identify people in your photos. You can assign names to faces, making it easy to find photos of specific individuals.
17.5. Deleting Duplicates
Duplicate photos can clutter your library. Use tools like Gemini Photos to identify and remove duplicate images.
17.6. Regularly Reviewing and Sorting
Set aside time to regularly review and sort your photos. This will help you stay on top of organization and prevent your library from becoming overwhelming.
18. Privacy Settings for iCloud Photos
iCloud Photos offers several privacy settings to control who can see your photos and how they are shared.
18.1. Shared Albums
Shared Albums allow you to share photos with specific people. You can control who is invited to view and contribute to the album.
18.2. iCloud Photo Library
iCloud Photo Library is private by default. Only you can access your photos unless you share them through Shared Albums or other means.
18.3. Third-Party Apps
Be mindful of the permissions you grant to third-party apps. Only allow trusted apps to access your photos.
18.4. Location Data
You can control whether your photos include location data. Disabling location services for the Camera app will prevent photos from being tagged with location information.
18.5. Public Sharing
Avoid sharing your iCloud Photos publicly unless you are comfortable with anyone having access to them.
19. Tips for Quickly Locating Photos in iCloud Based on Events
Quickly locating photos in iCloud based on events involves using iCloud’s features to filter and search your photo library efficiently.
19.1. Use the Search Bar
The search bar is your primary tool for finding photos based on events. Enter keywords related to the event, such as “birthday party,” “wedding,” or “vacation.”
19.2. Filter by Date
Use the date filters to narrow down your search to a specific time frame. This is particularly useful if you know when the event took place.
19.3. Check Albums
If you have organized your photos into albums, check the relevant album for the event.
19.4. Facial Recognition
Use facial recognition to find photos of specific people who attended the event.
19.5. Location Data
If the event took place at a specific location, search for photos taken at that location.
20. FAQ About How To Find Old Photos In ICloud
20.1. How do I find really old photos on iCloud?
Scroll through the timeline, use specific date searches, and check backups.
20.2. Why are my old photos not showing up on iCloud?
Check storage limits, syncing status, and whether iCloud Photos is enabled.
20.3. Can I recover photos deleted from iCloud more than 30 days ago?
It’s difficult, but try third-party recovery software or contact Apple Support.
20.4. How do I organize my photos on iCloud for easier searching?
Use albums, keywords, captions, and facial recognition.
20.5. What happens if I turn off iCloud Photos?
Photos stop syncing, but remain in iCloud; manage device storage accordingly.
20.6. How do I back up my iCloud Photos for data security?
Use Time Machine, iCloud Backup, or third-party backup services.
20.7. How do I download all my photos from iCloud to my computer?
Use iCloud for Windows, iCloud.com, or the Photos app on Mac.
20.8. How do I quickly find photos based on specific events?
Use the search bar, date filters, albums, and facial recognition.
20.9. Are my iCloud Photos private?
Yes, but be mindful of sharing and app permissions.
20.10. What are the best third-party apps for managing iCloud Photos?
Gemini Photos, Slidebox, and Photosync are useful tools.
Finding old photos in iCloud requires a combination of search skills, organizational habits, and a bit of luck. By following the tips and techniques outlined in this guide, you’ll be well-equipped to rediscover those treasured memories and keep them safe for years to come. Remember to visit dfphoto.net for more photography tips, inspiration, and resources. We’re here to help you capture and preserve the beauty of the world through your lens.
Ready to dive deeper into the world of photography? Visit dfphoto.net today to explore our comprehensive guides, stunning photo galleries, and vibrant community of photography enthusiasts. Whether you’re seeking inspiration, technical advice, or simply a place to share your passion, dfphoto.net is your ultimate destination. Address: 1600 St Michael’s Dr, Santa Fe, NM 87505, United States. Phone: +1 (505) 471-6001. Website: dfphoto.net.