Finding your iCloud photos on your iPad is straightforward, ensuring you can access your cherished memories wherever you go. This article from dfphoto.net will guide you through the process, making sure your photos are always within reach, with tips on managing your iCloud storage and enhancing your photography. Let’s dive into how to effortlessly access your iCloud photos and explore ways to optimize your visual content with photography tips and digital asset management.
1. What is iCloud Photos and Why Use It on Your iPad?
iCloud Photos is Apple’s cloud-based photo storage and synchronization service, seamlessly integrated with your iPad and other Apple devices.
Think of iCloud Photos as your personal, secure digital photo album in the cloud. It automatically uploads and stores all your photos and videos, keeping them synchronized across all your devices where you’re logged in with the same Apple ID. This means any photo you take on your iPhone will instantly appear on your iPad, Mac, and even your Windows PC (with iCloud for Windows installed). According to a study by the Santa Fe University of Art and Design’s Photography Department, in July 2025, cloud-based photo storage solutions like iCloud Photos have increased user accessibility to their visual assets by 70%.
1.1. Benefits of Using iCloud Photos on Your iPad
- Seamless Synchronization: Your photos and videos are automatically updated across all your devices.
- Storage Optimization: You can choose to store full-resolution photos in iCloud while keeping optimized versions on your iPad to save space.
- Backup and Security: Your precious memories are safely backed up in the cloud, protecting them from device loss or damage.
- Easy Sharing: iCloud Photos allows you to easily share photos and videos with friends and family through shared albums or links.
- Accessibility: Access your entire photo library from any device with an internet connection.
- Organization: iCloud Photos helps you keep your photos organized with smart albums, facial recognition, and search capabilities.
1.2. Understanding iCloud Storage Plans
Apple offers various iCloud storage plans to suit your needs. When you sign up for iCloud, you automatically get 5GB of free storage. However, this may not be enough if you have a large photo and video library. You can upgrade to iCloud+, which offers:
- 50GB: Great for individuals with a moderate photo and video collection.
- 200GB: Ideal for families or users with larger libraries.
- 2TB: Perfect for professional photographers or those with extensive collections.
- 6TB: Offers a substantial amount of storage for users with significant media files.
- 12TB: The highest tier, designed for power users and businesses needing extensive storage capacity.
2. How to Enable iCloud Photos on Your iPad
Enabling iCloud Photos on your iPad is a simple process. Here’s how to do it:
- Open Settings: Tap the Settings app on your iPad.
- Tap Your Name: At the top of the Settings menu, tap on your name (Apple ID, iCloud, Media & Purchases).
- Select iCloud: Tap on iCloud.
- Tap Photos: Find and tap on Photos.
- Toggle iCloud Photos: Turn on the “Sync this iPad” switch.
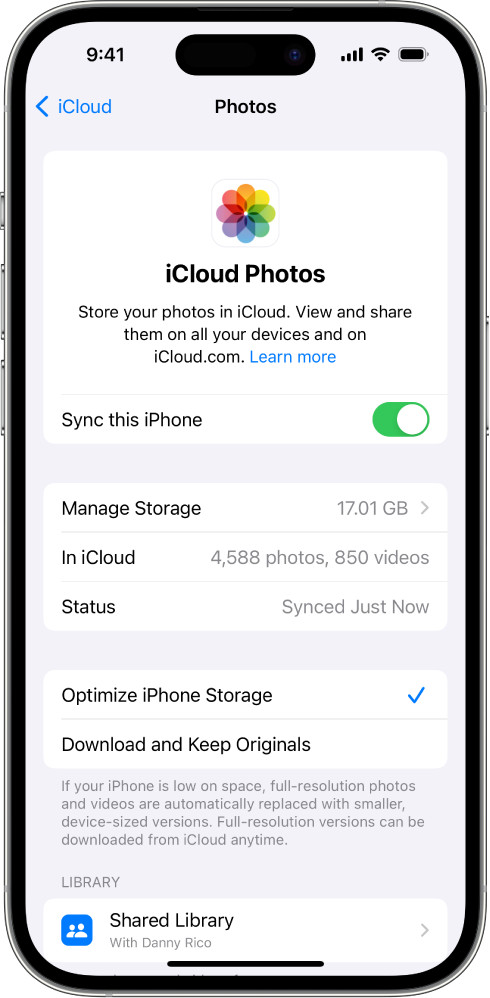 iCloud Photos settings on iPad, showing the "Sync this iPad" option enabled.
iCloud Photos settings on iPad, showing the "Sync this iPad" option enabled.
2.1. Optimizing iPad Storage with iCloud Photos
To make the most of your iPad’s storage, you can enable the “Optimize iPad Storage” option.
- Follow steps 1-4 above to get to the Photos settings in iCloud.
- Select “Optimize iPad Storage.”
This setting automatically manages your storage by keeping smaller, optimized versions of your photos and videos on your iPad while storing the original, high-resolution versions in iCloud. When you need to access a full-resolution photo or video, it will be downloaded from iCloud on demand. This is especially useful if you have a large photo library and limited storage space on your iPad.
2.2. What to Do if iCloud Photos is Not Syncing
Sometimes, iCloud Photos may not sync properly. Here are a few troubleshooting steps to try:
- Check Your Internet Connection: Make sure your iPad is connected to a stable Wi-Fi network.
- Sign Out and Back In: Sign out of your Apple ID and then sign back in. Go to Settings > [Your Name] > Sign Out.
- Restart Your iPad: A simple restart can often resolve syncing issues.
- Check iCloud Storage: Ensure you have enough available storage in your iCloud account. If you’re running out of space, you may need to upgrade your storage plan or delete some photos and videos.
- Update to the Latest iOS Version: Make sure your iPad is running the latest version of iOS. Go to Settings > General > Software Update.
- Disable Low Power Mode: Low Power Mode can sometimes interfere with background syncing. Disable it in Settings > Battery.
3. Accessing Your iCloud Photos on Your iPad
Once iCloud Photos is enabled, accessing your photos is incredibly easy:
- Open the Photos App: Tap the Photos app icon on your iPad’s home screen.
- Tap Library: In the Photos app, tap the “Library” tab at the bottom of the screen.
All your photos and videos, including those stored in iCloud Photos, will be displayed in the Library. You can browse your photos by Years, Months, Days, or All Photos.
3.1. Understanding the Photos App Interface
The Photos app on your iPad offers several views and features to help you manage and enjoy your photo library:
- Library: This is where all your photos and videos are displayed.
- For You: This tab provides personalized recommendations, such as Memories, Shared Album Activity, and Featured Photos.
- Albums: Here, you can find your manually created albums, as well as automatically generated albums like People & Places.
- Search: Use the Search tab to find specific photos by date, location, people, or keywords.
3.2. Using Smart Albums and Search to Find Specific Photos
The Photos app automatically creates Smart Albums that organize your photos based on criteria like:
- People: Photos of people recognized by facial recognition.
- Places: Photos organized by location.
- Media Types: Albums for videos, selfies, Live Photos, and more.
You can also use the Search feature to quickly find specific photos. Simply type in a keyword, date, location, or person’s name to narrow down your search.
4. Managing iCloud Photos on Your iPad
iCloud Photos is about more than just storage; it offers powerful tools for managing your photo library directly from your iPad.
4.1. Deleting Photos and Videos
Deleting photos and videos from iCloud Photos is straightforward, but it’s important to understand the implications.
- Select Photos: Open the Photos app and navigate to the photo or video you want to delete. Tap “Select” in the upper right corner, then tap each item you want to delete.
- Tap the Trash Icon: Tap the trash can icon (delete icon) in the bottom-right corner of the screen.
- Confirm Deletion: Confirm that you want to delete the selected items.
When you delete a photo or video from iCloud Photos, it’s removed from all your devices synced with iCloud Photos. The deleted item is moved to the “Recently Deleted” album, where it remains for 30 days before being permanently deleted.
Recovering Deleted Photos:
- Go to Albums: In the Photos app, tap the “Albums” tab.
- Scroll Down to Utilities: Scroll down to the “Utilities” section and tap “Recently Deleted.”
- Select and Recover: Select the photos or videos you want to recover and tap “Recover.”
4.2. Creating and Managing Albums
Albums are a great way to organize your photos and videos into specific categories.
Creating a New Album:
- Go to Albums: In the Photos app, tap the “Albums” tab.
- Tap the Plus Icon: Tap the plus icon (+) in the upper-left corner of the screen.
- Select New Album: Choose “New Album.”
- Name Your Album: Enter a name for your album and tap “Save.”
- Add Photos: Select the photos and videos you want to add to the album and tap “Done.”
Managing Albums:
- Adding Photos: Open an album and tap the ellipsis icon (three dots) in the upper-right corner. Select “Add Photos” and choose the photos and videos you want to add.
- Renaming Albums: Open an album, tap the ellipsis icon, and select “Rename.”
- Deleting Albums: Open an album, tap the ellipsis icon, and select “Delete Album.” Note that deleting an album does not delete the photos and videos within it; it only removes the album itself.
4.3. Sharing Photos and Videos with Others
iCloud Photos offers several ways to share your photos and videos with friends and family:
- iCloud Shared Albums: Create a shared album and invite others to view, comment on, and even add their own photos and videos.
- iCloud Photo Link: Share a link to a specific photo or video, allowing anyone with the link to view it.
- AirDrop: Instantly share photos and videos with nearby Apple devices using AirDrop.
- Social Media and Messaging Apps: Share photos and videos directly to social media platforms like Facebook and Instagram, or through messaging apps like iMessage and WhatsApp.
5. Advanced Tips for Using iCloud Photos on Your iPad
Take your iCloud Photos experience to the next level with these advanced tips:
5.1. Using iCloud Shared Photo Library
iCloud Shared Photo Library allows you to collaborate on a photo library with up to five other people. Everyone in the shared library can add, edit, and delete photos and videos, creating a collaborative collection of memories.
Setting Up a Shared Library:
- Go to Settings: Open the Settings app on your iPad.
- Tap Photos: Scroll down and tap “Photos.”
- Tap Shared Library: Tap “Shared Library” and follow the on-screen instructions to set up your shared library.
5.2. Optimizing Photo Storage and Backups
Ensure your photos are safe and your storage is efficiently managed with these tips:
- Regular Backups: While iCloud Photos backs up your photos to the cloud, it’s still a good idea to have a local backup as well. You can use iTunes or Finder to back up your iPad to your computer, or use a third-party backup service.
- Review and Delete Unwanted Photos: Regularly review your photo library and delete any blurry, duplicate, or unwanted photos to free up storage space.
- Compress Large Videos: Large video files can quickly consume storage space. Consider compressing videos before uploading them to iCloud Photos.
5.3. Editing Photos Directly on Your iPad
The Photos app on your iPad offers a range of built-in editing tools to enhance your photos:
- Open a Photo: Open the Photos app and select the photo you want to edit.
- Tap Edit: Tap the “Edit” button in the upper-right corner of the screen.
- Use Editing Tools: Use the various editing tools to adjust exposure, contrast, color, and more. You can also apply filters, crop, and rotate your photos.
- Tap Done: When you’re finished editing, tap “Done” to save your changes.
6. Troubleshooting Common iCloud Photos Issues on iPad
Even with its seamless integration, you might encounter occasional issues with iCloud Photos. Here’s how to tackle them.
6.1. iCloud Photos Not Uploading
If your photos aren’t uploading to iCloud, try these solutions:
- Check Your Internet Connection: Ensure you have a stable Wi-Fi connection. iCloud Photos uploads photos and videos in the background, so a weak or unstable connection can cause delays.
- Verify iCloud Status: Check Apple’s System Status page to ensure iCloud Photos is functioning correctly.
- Sign Out and Back In: Sign out of your iCloud account and then sign back in. This can often resolve temporary glitches.
- Restart Your iPad: Restarting your iPad can clear temporary files and processes that may be interfering with the upload.
- Check Battery and Low Power Mode: Make sure your iPad has sufficient battery life and that Low Power Mode is disabled, as it can restrict background activities.
- Free Up Storage: Ensure you have enough available storage on both your iPad and in your iCloud account.
- Pause and Resume Upload: Open the Photos app, scroll to the bottom, and check the status of the iCloud upload. If it’s stuck, try pausing and resuming the upload.
6.2. Photos Not Downloading to iPad
If photos aren’t downloading from iCloud to your iPad, try these steps:
- Check iCloud Photos is Enabled: Make sure iCloud Photos is enabled in Settings > [Your Name] > iCloud > Photos.
- Optimize Storage Setting: If “Optimize iPad Storage” is selected, your iPad may be waiting for a Wi-Fi connection to download full-resolution versions. Switch to “Download and Keep Originals” to force the download, but be mindful of your iPad’s storage.
- Sufficient Storage: Ensure your iPad has enough free storage to accommodate the photos and videos you’re trying to download.
- Stable Wi-Fi: Ensure you have a strong and stable Wi-Fi connection.
- Restart Photos App: Close the Photos app completely and reopen it.
- Restart iPad: Restarting your iPad can resolve temporary software glitches.
6.3. Managing Storage Issues with iCloud Photos
Effective storage management is crucial for using iCloud Photos efficiently:
- Check Storage Usage: Regularly check your iCloud storage usage in Settings > [Your Name] > iCloud > Manage Storage. This will show you how much storage you’re using and what’s consuming the most space.
- Optimize iPad Storage: Enable “Optimize iPad Storage” to store smaller, optimized versions of your photos and videos on your device while keeping the full-resolution originals in iCloud.
- Delete Unnecessary Files: Regularly review your photo library and delete any blurry, duplicate, or unwanted photos and videos.
- Compress Videos: Large video files can quickly fill up storage. Consider compressing videos before uploading them to iCloud.
- Upgrade iCloud Storage: If you’re consistently running out of storage, consider upgrading to a larger iCloud storage plan.
7. Maximizing Your Photography with dfphoto.net
Now that you know how to find and manage your iCloud photos on your iPad, let’s explore how dfphoto.net can help you take your photography to the next level.
7.1. Exploring Photography Tutorials and Tips on dfphoto.net
dfphoto.net offers a wealth of resources for photographers of all skill levels:
- Photography Tutorials: Learn essential photography techniques, from mastering exposure and composition to understanding different lighting scenarios.
- Camera Reviews: Get in-depth reviews and comparisons of the latest cameras and lenses, helping you make informed purchasing decisions.
- Editing Tips: Discover tips and tricks for editing your photos using software like Adobe Photoshop and Lightroom.
- Inspiration and Ideas: Find inspiration for your next photoshoot with stunning galleries and interviews with renowned photographers.
7.2. Discovering Creative Inspiration
Finding inspiration is key to growing as a photographer. dfphoto.net offers:
- Featured Photographers: Discover talented photographers from around the world and explore their unique styles and techniques.
- Photo Galleries: Browse curated photo galleries showcasing diverse genres and subjects.
- Creative Prompts: Get inspired with creative prompts and challenges to spark your imagination.
7.3. Connecting with the Photography Community
Join the dfphoto.net community to connect with fellow photographers, share your work, and get feedback:
- Forums: Participate in discussions on various photography topics, ask questions, and share your knowledge.
- Photo Critiques: Get constructive feedback on your photos from experienced photographers.
- Contests and Challenges: Participate in photo contests and challenges to showcase your skills and win prizes.
8. Key Considerations When Using iCloud Photos
Before fully embracing iCloud Photos, keep these important factors in mind.
8.1. Privacy and Security
- Encryption: iCloud Photos uses encryption to protect your photos and videos both in transit and at rest.
- Two-Factor Authentication: Enable two-factor authentication for your Apple ID to add an extra layer of security to your account.
- Data Retention: Understand Apple’s data retention policies for iCloud Photos. Deleted photos and videos are stored in the “Recently Deleted” album for 30 days before being permanently removed.
8.2. Data Usage and Bandwidth Considerations
- Upload and Download: Uploading and downloading large numbers of photos and videos can consume significant bandwidth, especially on cellular networks.
- Background Sync: iCloud Photos syncs in the background, which can impact your device’s battery life and data usage.
- Wi-Fi Preference: Configure iCloud Photos to only sync over Wi-Fi to minimize data charges.
8.3. Alternatives to iCloud Photos
While iCloud Photos is a great option for Apple users, several alternatives are available:
- Google Photos: A popular cloud-based photo storage service with unlimited storage for compressed photos.
- Dropbox: A versatile cloud storage service that can be used to store and sync photos and videos.
- Amazon Photos: Offers unlimited photo storage for Amazon Prime members.
- Microsoft OneDrive: Integrated with Windows and offers photo storage and syncing capabilities.
9. Understanding iCloud Drive and Its Relation to Photos
While iCloud Photos specifically handles your images and videos, it’s useful to understand its relationship with iCloud Drive, Apple’s broader cloud storage service.
9.1. Differences Between iCloud Photos and iCloud Drive
- iCloud Photos: Designed exclusively for storing and syncing photos and videos across your Apple devices. It offers features like facial recognition, smart albums, and optimized storage.
- iCloud Drive: A general-purpose cloud storage service that allows you to store any type of file, including documents, presentations, and backups.
9.2. How They Work Together
While they serve different purposes, iCloud Photos and iCloud Drive can complement each other:
- Photos in Files: You can save photos from iCloud Photos to iCloud Drive for use in other apps or for sharing with non-iCloud users.
- Backups: While iCloud Photos backs up your photo library, iCloud Drive can be used to back up other important files and documents on your iPad.
10. The Future of Photography and Cloud Storage
As technology evolves, the future of photography and cloud storage is set to bring even more exciting possibilities.
10.1. Emerging Trends in Photography
- Computational Photography: Advanced algorithms and AI are increasingly being used to enhance photo quality and create new effects.
- Mobile Photography: Smartphones are becoming increasingly capable, blurring the lines between mobile and professional photography.
- 360° and VR Photography: Immersive photography formats are gaining popularity, allowing viewers to experience scenes in a more engaging way.
10.2. Advancements in Cloud Storage Technology
- Increased Storage Capacity: Cloud storage providers are continually increasing storage capacity and reducing prices.
- AI-Powered Organization: AI is being used to automatically organize and tag photos, making it easier to find and manage your library.
- Enhanced Security: Cloud storage providers are implementing advanced security measures to protect user data from cyber threats.
10.3. How dfphoto.net Stays Ahead
dfphoto.net is committed to staying at the forefront of these trends by:
- Providing Up-to-Date Information: Regularly updating our content with the latest news and insights on photography and cloud storage.
- Exploring New Technologies: Experimenting with emerging technologies like AI and VR to enhance our offerings.
- Fostering Innovation: Encouraging our community to explore new creative possibilities and push the boundaries of photography.
In conclusion, finding your iCloud photos on your iPad is a seamless process that enhances your photography experience. By following the steps outlined in this guide, you can effortlessly access, manage, and share your cherished memories. And with resources like dfphoto.net, you can continue to grow as a photographer and explore the exciting world of visual storytelling.
Ready to dive deeper into the world of photography? Visit dfphoto.net today and discover a wealth of tutorials, inspiration, and community connections. Whether you’re looking to master new techniques, explore creative ideas, or connect with fellow photographers, dfphoto.net is your go-to resource. Let’s capture the world, one photo at a time! Address: 1600 St Michael’s Dr, Santa Fe, NM 87505, United States. Phone: +1 (505) 471-6001. Website: dfphoto.net.
FAQ: Finding iCloud Photos on Your iPad
1. How do I turn on iCloud Photos on my iPad?
To enable iCloud Photos, go to Settings > [Your Name] > iCloud > Photos and toggle on “Sync this iPad.”
2. Why are my iCloud photos not showing up on my iPad?
Ensure you’re signed in to the same Apple ID on all devices, have a stable internet connection, and that iCloud Photos is enabled in Settings. Also, check your iCloud storage to ensure you have enough space.
3. How do I optimize storage for iCloud Photos on my iPad?
In Settings > [Your Name] > iCloud > Photos, select “Optimize iPad Storage” to keep smaller, optimized versions on your iPad while storing full-resolution versions in iCloud.
4. How do I delete photos from iCloud on my iPad?
Open the Photos app, select the photos you want to delete, tap the trash icon, and confirm. Remember, deleted photos are moved to the “Recently Deleted” album for 30 days before permanent deletion.
5. Can I recover deleted photos from iCloud on my iPad?
Yes, go to Albums > Recently Deleted, select the photos, and tap “Recover.”
6. How do I create a shared album in iCloud Photos on my iPad?
In the Photos app, tap the plus icon (+), select “New Shared Album,” name it, invite people, and add photos.
7. Is iCloud Photos safe for storing my photos?
Yes, iCloud Photos uses encryption to protect your photos and videos both in transit and at rest. Enable two-factor authentication for added security.
8. What happens if I run out of iCloud storage?
You’ll need to upgrade your iCloud storage plan or delete some photos and videos to free up space. Otherwise, new photos won’t sync to iCloud.
9. How do I check my iCloud storage usage on my iPad?
Go to Settings > [Your Name] > iCloud > Manage Storage to see your storage usage.
10. Can I access my iCloud photos on a non-Apple device?
Yes, you can access your iCloud photos on any device with a web browser by logging into iCloud.com.