Controlling your photo privacy is essential, and Apple’s Photos app on Mac offers a built-in feature to hide sensitive or personal images. When you hide photos on your Mac, they are moved to a “Hidden” album, removing them from your main library view, other albums, and even the Photos widget. This adds a layer of privacy, but what if you need to access those hidden photos later? This guide will walk you through How To Find Hidden Photos On Mac and manage your hidden album effectively.
Whether you’ve intentionally hidden photos and forgotten where to find them, or you’re simply exploring the privacy features of macOS, understanding how to access the Hidden album is crucial. This article provides a step-by-step approach to easily locate and view your hidden photos on your Mac, ensuring you remain in control of your visual content. Let’s dive in and explore how to unveil those hidden memories.
Step-by-Step Guide to Finding Your Hidden Photos Album on Mac
The process to find hidden photos on Mac is straightforward once you know where to look. Here’s a detailed guide to accessing your Hidden album:
-
Open the Photos App: Begin by launching the Photos application on your Mac. You can find it in your Applications folder or by using Spotlight search (Command + Spacebar) and typing “Photos”.
-
Navigate to the View Menu: Once Photos is open, look at the menu bar at the top of your screen. Click on “View”.
-
Select “Show Hidden Photo Album”: In the “View” menu, you will find an option labeled “Show Hidden Photo Album”. Click on this option.
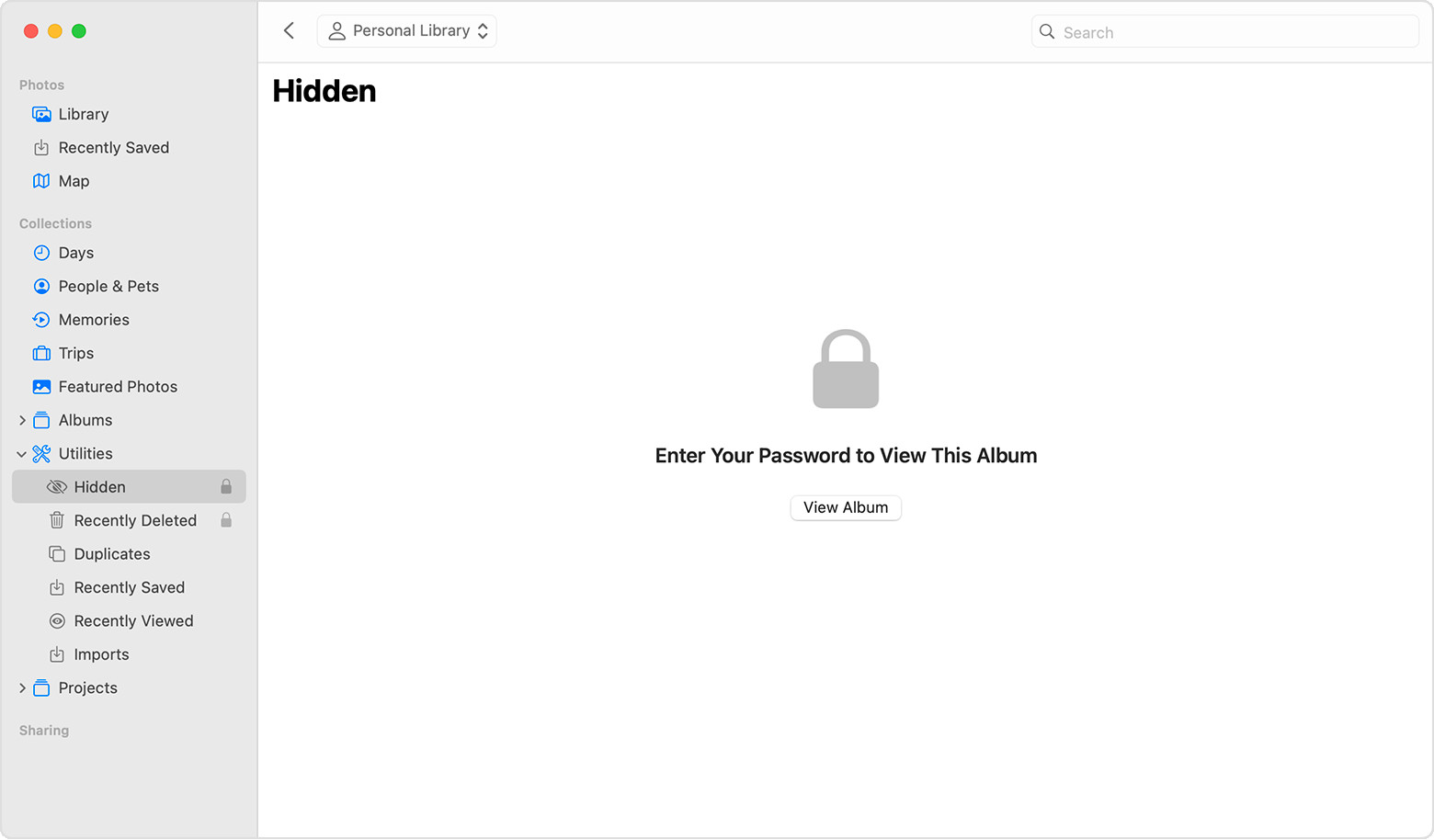 Hidden album highlighted in MacOS Photos app.
Hidden album highlighted in MacOS Photos app. -
Access the Hidden Album in the Sidebar: After selecting “Show Hidden Photo Album”, a “Hidden” album will appear in the sidebar of the Photos app, usually located under the “Photos” section. Click on “Hidden” to view the album.
-
Unlock the Hidden Album (If Prompted): For enhanced security, especially on macOS Ventura and later, your Hidden album is locked by default. When you access the Hidden album for the first time, or after a period of inactivity, you might be prompted to authenticate using Touch ID or your login password. This ensures that only authorized users can find hidden photos on your Mac. Click “View Album” and use the requested authentication method to unlock and view your hidden photos and videos.
Once unlocked, you will be able to see all the photos and videos you have previously hidden. From here, you can view them, unhide them, or manage them as needed.
How to Unhide Photos on Mac
After you find hidden photos on Mac, you might decide to unhide some of them and make them visible in your main photo library again. Here’s how to unhide photos on your Mac:
-
Access the Hidden Album: Follow the steps above to find hidden photos on Mac and open the Hidden album in the Photos app.
-
Select the Photo to Unhide: Browse through the Hidden album and select the photo or video you wish to unhide. You can select multiple items by holding down the Command key while clicking on each photo.
-
Control-Click or Use the Menu Bar: Once you’ve selected the photo(s), control-click (right-click) on one of the selected photos. Alternatively, you can go to the menu bar and click on “Image”.
-
Choose “Unhide Photo”: From the control-click menu or the “Image” menu, select “Unhide Photo”. You can also use the keyboard shortcut Command-L to unhide selected photos.
After unhiding, the photos will be moved back to your main library and will reappear in your regular albums and views, no longer residing in the Hidden album.
Showing or Hiding the Hidden Album Option on Mac
By default, the Hidden album is not visible in the sidebar of the Photos app on Mac. You need to manually enable the “Show Hidden Photo Album” option in the View menu to access it. If you want to hide the Hidden album again for increased privacy, you can simply toggle this option off.
-
To Hide the Hidden Album: Go to the “View” menu in the Photos app and click on “Hide Hidden Photo Album”. This will remove the “Hidden” album from the sidebar, making it invisible until you re-enable the “Show Hidden Photo Album” option.
-
To Show the Hidden Album: Go to the “View” menu and click on “Show Hidden Photo Album”. This will make the “Hidden” album visible in the sidebar, allowing you to access your hidden photos and videos.
Keeping the “Show Hidden Photo Album” option turned off can provide an extra layer of privacy, as it makes it less obvious that you have any hidden photos. However, remember to turn it back on when you need to find hidden photos on Mac or manage your hidden collection.
Hiding Photos on Other Apple Devices: iPhone, iPad, and Apple Vision Pro
While this guide primarily focuses on how to find hidden photos on Mac, the hidden album feature is consistent across Apple’s ecosystem. Here’s a quick overview of how to manage hidden photos on other Apple devices:
iPhone and iPad
-
Hide Photos: In the Photos app, tap and hold a photo or video, tap “Hide”, and confirm.
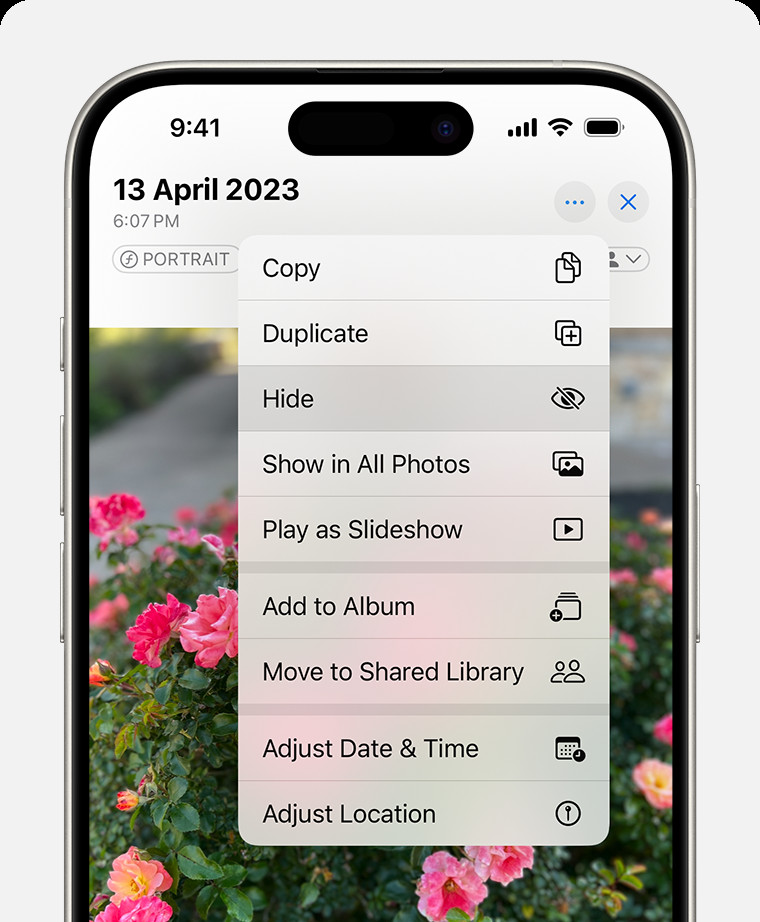 Dropdown menu highlighting the Hide feature feature for a photo.
Dropdown menu highlighting the Hide feature feature for a photo. -
Find Hidden Album: In the Photos app, go to the “Albums” tab, scroll down to “Utilities”, and tap “Hidden”. You may need to use Face ID or Touch ID to unlock it.
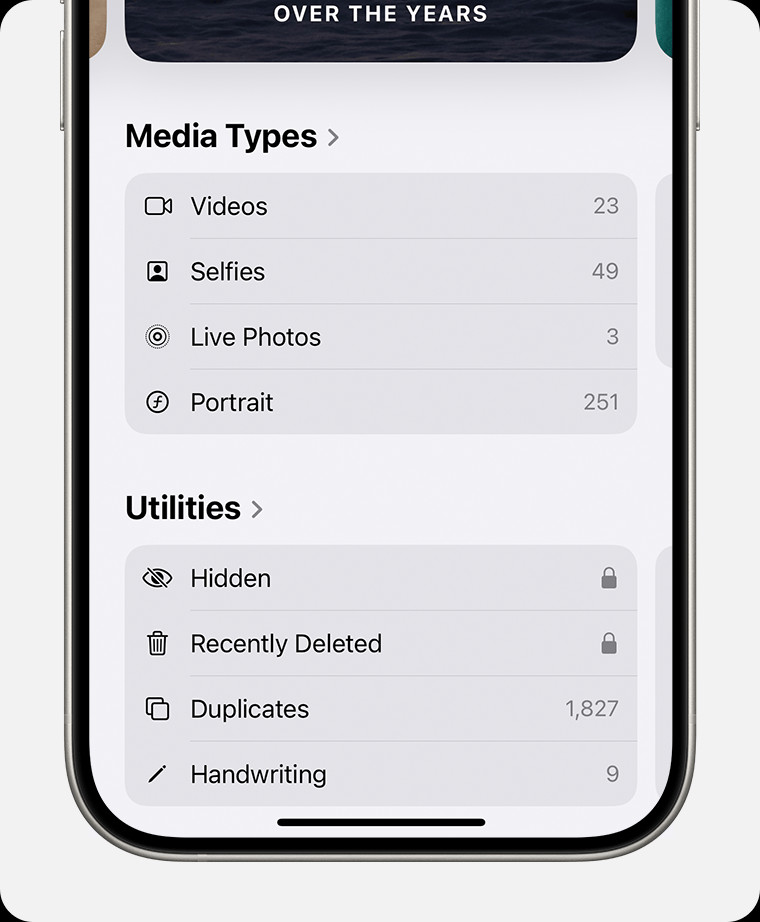 Hidden album highlighted under Utilities.
Hidden album highlighted under Utilities. -
Unhide Photos: In the Hidden album, tap and hold a photo or video, then tap “Unhide”.
Apple Vision Pro
-
Hide Photos: In the Photos app, select and hold a photo or video, then tap “Hide”.
-
Find Hidden Album: In the Photos app, tap “Collections” in the sidebar, scroll down to “Utilities”, and tap “Hidden”.
-
Unhide Photos: In the Hidden album, tap and hold a photo or video, then tap “Unhide”.
The steps are similar across devices, ensuring a consistent user experience for managing your hidden photos regardless of the Apple device you are using.
Conclusion
Knowing how to find hidden photos on Mac is essential for managing your photo privacy and ensuring you can access your hidden memories whenever needed. By following these simple steps, you can easily locate, view, and manage your Hidden album on macOS. Remember to utilize the security features like album locking and the option to hide the Hidden album itself to maintain your desired level of privacy. Whether you are using a Mac, iPhone, iPad, or Apple Vision Pro, Apple provides a consistent and user-friendly way to control the visibility of your photos and videos.
