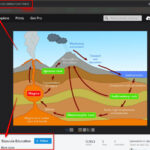Navigating updates to your iPhone can sometimes feel like a treasure hunt, especially when features you rely on seem to move or disappear. Recently, many iPhone users have been wondering where their “Favorites” album has gone in the Photos app. If you’re among those scratching your head trying to find your cherished photos, you’re not alone. This guide will walk you through exactly how to locate your favorite photos and customize your Photos app for easier access.
Understanding the Photos App Update and the “Missing” Favorites
With recent iOS updates, Apple has made changes to the Photos app layout, leading to some confusion about the location of the “Favorites” album. Many users have expressed frustration online, noting that the familiar “Favorites” album is no longer immediately visible as it once was. It’s not gone, but it has been relocated within the “Albums” section, and might require a little scrolling to find initially. This change in organization, while intended to streamline the user experience, has unfortunately caused a bit of a headache for those accustomed to quickly accessing their favorite images.
Step-by-Step Guide to Find Your Favorite Photos
Fortunately, accessing your “Favorites” album is still straightforward once you know where to look and how to customize your view. Here’s how you can easily find and even prioritize your “Favorites” album in the iPhone Photos app:
-
Open the Photos App: Start by tapping on the Photos app icon on your iPhone’s home screen.
-
Navigate to the “Albums” Tab: In the bottom navigation bar, tap on the “Albums” tab. This is where all your photo albums and collections are organized.
-
Scroll Down to “Pinned Collections”: You’ll need to scroll down through your albums list until you find the section labeled “Pinned Collections.” Initially, “Favorites” might be listed further down, but we’ll fix that in the next steps.
-
Customize Your Pinned Collections: If “Pinned Collections” isn’t immediately visible at the top, or if “Favorites” isn’t pinned, scroll to the very bottom of the Albums screen and tap on “Customize.”
-
Ensure “Pinned Collections” is Enabled: On the “Customize Albums” screen, make sure the toggle next to “Pinned Collections” is switched on (green). This ensures that your pinned albums are visible at the top of the Albums view.
-
Reorder and Pin “Favorites” to the Top: In the “Customize Albums” view, you should see “Favorites” listed under “Pinned Collections.” To move it to the top for easy access, tap and hold the three horizontal lines to the right of “Favorites.” Drag “Favorites” to the very top of the list. This will ensure it’s always one of the first albums you see when you open the Albums tab.
-
Tap “Done”: Once you’ve reordered “Favorites” to your desired position, tap “Done” in the top right corner to save your changes.
Now, when you go back to the “Albums” tab, “Favorites” should be prominently displayed right under your main “Recents” album, making it much easier to find and access your favorite photos.
Why is “Favorites” Important and How to Use It?
The “Favorites” feature in the iPhone Photos app is a powerful tool for quickly accessing and organizing your most loved images. Marking photos as favorites (by tapping the heart icon) allows you to:
- Quickly Find Cherished Memories: Instead of scrolling through thousands of photos, you can instantly access your best shots in the “Favorites” album.
- Easily Share with Third-Party Apps: While some users initially faced issues accessing “Favorites” in apps like WhatsApp, pinning the album as described above ensures it remains easily accessible when you need to select photos to share.
- Streamline Photo Editing Workflows: If you frequently edit your favorite photos in apps like Snapseed or VSCO, having them readily available in the “Favorites” album simplifies your workflow.
- Create Custom Collections: While “Favorites” is a system-generated album, using it in combination with custom albums allows for even more granular photo organization.
By taking a few moments to customize your “Pinned Collections” and prioritize “Favorites,” you can regain quick and easy access to your most important photos and make the iPhone Photos app work more efficiently for you.