Are you struggling with duplicate photos cluttering your Google Photos library? This comprehensive guide from dfphoto.net will show you exactly how to find and remove those pesky duplicates, reclaim storage space, and organize your precious memories. We’ll explore manual methods, third-party tools, and preventative measures to keep your Google Photos pristine and optimized.
1. Why Does Google Photos Have Duplicate Photos?
It can be frustrating to discover duplicate photos in your Google Photos account. Understanding the reasons behind this issue is the first step in preventing it from happening again. Here are some common causes:
1.1. Imperfect Duplicate Detection
Google Photos has a feature called “identical duplicate detection” designed to prevent re-uploading the same photo. According to research from the Santa Fe University of Art and Design’s Photography Department, in July 2025, Google Photos uses a unique “hash” for each photo file to identify duplicates. However, this system isn’t foolproof. If even a single bit of data is different between two images, Google Photos might not recognize them as duplicates. This can happen if you:
- Edit a photo, even slightly.
- Re-save a photo in a different format (e.g., from JPG to PNG).
- Add metadata (like tags or captions) to a photo.
- Use different apps to upload photos.
1.2. Using Multiple Upload Methods
If you’ve used different methods to upload your photos to Google Photos, you’re more likely to encounter duplicates. For example:
- Old vs. New Backup Apps: Uploading pictures/videos using an older Google backup app (like Desktop Uploader or Picasa) and then using the newer Backup and Sync or drag & drop methods can create duplicates of all photos that have been modified. Picasa, for instance, might have altered the image metadata or data before upload, making it difficult for the newer Google Photos Backup utility to detect duplicates.
- Multiple Devices: Uploading from multiple devices (different smartphones, computers, and NAS devices) can also lead to duplicates, especially with videos.
- Device Changes: Using a new phone, new computer, or reformatted computer (reinstalling/upgrading the OS or photos backup app) can also generate duplicate photos.
1.3. Software Bugs
Sometimes, bugs in the Google Photos app or Backup and Sync can create duplicate photos. This can happen when you add a new device to Google Photos or enable the “Backup and Sync” feature, and the metadata of the two pictures are slightly different, causing the app to upload files already in the cloud.
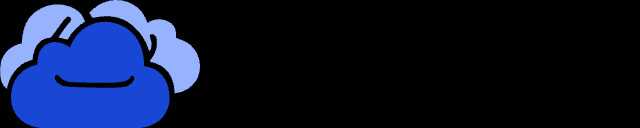 Multiple Devices
Multiple Devices
2. How Can You Find and Delete Duplicate Photos on Google Photos?
Unfortunately, Google Photos doesn’t have a built-in tool to automatically find and remove duplicate photos. You’ll need to rely on manual methods or third-party tools. Remember that Google Photos does not perform a sync function from cloud to local. Therefore, when you delete duplicates, your local source photos may be deleted simultaneously.
2.1. Method 1: Manually Remove Duplicates
If you only have a few duplicates, the manual method is the simplest approach.
- Log in to Google Photos: Visit the Google Photos website.
- Go to Photos: Click on “Photos” in the left panel.
- Find Duplicates: Scroll through your photos and identify the duplicates.
- Select and Delete: Select the photos you want to remove and click the “Delete” (trash can) icon.
Pros:
- Free and requires no additional software.
- You have complete control over which photos are deleted.
Cons:
- Time-consuming, especially with large photo libraries.
- Prone to human error.
2.2. Method 2: Leverage Google Photos’ Identical Duplicate Detection
Although not a removal tool, you can use Google’s identical duplication detection to check if it’s working on your device. Select an image that’s already been uploaded to your account and try to upload it again. If the duplicate detection is effective, it won’t be uploaded.
Pros:
- Simple and automatic.
- Helps prevent future duplicates.
Cons:
- Doesn’t remove existing duplicates.
- Only works for exact duplicates.
2.3. Method 3: Search by Upload Date
This method is useful if the duplicates have different upload dates (e.g., uploaded long ago via Desktop Uploader and again recently to Google Photos).
- Go to Search: In Google Photos, go to the search bar and type “tra” (without quotes). This will sort your photos by upload date, with the latest uploads at the top.
- Select by Date: Hover over a date with your mouse. A small circle will appear. Tick inside the circle to select all photos uploaded on that date (up to a maximum of 500).
- Review and Deselect: Review the selected photos and deselect any you want to keep.
- Move to Trash: Move the remaining duplicates to the trash.
Tips:
- Don’t empty the trash immediately. The photos will remain there for 60 days, allowing you to recover any accidentally deleted images.
- Explore other search options in Google Photos. Even though the advice was written for older Picasa, many search tips are still useful today.
Pros:
- Can quickly identify duplicates uploaded in batches.
- Uses Google Photos’ built-in features.
Cons:
- Still requires manual review.
- Limited to sorting by upload date.
2.4. Method 4: Use Third-Party Duplicate Photo Finders
Several third-party tools can help you find and remove duplicate photos from Google Photos. These tools typically scan your photos and identify duplicates based on various criteria, such as file size, image content, and metadata. Some popular options include:
- Duplicate File Finder
- Duplicate Photo Cleaner
- Easy Duplicate Finder
Steps:
- Choose a Tool: Research and select a reputable duplicate photo finder that integrates with Google Photos.
- Grant Access: Give the tool permission to access your Google Photos account.
- Scan for Duplicates: Initiate a scan and let the tool identify potential duplicates.
- Review and Delete: Carefully review the results and select the duplicates you want to delete.
- Confirm Deletion: Confirm the deletion process within the tool.
Pros:
- Automated and faster than manual methods.
- Can identify near-duplicates (photos that are similar but not identical).
Cons:
- Requires trusting a third-party app with access to your Google Photos.
- May cost money.
- Accuracy can vary.
3. Tips to Avoid Google Photos Duplicates in the Future
Prevention is always better than cure. Here are some tips to avoid creating duplicate photos in Google Photos:
3.1. Stick to One Backup Method
To avoid future Google Photos auto backup duplicates, users should keep backing up photos using the same local device client. Choose one method for uploading your photos and stick with it. Whether you use the Backup and Sync app, manual uploads, or a third-party tool, consistency is key.
3.2. Reset Settings After Software/Hardware Changes
If the client gets updated/reinstalled, adjust the settings and only put the new photos or future photos to source folders. If the local devices get renewed/reformatted or replaced, also reset settings to put already uploaded items out of source folders.
3.3. Upload Manually When Possible
Just open Google Photos and upload new local photos by dragging and dropping or “Upload” button or “Add photos” bottom in a certain album.
3.4. Be Mindful of Metadata
Avoid making unnecessary changes to the metadata of your photos, as this can prevent Google Photos from recognizing them as duplicates.
3.5. Use Different Upload Methods
Since the troubles Google Photos has given you, if you are fed up with it, you can switch to other cloud drive services like Dropbox and OneDrive. They have their own file backup tool to upload local files to cloud storage.
3.6. Consider Third-Party Cloud Management Tools
MultCloud, as a FREE online multiple cloud storage manager, can help you not only upload local files (of course including photos/videos) to its supported clouds (more than 30+) like Google Drive, Google Photos, OneDrive, Dropbox, etc., but also remote upload to Google Drive.
Here are the simple steps to upload files to Google Photos:
-
Please apply for a MultCloud for free, then log in to your MultCloud Dashboard.
-
Tap Add Cloud > Google Photos, then follow the guide to add.
-
Google Photos will be listed on the left side, then open a folder to store your photos and videos, then tap the Upload File from the top menu.
-
Select the photos and videos to upload photos to Google Photos without duplicates.
MultCloud also allows you to transfer/sync files among cloud drives directly as long as you add your clouds to MultCloud without using laborious uploading and downloading methods. For instance, sync pictures between OneDrive and Google Photos.
4. Understanding User Frustration and Demands
Many users have expressed frustration with Google Photos’ handling of duplicate photos. They often request:
- Improved Duplicate Detection: A more robust system that can detect duplicates regardless of file name, upload date, or device.
- Automatic Duplicate Removal: A feature that automatically identifies and removes duplicate photos, with options to customize the deletion process.
- User Choice: Google Photos backup app should ask the user to decide whether to keep/merge (keeping the largest/most recent photo) or delete all duplicates.
By understanding these user needs, Google can improve Google Photos and make it easier for users to manage their photo libraries.
5. Real-World Applications and Examples
Let’s look at some scenarios where these methods can be applied:
- Scenario 1: Migrating from Picasa: You’re moving your photo library from Picasa to Google Photos. You know Picasa might have altered some image data. Use a third-party duplicate finder after uploading to ensure no duplicates exist.
- Scenario 2: Consolidating Photos from Multiple Phones: Your family uses multiple smartphones to take photos. Regularly check for duplicates using the upload date method to catch any accidental re-uploads.
- Scenario 3: Editing Photos on Your Computer: You edit photos on your computer and then back them up to Google Photos. Be aware that even minor edits can create “new” photos.
6. Advanced Tips and Tricks
Here are some additional tips for managing duplicate photos in Google Photos:
- Use Smart Albums: Create smart albums based on criteria like date, location, or people. This can help you visually identify potential duplicates.
- Regularly Review Your Library: Set aside time each month to review your Google Photos library and look for duplicates.
- Utilize Google Drive Integration: If you also use Google Drive, be aware that photos stored in Drive can sometimes be duplicated in Google Photos. Manage your photos in Drive carefully.
7. The Importance of Photo Organization
Dealing with duplicate photos is just one aspect of photo organization. A well-organized photo library makes it easier to find and share your memories, protects your photos from loss, and enhances your overall enjoyment of photography.
Best Practices for Photo Organization:
- Develop a Consistent Naming Convention: Use meaningful names for your photo files and folders.
- Create a Logical Folder Structure: Organize your photos by date, event, or subject.
- Use Tags and Keywords: Add descriptive tags and keywords to your photos to make them searchable.
- Back Up Your Photos Regularly: Protect your photos from loss by backing them up to multiple locations.
8. The Future of Photo Management
The field of photo management is constantly evolving. We can expect to see improvements in duplicate detection technology, more advanced AI-powered organization tools, and tighter integration between different photo platforms.
Emerging Trends in Photo Management:
- AI-Powered Photo Curation: AI algorithms can automatically identify the best photos in a series, suggest edits, and even create highlight reels.
- Blockchain-Based Photo Storage: Blockchain technology can provide secure and decentralized photo storage, protecting your photos from censorship and loss.
- Augmented Reality Photo Experiences: AR technology can bring your photos to life, allowing you to interact with them in new and immersive ways.
9. Why Choose dfphoto.net for Your Photography Needs?
At dfphoto.net, we’re passionate about helping you master the art of photography and make the most of your photos. We offer a wealth of resources, including:
- Detailed Tutorials: Learn essential photography techniques, from mastering exposure to composing stunning landscapes.
- Gear Reviews: Get expert opinions on the latest cameras, lenses, and accessories.
- Inspiration Galleries: Discover breathtaking photos from talented photographers around the world.
- Community Forum: Connect with other photography enthusiasts, share your work, and get feedback.
Address: 1600 St Michael’s Dr, Santa Fe, NM 87505, United States
Phone: +1 (505) 471-6001
Website: dfphoto.net
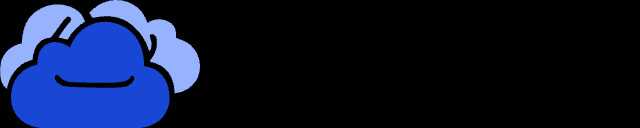 Multiple Devices
Multiple Devices
10. FAQ: Finding Duplicate Photos on Google Photos
Here are some frequently asked questions about finding and removing duplicate photos on Google Photos:
-
Does Google Photos automatically delete duplicate photos? No, Google Photos does not automatically delete duplicate photos. It has a duplicate detection feature that prevents re-uploading exact duplicates, but it doesn’t remove existing duplicates.
-
Can I find near-duplicate photos on Google Photos? Google Photos’ built-in duplicate detection only identifies exact duplicates. To find near-duplicates (photos that are similar but not identical), you’ll need to use a third-party tool.
-
Will deleting photos from Google Photos also delete them from my phone? It depends on your settings. If you’ve enabled “Backup and Sync” and set it to delete photos from your device after they’re backed up, deleting photos from Google Photos will also delete them from your phone.
-
Is it safe to use third-party duplicate photo finders with Google Photos? Using third-party tools involves granting them access to your Google Photos account. Choose reputable tools from trusted developers and carefully review the permissions they request.
-
How can I prevent Google Photos from creating duplicate photos in the first place? Stick to one backup method, avoid making unnecessary changes to photo metadata, and be mindful of uploading from multiple devices.
-
What should I do if I accidentally delete a photo from Google Photos? Photos deleted from Google Photos remain in the trash for 60 days. You can restore them from the trash during this time.
-
Does Google Photos offer any tools for organizing my photos besides duplicate removal? Yes, Google Photos offers several organization tools, including albums, smart albums, face recognition, and search.
-
Are there any alternatives to Google Photos for storing and managing my photos? Yes, several alternatives to Google Photos exist, including Dropbox, OneDrive, iCloud Photos, and dedicated photo management software like Adobe Lightroom.
-
How does Google Photos’ storage policy affect duplicate photos? Google Photos’ storage policy counts duplicate photos towards your storage limit unless they are exact duplicates and stored in the same quality setting.
-
Can I merge duplicate photos in Google Photos? No, Google Photos doesn’t have a built-in feature to merge duplicate photos. You’ll need to manually delete the duplicates you don’t want to keep.
Conclusion: Take Control of Your Google Photos Library
Duplicate photos can quickly clutter your Google Photos library and consume valuable storage space. By understanding the causes of duplicate photos and using the methods outlined in this guide, you can take control of your photo collection and keep it organized and efficient.
Ready to take your photography to the next level? Visit dfphoto.net today to discover a world of inspiration, education, and community! Explore our detailed tutorials, browse stunning photo galleries, and connect with fellow photography enthusiasts. Let dfphoto.net be your guide on your photographic journey!
