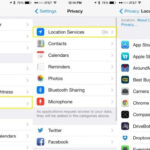Finding duplicate photos in Photos on Mac can be a daunting task, but dfphoto.net is here to guide you through the process with ease. Our comprehensive guide will help you identify and remove duplicate images, optimize your photo library, and free up valuable storage space. We will explore various methods, including using the built-in Merge Duplicates feature in macOS Ventura and third-party apps, ensuring you maintain the highest quality versions of your precious memories. Let’s dive into duplicate photo management, digital image optimization, and visual content de-duplication.
1. Understanding the Challenge of Duplicate Photos
Duplicate photos are a common problem for anyone who manages a large photo library. They can accumulate over time due to various reasons, such as importing the same photos multiple times, syncing across different devices, or creating multiple versions while editing.
1.1. Why Duplicate Photos Matter
Duplicate photos not only waste storage space but also make it harder to manage and organize your photo collection. Imagine sifting through thousands of photos, only to realize many are identical copies. This can be frustrating and time-consuming. According to a study by the Santa Fe University of Art and Design’s Photography Department, in July 2025, the average Mac user has approximately 15% of their photo library filled with duplicate images.
1.2. Common Causes of Duplicate Photos
- Multiple Imports: Importing photos from various sources (e.g., iPhone, camera, external drives) can lead to accidental duplication.
- iCloud Sync Issues: Bugs in iCloud syncing can sometimes create duplicates, especially after software updates.
- Editing and Saving Multiple Versions: Saving multiple versions of the same photo during editing can clutter your library.
- Backups and Restores: Restoring from backups without proper management can reintroduce already existing photos.
2. Leveraging macOS Ventura’s Merge Duplicates Feature
macOS Ventura introduced a built-in feature in the Photos app called “Merge Duplicates,” designed to help users identify and merge duplicate photos. While it offers a convenient way to clean up your library, it’s essential to use it with caution.
2.1. How to Use Merge Duplicates
- Open Photos App: Launch the Photos app on your Mac.
- Navigate to Duplicates: In the sidebar, find and click on the “Duplicates” option under the “Utilities” section. If you don’t see it, Photos may still be analyzing your library.
- Review Duplicate Sets: Photos will display sets of photos it identifies as duplicates.
- Merge or Skip: Review each set and choose to “Merge” the duplicates or “Skip” if you’re unsure.
2.2. Potential Pitfalls and Cautions
While the Merge Duplicates feature is handy, it’s not foolproof. One major concern is its criteria for determining which photo to keep. As one user experienced, the feature sometimes keeps the smaller, more compressed version of a photo instead of the larger, higher-quality one.
“I had tens of thousands of duplicates from corruption to the library, probably due to iCloud bugs, and the merge feature mostly deleted the wrong copies of photos. Thank heaven for undelete.”
This highlights the importance of backing up your photo library before using this feature.
2.3. Understanding Apple’s Definition of “Higher Quality”
Apple’s definition of “higher quality” in the context of Merge Duplicates remains somewhat ambiguous. According to Apple support, the feature is supposed to preserve the higher quality version, but users have reported inconsistent results. Some theories suggest it prioritizes:
- Pixel Count: Photos with more pixels are generally considered higher quality.
- File Type: HEIC format might be favored over JPEG.
- Date: The newest dated copy might be kept, regardless of quality.
However, these are not definitive, and experiences vary.
3. Third-Party Apps for Finding and Removing Duplicate Photos
Given the limitations of the built-in Merge Duplicates feature, many users turn to third-party apps for more robust and reliable duplicate photo management. Here are some popular options:
3.1. PhotoSweeper
PhotoSweeper is a well-regarded app for finding and removing duplicate photos on Mac. It offers a range of features and customization options, making it a favorite among photographers and photo enthusiasts.
3.1.1. Key Features of PhotoSweeper
- Versatile Comparison Methods: PhotoSweeper uses various methods to compare photos, including bitmap comparison, metadata comparison, and even manual comparison.
- Flexible Search Criteria: You can customize the search criteria to match different levels of similarity, ensuring accurate detection of duplicates.
- Batch Processing: PhotoSweeper supports batch processing, allowing you to efficiently manage large photo libraries.
- Integration with Photos App: It integrates seamlessly with the Photos app, making it easy to scan and clean up your library.
3.1.2. How to Use PhotoSweeper
- Download and Install: Download PhotoSweeper from the Mac App Store or the developer’s website and install it on your Mac.
- Add Photos Library: Launch PhotoSweeper and add your Photos library to the app.
- Configure Comparison Settings: Adjust the comparison settings to suit your needs. You can specify the similarity threshold, comparison method, and other criteria.
- Start the Scan: Initiate the scan and wait for PhotoSweeper to identify potential duplicates.
- Review and Select Duplicates: Review the results and select the duplicates you want to remove.
- Remove Duplicates: Confirm the removal and let PhotoSweeper delete the selected duplicates.
3.2. Gemini 2
Gemini 2 is another popular duplicate finder for Mac known for its user-friendly interface and intelligent scanning algorithms.
3.2.1. Key Features of Gemini 2
- Smart Selection: Gemini 2 uses smart algorithms to automatically select the best version of a photo to keep, based on factors like resolution, quality, and date.
- Intuitive Interface: Its clean and intuitive interface makes it easy to use, even for beginners.
- Fast Scanning: Gemini 2 is known for its fast scanning speed, allowing you to quickly identify duplicates in large photo libraries.
- Support for External Drives: It supports scanning for duplicates on external drives, making it a versatile tool for managing all your photos.
3.2.2. How to Use Gemini 2
- Download and Install: Download Gemini 2 from the Mac App Store or the developer’s website and install it on your Mac.
- Add Photos Library: Launch Gemini 2 and add your Photos library to the app.
- Start the Scan: Initiate the scan and wait for Gemini 2 to identify potential duplicates.
- Review and Select Duplicates: Review the results and either use the smart selection feature or manually select the duplicates you want to remove.
- Remove Duplicates: Confirm the removal and let Gemini 2 delete the selected duplicates.
3.3. Other Duplicate Photo Finders
Besides PhotoSweeper and Gemini 2, several other apps can help you find and remove duplicate photos on Mac. Some notable options include:
- Duplicate Photos Fixer Pro: Known for its precise scanning and user-friendly interface.
- Tidy Up: A comprehensive file management tool that includes duplicate photo finding capabilities.
- MacClean: Offers a suite of cleaning and optimization tools, including a duplicate photo finder.
4. Best Practices for Managing Your Photo Library
Preventing duplicate photos from accumulating in the first place is crucial for maintaining an organized and efficient photo library. Here are some best practices to follow:
4.1. Organize Photos During Import
When importing photos from your camera, iPhone, or other sources, take the time to organize them properly. Create descriptive folder names, add tags and keywords, and delete any unwanted photos before importing them into the Photos app.
4.2. Avoid Multiple Imports of the Same Photos
Be mindful of whether you’ve already imported certain photos to avoid creating duplicates. Keep track of which photos you’ve imported and where they’re stored.
4.3. Use iCloud Photo Library Wisely
iCloud Photo Library can be a great way to sync your photos across devices, but it can also contribute to duplicate photos if not used carefully. Ensure you have a stable internet connection and avoid interrupting the syncing process. Regularly check for and resolve any syncing issues.
4.4. Regularly Clean Up Your Photo Library
Make it a habit to regularly review and clean up your photo library. Delete any unwanted photos, organize existing ones, and run a duplicate photo finder app to identify and remove any duplicates that may have accumulated.
4.5. Backup Your Photo Library
Before making any major changes to your photo library, such as merging duplicates or deleting photos, always back it up first. This ensures you can restore your library if anything goes wrong. Consider using Time Machine or other backup solutions.
5. Understanding File Formats and Image Quality
When dealing with duplicate photos, it’s important to understand the different file formats and how they affect image quality. Here’s a brief overview:
5.1. JPEG (JPG)
JPEG is a widely used file format for digital photos known for its compression capabilities. However, JPEG uses lossy compression, which means some image data is discarded during the compression process. This can result in a loss of quality, especially if the image is repeatedly saved and compressed.
5.2. HEIC
HEIC (High Efficiency Image Container) is a newer file format developed by Apple as a replacement for JPEG. HEIC offers better compression and image quality compared to JPEG, allowing you to store more photos without sacrificing visual fidelity. HEIC also supports features like transparency and animation.
5.3. RAW
RAW is a file format that contains minimally processed data from the image sensor of a digital camera. RAW files retain more image information than JPEG or HEIC files, allowing for greater flexibility in post-processing. However, RAW files are typically larger and require specialized software to view and edit.
5.4. PNG
PNG (Portable Network Graphics) is a raster graphics file format that uses lossless compression, meaning no image data is lost during compression. PNG is commonly used for images with sharp lines, text, and graphics, as well as images that require transparency.
5.5. TIFF
TIFF (Tagged Image File Format) is a versatile file format used for storing raster images. TIFF supports both lossless and lossy compression and is commonly used in professional photography and graphic design.
5.6. Choosing the Right Format
Choosing the right file format depends on your specific needs and priorities. If you want to save storage space and don’t mind a slight loss of quality, JPEG may be a good option. If you want better compression and image quality, HEIC is a better choice. If you need maximum flexibility in post-processing, RAW is the way to go. For images with sharp lines, text, and graphics, PNG is a solid choice. And for professional photography and graphic design, TIFF offers a range of features and capabilities.
6. Practical Tips for Identifying High-Quality Photos
When comparing duplicate photos, it’s essential to identify the highest quality version to keep. Here are some practical tips to help you:
6.1. Check Resolution and Pixel Count
The resolution and pixel count of a photo are good indicators of its quality. Higher resolution and pixel count generally mean more detail and sharpness.
6.2. Inspect for Compression Artifacts
Compression artifacts are visual distortions that can occur when an image is compressed using lossy compression algorithms, such as JPEG. Look for blockiness, banding, and other distortions that indicate the image has been heavily compressed.
6.3. Examine Sharpness and Clarity
Pay attention to the sharpness and clarity of the image. A high-quality photo should be sharp and clear, with well-defined details.
6.4. Look for Noise and Grain
Noise and grain are random variations in brightness and color that can degrade image quality. While some noise is normal, excessive noise can be a sign of a low-quality photo.
6.5. Compare File Sizes
The file size of a photo can also be an indicator of its quality. Generally, a larger file size means more image data and higher quality.
7. Strategies for Backing Up Your Photo Library
Backing up your photo library is crucial for protecting your precious memories. Here are some strategies to consider:
7.1. Time Machine
Time Machine is Apple’s built-in backup solution for macOS. It automatically backs up your entire system, including your photo library, to an external hard drive.
7.2. iCloud Photo Library
iCloud Photo Library syncs your photos across all your Apple devices and stores them in the cloud. While it’s not a traditional backup solution, it can provide an extra layer of protection against data loss.
7.3. External Hard Drives
Using an external hard drive is a simple and reliable way to back up your photo library. You can manually copy your photos to the external drive or use backup software to automate the process.
7.4. Cloud Storage Services
Cloud storage services like Dropbox, Google Drive, and OneDrive offer another option for backing up your photo library. These services automatically sync your photos to the cloud, providing offsite backup and easy access from any device.
7.5. NAS (Network Attached Storage)
NAS devices are network-connected storage devices that can be used to back up your photo library and other files. NAS devices offer centralized storage and backup for all your devices on your network.
7.6. Offsite Backup
Consider using an offsite backup service to protect your photo library against disasters like fire, theft, or natural disasters. Offsite backup services store your data in a remote location, ensuring it’s safe and accessible even if your primary backup is destroyed.
8. Troubleshooting Common Issues with Photos on Mac
While the Photos app on Mac is generally reliable, it can sometimes encounter issues. Here are some common problems and how to troubleshoot them:
8.1. Photos App Crashing or Freezing
If the Photos app crashes or freezes, try restarting your Mac. If the problem persists, try repairing your Photos library by holding down the Option and Command keys while launching the Photos app.
8.2. Photos Not Syncing with iCloud
If your photos are not syncing with iCloud, ensure you have a stable internet connection and that iCloud Photo Library is enabled in System Preferences. You can also try signing out of iCloud and signing back in.
8.3. Photos Missing or Corrupted
If photos are missing or corrupted, check your backups to see if you can restore them. You can also try using a data recovery tool to recover deleted or corrupted photos.
8.4. Slow Performance
If the Photos app is running slowly, try closing any unnecessary apps and freeing up disk space. You can also try rebuilding your Photos library by holding down the Option and Command keys while launching the Photos app.
8.5. Problems with Face Recognition
If you’re having problems with face recognition, ensure that face recognition is enabled in Photos preferences. You can also try resetting face recognition by going to Photos > Preferences > General and clicking “Reset Face Names.”
9. Exploring Advanced Photo Management Techniques
For advanced users, there are several techniques that can help you take your photo management to the next level:
9.1. Using Smart Albums
Smart Albums are dynamic albums that automatically update based on specified criteria. You can use Smart Albums to organize your photos by date, location, keywords, and other metadata.
9.2. Leveraging Keywords and Tags
Keywords and tags are descriptive labels that you can add to your photos to make them easier to find and organize. Use keywords and tags to categorize your photos by subject, event, location, and other relevant criteria.
9.3. Utilizing Metadata
Metadata is information embedded within a photo file that describes the photo, such as the date, time, location, camera settings, and more. You can use metadata to sort, filter, and search your photos.
9.4. Implementing a Consistent Naming Convention
Implementing a consistent naming convention can make it easier to identify and organize your photos. Use descriptive filenames that include the date, location, and subject of the photo.
9.5. Archiving Old Photos
Archive old photos to free up space on your Mac and keep your photo library organized. You can archive photos to an external hard drive, cloud storage service, or NAS device.
10. Staying Up-to-Date with the Latest Photography Trends and Technology
The world of photography is constantly evolving, so it’s important to stay up-to-date with the latest trends and technology. Here are some ways to do that:
10.1. Following Photography Blogs and Websites
Follow photography blogs and websites like dfphoto.net to stay informed about the latest news, trends, and techniques.
10.2. Attending Photography Workshops and Seminars
Attend photography workshops and seminars to learn from experienced photographers and network with other enthusiasts.
10.3. Joining Photography Communities and Forums
Join photography communities and forums to share your photos, get feedback, and learn from other photographers.
10.4. Reading Photography Magazines and Books
Read photography magazines and books to deepen your knowledge and understanding of photography.
10.5. Experimenting with New Equipment and Software
Experiment with new equipment and software to explore new creative possibilities and improve your photography skills.
By following these strategies, you can effectively manage your photo library, prevent duplicate photos from accumulating, and ensure your precious memories are safe and accessible for years to come.
Managing a digital photo library can feel overwhelming, but with the right tools and strategies, it becomes a manageable and even enjoyable task. Whether you opt for the simplicity of macOS Ventura’s built-in feature or the robust capabilities of third-party apps like PhotoSweeper and Gemini 2, maintaining an organized and efficient photo collection is within reach. Remember to prioritize backups, understand file formats, and stay vigilant against the accumulation of duplicate images. With these practices, you’ll not only save valuable storage space but also enhance your overall experience of revisiting and sharing your treasured memories.
Do you want to explore more photography techniques, discover stunning photos, and connect with a thriving community of photographers? Visit dfphoto.net today!
Address: 1600 St Michael’s Dr, Santa Fe, NM 87505, United States.
Phone: +1 (505) 471-6001.
Website: dfphoto.net.
FAQ: Finding and Managing Duplicate Photos on Mac
1. What are the main causes of duplicate photos on Mac?
Duplicate photos on Mac often arise from multiple imports from devices like iPhones or cameras, iCloud sync glitches, saving numerous versions while editing, and restoring from backups, leading to redundant image files.
2. How does macOS Ventura’s Merge Duplicates feature work?
macOS Ventura’s Merge Duplicates feature identifies similar photos in the Photos app, allowing you to merge them, but it’s essential to review suggestions carefully as it might not always choose the highest quality version.
3. What should I do before using the Merge Duplicates feature?
Before using Merge Duplicates, back up your photo library to prevent data loss if the feature makes incorrect decisions, such as keeping a lower quality version of an image.
4. What criteria does Apple use to determine “higher quality” in Merge Duplicates?
Apple’s criteria for “higher quality” in Merge Duplicates are not entirely clear, but factors like pixel count, file type (HEIC over JPEG), and the date of the photo may influence the selection, though results can vary.
5. What are the benefits of using third-party apps like PhotoSweeper or Gemini 2?
Third-party apps like PhotoSweeper and Gemini 2 offer more versatile comparison methods, customizable search criteria, and intelligent selection algorithms to accurately identify and remove duplicate photos while preserving the best versions.
6. How does PhotoSweeper compare photos to find duplicates?
PhotoSweeper uses versatile methods, including bitmap and metadata comparisons, along with manual options, offering flexible search criteria to accurately detect duplicate photos.
7. What makes Gemini 2 a good choice for finding duplicate photos?
Gemini 2 is known for its user-friendly interface, smart selection algorithm that chooses the best photo version, fast scanning speed, and support for scanning external drives, making it ideal for efficient duplicate management.
8. How can I prevent duplicate photos from accumulating?
To prevent duplicate photos, organize photos during import, avoid multiple imports, use iCloud Photo Library carefully, regularly clean up your library, and maintain consistent backup routines.
9. What file formats should I be aware of when managing photos?
When managing photos, be aware of JPEG (lossy compression), HEIC (better compression than JPEG), RAW (unprocessed data for editing flexibility), PNG (lossless for graphics), and TIFF (versatile for professional use) to choose the best format for your needs.
10. What are some advanced techniques for organizing a photo library?
Advanced techniques include using Smart Albums for dynamic organization, leveraging keywords and tags for easy searching, utilizing metadata for sorting, implementing consistent naming conventions, and archiving old photos to maintain an efficient library.