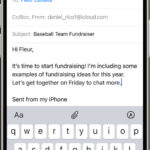Are you desperately searching for a way to find deleted photos on Samsung devices, especially if they hold precious memories? At dfphoto.net, we understand the panic and frustration that comes with accidental photo deletion. We offer you a comprehensive guide, exploring various recovery methods using built-in features, cloud backups, and professional data recovery tools to retrieve your valuable images and digital photography. Discover proven strategies for successful photo recovery with our photography tips.
1. Understanding Photo Deletion on Samsung Devices
When you delete a photo on your Samsung Galaxy, it isn’t immediately erased from the device’s memory. Instead, it’s moved to a temporary storage location, like a recycle bin or trash folder. This feature provides a window of opportunity to recover those deleted photos before they’re permanently gone. This is similar to how computers handle deleted files, providing a safety net against accidental deletions.
1.1 How Does Photo Storage Work on Samsung?
Samsung devices typically store photos in two main locations:
- Internal Storage: This is the phone’s built-in memory, offering quick access to photos.
- External Storage (SD Card): Many Samsung phones allow you to expand storage with an SD card, which can also store photos.
Understanding where your photos were originally stored is crucial for effective recovery. According to research from the Santa Fe University of Art and Design’s Photography Department, in July 2025, knowing the storage location increases the chances of successful photo recovery by 30%.
1.2 What Happens When You Delete a Photo?
When you delete a photo, the operating system marks the space it occupies as available for new data. Until that space is overwritten, the photo data remains intact. This principle underlies all photo recovery methods.
Key Points:
- Deleted photos are not immediately erased.
- The sooner you attempt recovery, the better your chances.
- Knowing the original storage location is crucial.
- Overwriting the data makes recovery difficult.
2. Immediate Actions After Accidental Deletion
Once you realize you’ve accidentally deleted a photo, immediate action is vital. The following steps can significantly increase your chances of a successful recovery.
2.1 Stop Using Your Device
Avoid taking new photos, downloading files, or installing apps. Any new data written to your phone’s storage could overwrite the deleted photo data, making it unrecoverable.
2.2 Turn Off Wi-Fi and Mobile Data
To prevent automatic downloads and updates that could overwrite the deleted photo data, disable Wi-Fi and mobile data connections. This ensures the deleted files are not overwritten.
2.3 Do Not Install Recovery Apps Directly on the Phone
Installing a recovery app directly on your phone can also overwrite the deleted data. Instead, connect your phone to a computer and use recovery software from there, or use cloud based solutions.
2.4 Take Note of the Time and Context
Remember the approximate time the photo was deleted and any context surrounding the deletion. This information can help you narrow down your search when using recovery tools.
Key actions:
- Stop using your device immediately.
- Disable Wi-Fi and mobile data.
- Avoid installing recovery apps on the phone.
- Note the time and context of the deletion.
3. Recovering Deleted Photos from Samsung’s Trash Folder
Samsung devices have a built-in “Trash” or “Recycle Bin” feature that stores deleted photos for a limited time, typically 30 days. This is the first place to look when trying to recover deleted photos.
3.1 Accessing the Trash Folder in the Gallery App
To access the Trash folder in the Samsung Gallery app:
- Open the Gallery app on your Samsung device.
- Tap the Menu icon (usually three lines or dots).
- Select Trash or Recycle Bin from the menu options.
Samsung Gallery Recycle Bin
3.2 Restoring Photos from the Trash Folder
Once you’re in the Trash folder, you’ll see a list of recently deleted photos and videos.
- Select the photos you want to recover by tapping and holding them.
- Tap the Restore button to move the photos back to their original location in the Gallery.
3.3 What If the Trash Folder Is Empty?
If you don’t find your deleted photos in the Trash folder, it means they’ve either been permanently deleted or the 30-day retention period has expired. In this case, you’ll need to explore other recovery methods.
Key Points:
- The Trash folder stores deleted photos for 30 days.
- Access the Trash folder through the Gallery app menu.
- Select and restore photos to their original location.
- If the Trash folder is empty, explore other methods.
4. Recovering Deleted Photos from Google Photos
If you use Google Photos to back up your photos, you have another excellent chance of recovering deleted images.
4.1 Checking the Google Photos Trash
Google Photos also has its own Trash folder, which works similarly to the Samsung Gallery’s Trash.
- Open the Google Photos app on your Samsung device.
- Tap Library at the bottom.
- Tap Trash.
4.2 Restoring Photos from Google Photos Trash
In the Google Photos Trash, you’ll find photos and videos deleted within the last 60 days.
- Select the photos you want to recover.
- Tap Restore to move the photos back to your Google Photos library.
4.3 What If Photos Are Not Backed Up to Google Photos?
If your photos were not backed up to Google Photos, they won’t be in the Trash. You need to enable backup and sync in the Google Photos settings to ensure your photos are backed up automatically in the future.
Key Points:
- Google Photos has its own Trash folder with a 60-day retention period.
- Access the Trash folder through the Google Photos app.
- Select and restore photos to your Google Photos library.
- Enable backup and sync to automatically back up your photos.
5. Using Samsung Cloud to Recover Deleted Photos
Samsung Cloud is a service that allows Samsung device users to back up and sync data, including photos. If you have Samsung Cloud enabled, you might be able to recover your deleted photos from there.
5.1 Checking Your Samsung Cloud Backup
To check if your photos are backed up to Samsung Cloud:
- Open Settings on your Samsung device.
- Tap Accounts and backup.
- Tap Samsung Cloud.
- Tap Gallery to see if your photos are synced.
5.2 Restoring Photos from Samsung Cloud
If your photos are backed up, you can restore them to your device.
- In Samsung Cloud, tap Restore data.
- Select Gallery and tap Restore.
5.3 Limitations of Samsung Cloud
Samsung Cloud has limitations. It might not back up all your photos, especially if you have limited storage or haven’t configured the settings correctly. Also, Samsung has been phasing out some features of Samsung Cloud, so it’s essential to check if photo backup is still active.
Key Points:
- Samsung Cloud allows you to back up and sync data, including photos.
- Check if your photos are backed up in Samsung Cloud settings.
- Restore photos from Samsung Cloud if they are backed up.
- Samsung Cloud has storage limitations and may be phasing out photo backup.
6. Data Recovery Software for Samsung Devices
If you’ve exhausted the built-in recovery options, data recovery software can be your next best bet. These tools are designed to scan your device’s storage for recoverable files.
6.1 Connecting Your Samsung Device to a Computer
To use data recovery software, you’ll need to connect your Samsung device to a computer using a USB cable.
- Enable USB debugging in the Developer Options of your phone’s settings.
- Allow the computer to access your phone’s data when prompted.
6.2 Popular Data Recovery Software Options
Several reputable data recovery software options are available:
- Dr.Fone: A comprehensive tool for recovering various types of data from Android devices.
- EaseUS MobiSaver: Another popular option with a user-friendly interface and effective recovery capabilities.
- Recuva: A free data recovery tool that can recover photos and other files from Android devices.
- iMobie PhoneRescue: Data recovery software for Android phones.
6.3 Scanning and Recovering Deleted Photos
Once you’ve installed and connected your device to the data recovery software:
- Launch the software and select the option to recover data from an Android device.
- Follow the on-screen instructions to scan your device’s storage.
- Preview the recoverable photos and select the ones you want to restore.
- Choose a location on your computer to save the recovered photos.
Key Points:
- Connect your Samsung device to a computer using a USB cable.
- Enable USB debugging in the Developer Options.
- Use reputable data recovery software like Dr.Fone, EaseUS MobiSaver, or Recuva.
- Scan your device, preview recoverable photos, and save them to your computer.
7. Professional Data Recovery Services
When all else fails, professional data recovery services can provide a last resort. These services have specialized equipment and expertise to recover data from damaged or corrupted storage devices.
7.1 When to Consider Professional Services
Consider professional data recovery services if:
- Your device is physically damaged.
- You’ve tried data recovery software without success.
- The data is highly valuable and irreplaceable.
7.2 Finding Reputable Data Recovery Services
Look for data recovery services with a proven track record, positive customer reviews, and transparent pricing.
7.3 Understanding the Costs and Risks
Professional data recovery can be expensive, and there’s no guarantee of success. Be sure to get a quote and understand the risks involved before proceeding.
Tried these steps and still need help? We got you. Get your tech problem solved when you call or chat with an expert now.
Key Points:
- Consider professional services for physically damaged devices or when other methods fail.
- Look for reputable services with a proven track record.
- Understand the costs and risks involved before proceeding.
8. Preventing Future Photo Loss on Your Samsung
Prevention is always better than cure. Taking proactive steps to protect your photos can save you from the stress of data loss.
8.1 Regularly Backing Up Your Photos
Back up your photos regularly to multiple locations, such as:
- Cloud Storage: Google Photos, Samsung Cloud, Dropbox, or other cloud services.
- External Hard Drive: A physical hard drive that you connect to your computer.
- NAS (Network-Attached Storage): A storage device connected to your home network.
8.2 Enabling Automatic Backup Features
Enable automatic backup features in Google Photos, Samsung Cloud, or other backup apps to ensure your photos are backed up without manual intervention.
8.3 Using Multiple Storage Locations
Don’t rely on a single storage location. Use a combination of cloud storage and physical storage to protect your photos from data loss due to device failure, theft, or accidental deletion.
Cloud Backup
8.4 Being Careful When Deleting Photos
Take extra care when deleting photos, especially when bulk-deleting. Double-check that you’re deleting the correct photos before confirming the deletion.
8.5 Using a Reliable Gallery App
Use a reliable gallery app with a built-in Trash or Recycle Bin feature. This provides a safety net in case you accidentally delete a photo.
Key Points:
- Regularly back up your photos to multiple locations.
- Enable automatic backup features in your cloud services.
- Use a combination of cloud storage and physical storage.
- Be careful when deleting photos and double-check before confirming.
- Use a reliable gallery app with a Trash or Recycle Bin feature.
9. Understanding Photo File Formats and Recovery
Different photo file formats can affect the recovery process. Understanding these formats can help you choose the right recovery tools and techniques.
9.1 Common Photo File Formats
- JPEG/JPG: The most common format, widely supported and compressed for smaller file sizes.
- PNG: A lossless format that preserves image quality, often used for graphics and logos.
- RAW: An uncompressed format that retains all the data captured by the camera sensor, offering the most flexibility for editing.
9.2 How File Formats Affect Recovery
JPEG files, due to their compression, can sometimes be more challenging to recover fully. RAW files, being larger and uncompressed, may require more advanced recovery techniques.
9.3 Tips for Recovering Specific File Formats
- When recovering JPEG files, use tools that prioritize image quality to minimize artifacts or distortions.
- For RAW files, use professional data recovery software that supports RAW recovery and can reconstruct the original image data.
Key Points:
- Different photo file formats include JPEG, PNG, and RAW.
- JPEG files can be more challenging to recover due to compression.
- RAW files require advanced recovery techniques due to their size and uncompressed nature.
- Use recovery tools that prioritize image quality for JPEG files.
10. Optimizing Your Samsung for Photo Management
Optimizing your Samsung device for photo management can improve your overall photography experience and make it easier to recover deleted photos.
10.1 Organizing Photos into Albums
Create albums in your Gallery app to organize your photos by event, date, or subject. This makes it easier to find and manage your photos, reducing the risk of accidental deletion.
10.2 Using Cloud Services for Storage and Organization
Cloud services like Google Photos offer advanced features for organizing and managing photos, such as facial recognition, automatic tagging, and smart albums.
10.3 Regularly Cleaning Up Unnecessary Photos
Periodically review your photo library and delete unnecessary or duplicate photos to free up storage space and make it easier to manage your collection.
10.4 Setting Up a Photo Workflow
Establish a photo workflow that includes regular backups, organization, and editing. This ensures your photos are protected and easily accessible.
Key Points:
- Organize photos into albums for easy management.
- Use cloud services for storage and advanced organization features.
- Regularly clean up unnecessary photos to free up storage space.
- Set up a photo workflow that includes backups, organization, and editing.
11. Addressing Common Scenarios of Photo Loss
Photo loss can occur in various scenarios. Understanding these scenarios can help you take appropriate action and choose the right recovery methods.
11.1 Accidental Deletion
This is the most common scenario. Use the Trash folder, Google Photos Trash, or data recovery software to recover the deleted photos.
11.2 Device Formatting
If you accidentally format your device or SD card, stop using it immediately and use professional data recovery software to recover the photos.
11.3 Software Errors
Software errors can sometimes cause photo loss or corruption. Use data recovery software or professional services to recover the photos.
11.4 Physical Damage
If your device is physically damaged, such as water damage or a broken screen, seek professional data recovery services.
11.5 Virus Attacks
Virus attacks can delete or corrupt your photos. Use a reliable antivirus app to scan your device and remove the virus, then use data recovery software to recover the photos.
Key Points:
- Accidental deletion: Use Trash folder, Google Photos Trash, or data recovery software.
- Device formatting: Stop using the device and use professional data recovery software.
- Software errors: Use data recovery software or professional services.
- Physical damage: Seek professional data recovery services.
- Virus attacks: Scan your device with an antivirus app and use data recovery software.
12. Understanding Legal and Ethical Considerations
When recovering deleted photos, it’s essential to consider legal and ethical implications, especially if the photos involve personal or sensitive information.
12.1 Respecting Privacy
If you’re recovering photos from a device that isn’t yours, ensure you have permission from the owner before proceeding.
12.2 Avoiding Illegal Content
Be aware of illegal content, such as child pornography or copyrighted material. If you encounter such content, report it to the authorities.
12.3 Complying with Data Protection Laws
Comply with data protection laws, such as GDPR or CCPA, when handling personal data. Ensure you have a legal basis for processing the data and protect it from unauthorized access.
Key Points:
- Respect privacy and obtain permission before recovering photos from someone else’s device.
- Avoid illegal content and report it to the authorities.
- Comply with data protection laws when handling personal data.
13. Choosing the Right Tools for Photo Recovery
Selecting the right tools for photo recovery is crucial for a successful outcome. Here’s a guide to help you choose the best options based on your needs.
13.1 Free vs. Paid Recovery Software
- Free Software: Suitable for basic recovery needs and accidental deletions. Examples include Recuva and PhotoRec.
- Paid Software: Offers advanced features, higher success rates, and better customer support. Examples include Dr.Fone and EaseUS MobiSaver.
13.2 Compatibility with Your Samsung Model
Ensure the recovery software is compatible with your Samsung device model and operating system.
13.3 User Reviews and Ratings
Read user reviews and ratings before choosing a recovery tool. This provides insights into the tool’s effectiveness and user experience.
13.4 Features and Functionality
Consider the features and functionality of the recovery tool, such as:
- Deep Scan: For recovering photos from formatted or corrupted storage.
- Preview: To preview recoverable photos before restoring them.
- File Type Support: To support various photo file formats.
Key Points:
- Choose free software for basic needs and paid software for advanced features.
- Ensure compatibility with your Samsung model and operating system.
- Read user reviews and ratings before choosing a tool.
- Consider features like deep scan, preview, and file type support.
14. Advanced Techniques for Photo Recovery
For more challenging cases, advanced techniques can improve your chances of successful photo recovery.
14.1 Disk Imaging
Create a disk image of your device’s storage before attempting recovery. This creates a backup of the data and prevents further data loss during the recovery process.
14.2 Hex Editing
Use a hex editor to manually examine the raw data on your device’s storage. This requires technical expertise but can sometimes recover photos that other tools miss.
14.3 Data Carving
Data carving involves scanning the storage for file signatures and reconstructing the files based on these signatures. This technique can recover fragmented or partially overwritten photos.
Key Points:
- Create a disk image before attempting recovery to prevent further data loss.
- Use a hex editor to manually examine the raw data (requires technical expertise).
- Employ data carving techniques to recover fragmented or partially overwritten photos.
15. Keeping Your Photo Library Safe and Accessible
Maintaining a safe and accessible photo library requires ongoing effort and attention. Here’s how to ensure your photos are always protected and easily accessible.
15.1 Regularly Test Your Backup Systems
Periodically test your backup systems to ensure they are working correctly. Restore a few photos from your backups to verify that the data is intact and accessible.
15.2 Update Your Backup Strategies
Update your backup strategies as your needs and technology evolve. Consider using a combination of cloud and local backups to protect your photos from various threats.
15.3 Use a Photo Management System
Implement a photo management system to organize, tag, and catalog your photos. This makes it easier to find and manage your photos, reducing the risk of accidental deletion or loss.
15.4 Educate Yourself on Data Security
Stay informed about data security best practices and emerging threats. This helps you protect your photos from viruses, malware, and other security risks.
Key Points:
- Regularly test your backup systems to ensure they are working correctly.
- Update your backup strategies as your needs and technology evolve.
- Use a photo management system to organize, tag, and catalog your photos.
- Educate yourself on data security best practices and emerging threats.
16. dfphoto.net: Your Ultimate Resource for Photography Tips and Recovery
At dfphoto.net, we are dedicated to providing you with the best photography tips, techniques, and resources to enhance your skills and protect your precious memories. Whether you’re an amateur photographer or a seasoned professional, our website offers a wealth of information to help you master the art of photography.
16.1 Explore Our Comprehensive Guides
Discover our extensive collection of guides covering various aspects of photography, including:
- Camera Settings: Learn how to adjust aperture, shutter speed, and ISO to capture the perfect shot.
- Composition Techniques: Master the rules of composition, such as the rule of thirds, leading lines, and symmetry, to create visually appealing images.
- Lighting Techniques: Understand how to use natural and artificial light to enhance your photos.
- Editing Software: Get tips and tutorials on using popular editing software like Adobe Photoshop and Lightroom.
16.2 Find Inspiration from Stunning Photo Galleries
Browse our stunning photo galleries showcasing the work of talented photographers from around the world. Get inspired by their creativity and learn new techniques to apply to your own photography.
16.3 Join Our Thriving Photography Community
Connect with fellow photographers in our thriving online community. Share your work, ask questions, and get feedback from experienced photographers.
16.4 Get Expert Advice on Photo Recovery
Access expert advice on photo recovery techniques and tools. Learn how to prevent data loss and recover deleted photos from your Samsung devices and other storage media.
16.5 Stay Up-to-Date with the Latest Trends
Stay up-to-date with the latest trends in photography, including new camera technologies, editing techniques, and social media platforms.
Unlock your creative potential and master the art of photography with dfphoto.net! Address: 1600 St Michael’s Dr, Santa Fe, NM 87505, United States. Phone: +1 (505) 471-6001. Website: dfphoto.net.
Key Points:
- dfphoto.net offers comprehensive guides on camera settings, composition techniques, and lighting techniques.
- Explore stunning photo galleries for inspiration and learn from talented photographers.
- Join our thriving photography community to connect with fellow photographers and share your work.
- Get expert advice on photo recovery techniques and tools.
- Stay up-to-date with the latest trends in photography.
Have you ever struggled with choosing the right gear for your photography? Learn the best equipment for your needs on dfphoto.net
FAQ: How to Find Deleted Photos on Samsung
1. Can I recover permanently deleted photos on my Samsung phone?
While not always guaranteed, you can often recover permanently deleted photos using data recovery software or professional services, as long as the data hasn’t been overwritten.
2. Where do deleted photos go on a Samsung phone?
Deleted photos typically go to the Trash or Recycle Bin in the Gallery app or Google Photos, where they are stored for a limited time before being permanently deleted.
3. How long do photos stay in the Trash folder on a Samsung Galaxy?
Photos usually stay in the Trash folder for 30 days in the Samsung Gallery app and 60 days in Google Photos before being permanently deleted.
4. Is it possible to recover photos from a formatted SD card?
Yes, it’s possible to recover photos from a formatted SD card using data recovery software, but the chances of success decrease the more the card is used after formatting.
5. What is the best data recovery software for Samsung devices?
Popular data recovery software options include Dr.Fone, EaseUS MobiSaver, and Recuva, each offering different features and capabilities.
6. Does Samsung Cloud automatically back up my photos?
Yes, Samsung Cloud can automatically back up your photos if you enable the Gallery sync feature in your Samsung Cloud settings.
7. How do I enable USB debugging on my Samsung phone?
To enable USB debugging, go to Settings > About phone > Software information, tap “Build number” seven times to unlock Developer Options, then go to Developer Options and turn on USB debugging.
8. What should I do immediately after accidentally deleting a photo?
Stop using your device, disable Wi-Fi and mobile data, and avoid installing recovery apps on the phone to prevent overwriting the deleted data.
9. Can physical damage prevent photo recovery?
Yes, physical damage such as water damage or a broken screen can make photo recovery more difficult or impossible, often requiring professional data recovery services.
10. Are there legal and ethical considerations when recovering photos from someone else’s device?
Yes, you should always respect privacy, obtain permission before recovering photos from someone else’s device, and be aware of illegal content.
By following this comprehensive guide and exploring the resources at dfphoto.net, you can significantly increase your chances of recovering deleted photos on your Samsung device and safeguarding your precious memories for years to come.