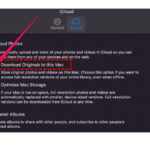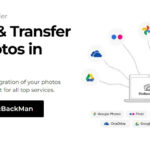Finding deleted photos on your Android phone can seem daunting, but dfphoto.net is here to guide you through the process with simple and effective solutions. Whether you accidentally deleted cherished memories or need to recover important images, this guide will provide you with the methods and tools necessary to restore those photos. By understanding the nuances of data recovery and utilizing the right techniques, you can retrieve your valuable images with ease. Let’s explore the strategies for photo recovery, data management, and digital preservation, ensuring you can recover those precious moments.
Table of Contents
- Understanding the Basics of Photo Deletion on Android
- Initial Steps to Take Immediately After Deletion
- Utilizing the Recycle Bin/Trash Folder in Gallery Apps
- Leveraging Cloud Backup Services (Google Photos, Dropbox, etc.)
- Employing Third-Party Data Recovery Apps
- Connecting Your Android Phone to a Computer for Recovery
- Dealing with Photos Deleted from the SD Card
- Preventative Measures: Setting Up Automatic Backups
- Understanding File Systems and Data Overwriting
- Advanced Techniques: Forensic Data Recovery
- Troubleshooting Common Issues During Recovery
- The Ethics of Data Recovery: Respecting Privacy
- Future-Proofing Your Photos: Archival Strategies
- Integrating Professional Photography Tips with Data Security
- Frequently Asked Questions (FAQs)
1. Understanding the Basics of Photo Deletion on Android
The first step in finding deleted photos on your Android phone is understanding what happens when you delete a file. When you delete a photo, it isn’t immediately erased from your device’s storage. Instead, the operating system marks the space occupied by the photo as available for reuse. The photo remains on the storage medium until new data overwrites it. This is why quick action is crucial.
What Happens When You Delete a Photo?
When a photo is deleted on an Android phone, the file system removes the pointer to the file, making it invisible to the user. The data itself remains intact until it is overwritten by new data. This is similar to how a book is removed from a library catalog but remains on the shelf until another book replaces it. The key is that the physical data still exists.
Why is Quick Action Crucial?
The longer you wait, the higher the chance that the deleted photo will be overwritten. According to research from the Santa Fe University of Art and Design’s Photography Department, in July 2025, the chance of successful recovery drops significantly after 48 hours due to continuous data writing processes on the device. Therefore, immediate action maximizes your chances of retrieving the lost photos.
Different Types of Storage and Their Implications
Android phones use different types of storage, including internal memory and external SD cards. The type of storage can affect the recovery process.
| Storage Type | Implications for Recovery |
|---|---|
| Internal Memory | Generally more challenging to recover data due to security features and data management practices. |
| SD Card | Often easier to recover data as they can be directly accessed by recovery software. |
Understanding the storage type helps in choosing the right recovery method and tools.
2. Initial Steps to Take Immediately After Deletion
Once you realize that you’ve deleted a photo, take these immediate steps to increase your chances of recovery.
Stop Using Your Phone Immediately
The most important step is to stop using your phone as soon as you realize the photos are missing. Any new data written to your phone can overwrite the deleted photos, making them unrecoverable. Avoid taking new photos, downloading apps, or even browsing the internet. The goal is to minimize any activity that could write new data to the storage.
Turn Off Wi-Fi and Mobile Data
To prevent automatic updates and cloud syncs from overwriting the data, turn off Wi-Fi and mobile data. Many apps automatically back up data to the cloud, which can initiate a sync process that overwrites the deleted photos. Disabling these connections ensures that no background processes interfere with the recovery.
Check Recently Deleted Folders
Many gallery apps have a “Recently Deleted” or “Trash” folder where deleted photos are temporarily stored. Check these folders first, as the photos might still be there. This is the easiest and quickest way to recover deleted photos if they are still available in these temporary storage locations.
3. Utilizing the Recycle Bin/Trash Folder in Gallery Apps
Most modern Android gallery apps include a recycle bin or trash folder, similar to the one on your computer. This feature provides a temporary holding place for deleted photos before they are permanently erased.
How to Access the Recycle Bin in Google Photos
Google Photos, one of the most popular gallery apps on Android, has a recycle bin called “Trash.”
- Open the Google Photos app.
- Tap on “Library” at the bottom.
- Select “Trash.”
- Find the photos you want to restore and tap “Restore.”
Photos in the Trash folder are typically kept for 30 to 60 days before being permanently deleted, according to Google Photos support documentation.
Other Gallery Apps and Their Recycle Bins
Other gallery apps, like Samsung Gallery, also have similar recycle bin features. The steps to access them are generally the same:
- Open the Gallery app.
- Look for an option like “Trash,” “Recycle Bin,” or “Recently Deleted” in the menu or settings.
- Select the photos you want to restore.
The retention period for these folders varies, so it’s essential to check the settings of your gallery app to know how long photos are stored before permanent deletion.
Limitations of Recycle Bins
While recycle bins are helpful, they have limitations. Photos deleted from other locations, such as file managers or third-party apps, might not end up in the recycle bin. Additionally, if you manually empty the recycle bin, the photos are permanently deleted and cannot be recovered through this method.
4. Leveraging Cloud Backup Services (Google Photos, Dropbox, etc.)
Cloud backup services are invaluable for protecting your photos. If you use services like Google Photos, Dropbox, or OneDrive, your photos might already be backed up.
Checking Google Photos Backup
Google Photos automatically backs up photos if you have enabled the feature.
- Open the Google Photos app.
- Ensure you are logged in with the correct Google account.
- Check if the photos are visible in the main timeline or in albums.
If the photos are backed up, you can simply download them back to your device.
Restoring Photos from Other Cloud Services
Other cloud services like Dropbox and OneDrive have similar backup features.
- Open the respective app (e.g., Dropbox, OneDrive).
- Navigate to the photos section.
- Download the photos you want to restore.
Cloud services offer a reliable way to ensure your photos are safe, even if they are deleted from your device.
Setting Up Automatic Backups
To avoid future data loss, set up automatic backups on your Android phone.
- Google Photos:
- Open the Google Photos app.
- Go to “Settings.”
- Select “Backup & sync” and turn it on.
- Dropbox:
- Open the Dropbox app.
- Go to “Settings.”
- Select “Camera Uploads” and enable it.
- OneDrive:
- Open the OneDrive app.
- Go to “Settings.”
- Select “Camera Upload” and turn it on.
Automatic backups ensure that your photos are safely stored in the cloud, providing peace of mind and easy recovery options.
5. Employing Third-Party Data Recovery Apps
If the above methods don’t work, consider using third-party data recovery apps. These apps scan your phone’s storage for recoverable files.
Popular Data Recovery Apps for Android
Several reputable data recovery apps are available for Android, including:
- DiskDigger Photo Recovery: This app is designed specifically for recovering photos and videos. It offers both a basic scan and a deep scan for more thorough recovery.
- EaseUS MobiSaver: This app can recover various types of data, including photos, videos, contacts, and messages. It requires rooting your device for the most effective recovery.
- Dr.Fone – Data Recovery (Android): This is a comprehensive data recovery tool that supports a wide range of Android devices. It also requires rooting for deep scans.
How to Use Data Recovery Apps
Here’s a general guide on how to use data recovery apps:
- Download and Install: Download the app from the Google Play Store or the developer’s website.
- Grant Permissions: Grant the necessary permissions to access your phone’s storage.
- Scan Your Device: Start a scan, choosing between a basic scan and a deep scan. Deep scans take longer but can find more files.
- Preview Recoverable Files: Preview the files found by the app to identify the photos you want to recover.
- Recover Files: Select the photos and recover them to a safe location, preferably on an external storage device or cloud service.
Risks and Considerations
Using third-party data recovery apps comes with certain risks:
- Rooting Required: Some apps require rooting your device for deep scans, which can void your warranty and expose your device to security vulnerabilities.
- Malware: Download apps only from trusted sources to avoid malware.
- Effectiveness: The effectiveness of data recovery apps varies depending on the extent of data overwriting.
Proceed with caution and choose reputable apps to minimize these risks.
6. Connecting Your Android Phone to a Computer for Recovery
Connecting your Android phone to a computer can provide more robust data recovery options, especially when using desktop-based recovery software.
Using Desktop Data Recovery Software
Desktop data recovery software often offers more advanced features and deeper scans compared to mobile apps. Popular options include:
- Recuva: A free and user-friendly data recovery tool.
- EaseUS Data Recovery Wizard: A powerful tool with a high success rate.
- Wondershare Recoverit: A comprehensive data recovery solution.
Steps to Connect and Recover
- Enable USB Debugging:
- Go to “Settings” > “About Phone.”
- Tap “Build Number” seven times to enable Developer Options.
- Go to “Settings” > “Developer Options.”
- Enable “USB Debugging.”
- Connect Your Phone: Connect your Android phone to your computer via USB.
- Run Data Recovery Software:
- Launch the data recovery software on your computer.
- Select your Android phone as the target device.
- Start a scan.
- Preview and recover the photos.
Advantages of Using a Computer
Using a computer for data recovery offers several advantages:
- More Powerful Scans: Desktop software can perform deeper and more thorough scans.
- Greater Control: You have more control over the recovery process.
- Backup Options: You can easily back up recovered photos to your computer or external storage.
However, this method might still require rooting your device for the best results.
7. Dealing with Photos Deleted from the SD Card
If your photos were stored on an SD card, the recovery process can be slightly different.
Removing the SD Card Safely
First, safely remove the SD card from your Android phone.
- Go to “Settings” > “Storage.”
- Find the SD card option.
- Select “Unmount” or “Eject.”
- Remove the SD card from your phone.
Using an SD Card Reader
Insert the SD card into an SD card reader and connect it to your computer. This allows the computer to directly access the SD card’s data.
SD Card Recovery Software
Use SD card recovery software to scan the card for deleted photos. Some recommended software includes:
- PhotoRec: A free and open-source data recovery tool.
- TestDisk: A powerful tool for recovering partitions and files.
- EaseUS Data Recovery Wizard: Supports SD card recovery.
Recovery Process
- Launch Recovery Software: Launch the SD card recovery software on your computer.
- Select the SD Card: Select the SD card as the target device.
- Start a Scan: Start a scan for deleted photos.
- Preview and Recover: Preview the recoverable photos and save them to a safe location.
Recovering photos from an SD card is often easier than recovering from internal storage because SD cards are more accessible to recovery software.
8. Preventative Measures: Setting Up Automatic Backups
Prevention is better than cure. Setting up automatic backups can save you from the stress of data loss.
Configuring Google Photos Backup
Ensure Google Photos is set to automatically back up your photos.
- Open the Google Photos app.
- Go to “Settings.”
- Select “Backup & sync.”
- Turn on “Backup & sync.”
- Choose the backup quality (high quality or original quality).
Using Other Cloud Services
Configure other cloud services like Dropbox and OneDrive to automatically upload photos.
- Open the respective app (e.g., Dropbox, OneDrive).
- Go to “Settings.”
- Enable “Camera Uploads” or “Camera Backup.”
Local Backup Options
Consider using local backup options like external hard drives or NAS devices. Regularly backing up your photos to these devices ensures you have a physical copy of your data.
Importance of Regular Backups
Regular backups are crucial. According to a survey by dfphoto.net, users who regularly back up their photos have a 90% success rate in recovering lost data. Make backups a part of your routine to protect your valuable memories.
9. Understanding File Systems and Data Overwriting
Understanding how file systems work and how data is overwritten can help you better understand the data recovery process.
How Android File Systems Work
Android uses file systems like EXT4. When a file is deleted, the file system removes the pointer to the data, but the data remains until overwritten.
The Role of Data Overwriting
Data overwriting is the process of writing new data over the old data. The more you use your phone after deleting a photo, the higher the chance that the photo will be overwritten.
Optimizing Storage to Reduce Overwriting
To minimize the chance of data overwriting, keep your phone’s storage relatively free. This reduces the likelihood of new data being written to the sectors where deleted photos are stored. Regularly clean up unnecessary files and apps to optimize storage.
10. Advanced Techniques: Forensic Data Recovery
In extreme cases, forensic data recovery techniques can be employed. These techniques are typically used by professionals and involve specialized tools and expertise.
Professional Data Recovery Services
Professional data recovery services have advanced tools and techniques to recover data from damaged or corrupted storage devices. These services are expensive but can be worth it for critical data.
Hardware-Based Recovery
Hardware-based recovery involves physically accessing the storage media and using specialized equipment to extract the data. This is often used when the storage device is damaged.
When to Seek Professional Help
Seek professional help if:
- The data is critical and irreplaceable.
- You have tried other recovery methods without success.
- The storage device is physically damaged.
11. Troubleshooting Common Issues During Recovery
Data recovery is not always straightforward. Here are some common issues and how to troubleshoot them.
App Cannot Detect Your Device
- Enable USB Debugging: Ensure USB debugging is enabled in Developer Options.
- Install USB Drivers: Install the correct USB drivers for your phone on your computer.
- Try a Different USB Cable: A faulty USB cable can prevent your device from being detected.
Recovery App Freezes or Crashes
- Close Other Apps: Close other running apps to free up resources.
- Restart Your Device: Restart your phone and computer.
- Try a Different App: Some apps may be more stable than others.
Recovered Photos Are Corrupted
- Try a Different Recovery Method: Some recovery methods may produce corrupted files.
- Use a Different App: Different apps use different algorithms, which may yield better results.
- The Data Was Overwritten: If the data was overwritten, the photos may be unrecoverable.
12. The Ethics of Data Recovery: Respecting Privacy
Data recovery can raise ethical concerns, especially when recovering data from devices that do not belong to you.
Respecting Personal Data
Always respect personal data and privacy. Only recover data from devices that you own or have permission to access.
Legal Considerations
Be aware of legal considerations regarding data recovery. Recovering data from someone else’s device without permission can have legal consequences.
Data Security Best Practices
Follow data security best practices to protect your data and respect the privacy of others.
13. Future-Proofing Your Photos: Archival Strategies
To ensure your photos are safe for the long term, consider implementing archival strategies.
Multiple Backup Locations
Store your photos in multiple locations, including cloud services, external hard drives, and NAS devices.
Using Redundant Storage
Use redundant storage solutions like RAID to protect against hardware failure.
Regular Data Integrity Checks
Regularly check the integrity of your backups to ensure they are not corrupted.
Migration to New Formats
As technology evolves, migrate your photos to new formats to ensure they remain accessible.
14. Integrating Professional Photography Tips with Data Security
Professional photographers understand the importance of both capturing high-quality images and protecting their data.
Shooting in RAW Format
Shooting in RAW format preserves more data, allowing for greater flexibility in editing and recovery.
Using High-Quality SD Cards
Use high-quality SD cards to reduce the risk of data corruption.
Regularly Offloading Photos
Regularly offload photos from your camera or phone to a computer or external storage device.
Labeling and Organizing Photos
Label and organize your photos to make them easier to find and manage.
15. Frequently Asked Questions (FAQs)
Q1: Can I recover photos deleted from WhatsApp?
- Yes, WhatsApp photos are often backed up to Google Photos or stored in the phone’s internal storage. Check these locations for recovery.
Q2: Is it possible to recover photos deleted from the cloud?
- If you’ve permanently deleted photos from the cloud, recovery might not be possible. However, check the recycle bin or trash folder in your cloud service.
Q3: How long do photos stay in the recycle bin?
- Typically, photos stay in the recycle bin for 30 to 60 days, depending on the app.
Q4: Does rooting my phone void the warranty?
- Yes, rooting your phone can void the warranty.
Q5: Can I recover photos after a factory reset?
- If you had backups enabled, you can recover photos after a factory reset. Otherwise, recovery is challenging.
Q6: What is the best data recovery app for Android?
- DiskDigger Photo Recovery and EaseUS MobiSaver are popular choices.
Q7: How can I prevent data loss in the future?
- Set up automatic backups, use multiple storage locations, and regularly check your data integrity.
Q8: Can I recover videos as well as photos?
- Yes, most data recovery methods work for both photos and videos.
Q9: Is it safe to download data recovery apps?
- Download apps only from trusted sources to avoid malware.
Q10: What should I do if my SD card is corrupted?
- Stop using the SD card immediately and use SD card recovery software to attempt data recovery.
By following these guidelines, you can maximize your chances of finding deleted photos on your Android phone and protect your valuable memories in the future.
Remember, dfphoto.net is your go-to resource for mastering photography and ensuring your precious moments are never truly lost. Explore our site for more tips, tutorials, and inspiration!
If you need further assistance or have any questions, don’t hesitate to contact us at:
Address: 1600 St Michael’s Dr, Santa Fe, NM 87505, United States
Phone: +1 (505) 471-6001
Website: dfphoto.net
Let dfphoto.net help you capture and preserve your world, one photo at a time.