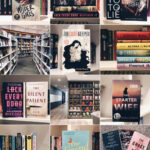Finding deleted photos on your iPad can be frustrating, but don’t worry, it’s often possible to recover them; dfphoto.net is here to help you navigate the process. This guide will explore various methods to retrieve your precious memories, from checking the Recently Deleted album to utilizing backup solutions and third-party recovery tools. Discover effective strategies for iPad photo retrieval and explore options for photo restoration.
1. Understanding Photo Deletion on iPad
When you delete a photo on your iPad, it doesn’t immediately vanish forever. It goes to the “Recently Deleted” album, where it stays for 30 days before being permanently erased. This provides a window of opportunity to recover accidentally deleted photos. According to Apple Support, this feature is designed to prevent accidental data loss and provide a safety net for users.
1.1 What Happens When You Delete a Photo?
Initially, the photo moves to the Recently Deleted album, acting as a temporary holding space. After 30 days, the photo is permanently deleted from your device and iCloud (if iCloud Photos is enabled).
1.2 Why Photos Disappear
Photos can disappear for several reasons: accidental deletion, software glitches, failed updates, or even hardware issues. Understanding the cause can sometimes help determine the best recovery method.
2. Quick Recovery: The “Recently Deleted” Album
The first place to check for deleted photos is the “Recently Deleted” album in the Photos app.
2.1 Accessing the Album
- Open the Photos app.
- Tap the Albums tab at the bottom.
- Scroll down to the Utilities section and tap Recently Deleted.
2.2 Recovering Photos
- In the Recently Deleted album, you’ll see photos and videos deleted within the last 30 days.
- Tap Select in the upper-right corner.
- Tap on the photos you want to recover.
- Tap Recover at the bottom-right corner, then tap Recover Photo to confirm.
 iPad showing Recently Deleted album in Photos app
iPad showing Recently Deleted album in Photos app
2.3 Permanently Deleting Photos
If you want to permanently delete photos and free up storage space, you can do so from the Recently Deleted album. Select the photos and tap Delete at the bottom-left corner, then confirm the deletion.
3. Restoring from iCloud Backup
If you use iCloud Photos, your photos are automatically backed up to iCloud. This means you can restore your iPad from an iCloud backup to recover deleted photos, provided the backup was created before the photos were deleted.
3.1 Checking iCloud Backup Status
- Go to Settings > [Your Name] > iCloud > iCloud Backup.
- Ensure iCloud Backup is turned on.
- Check the date of the Last Successful Backup.
3.2 Restoring from iCloud Backup
Note: Restoring from an iCloud backup will erase all current data on your iPad. Make sure to back up your current data before proceeding.
- Go to Settings > General > Transfer or Reset iPad > Erase All Content and Settings.
- Follow the on-screen instructions to erase your iPad.
- During the setup process, when you reach the Apps & Data screen, tap Restore from iCloud Backup.
- Sign in with your Apple ID and choose the most recent backup that contains your photos.
- Wait for the restore process to complete. Your iPad will restart, and your photos should be restored.
3.3 iCloud Photo Library Considerations
If you use iCloud Photo Library, deleting a photo on one device deletes it on all devices connected to the same iCloud account. Be cautious when deleting photos if iCloud Photo Library is enabled.
4. Recovering from iTunes/Finder Backup
If you back up your iPad to your computer using iTunes (or Finder on macOS Catalina and later), you can restore your iPad from this backup to recover deleted photos.
4.1 Checking iTunes/Finder Backups
- iTunes (Windows or macOS Mojave and earlier): Open iTunes, go to Edit > Preferences > Devices.
- Finder (macOS Catalina and later): Open Finder, click on your iPad in the sidebar, then click Manage Backups.
- Check the dates of your backups to find one that predates the photo deletion.
4.2 Restoring from iTunes/Finder Backup
Note: Restoring from an iTunes/Finder backup will erase all current data on your iPad. Back up your current data before proceeding.
- Connect your iPad to your computer using a USB cable.
- iTunes: Open iTunes.
- Finder: Open Finder and click on your iPad in the sidebar.
- Click Restore Backup.
- Choose the appropriate backup and click Restore.
- Follow the on-screen instructions. Your iPad will restart, and your photos should be restored.
4.3 Avoiding Data Loss During Restore
Ensure your iPad remains connected to your computer throughout the entire restore process to prevent data corruption or incomplete restoration.
5. Using Third-Party Photo Recovery Software
If you don’t have a backup, third-party photo recovery software can help retrieve deleted photos directly from your iPad. These tools scan your device’s storage for recoverable files.
5.1 Popular Recovery Software Options
- EaseUS MobiSaver: A user-friendly option for iOS data recovery.
- Dr.Fone – Data Recovery (iOS): A comprehensive tool with a high success rate.
- iMobie PhoneRescue: Designed to recover various types of iOS data, including photos.
5.2 Steps to Use Recovery Software
- Download and Install: Download and install the recovery software on your computer.
- Connect iPad: Connect your iPad to your computer using a USB cable.
- Trust This Computer: If prompted on your iPad, tap Trust This Computer.
- Start Scan: Launch the software and select the option to recover from an iOS device. Start the scanning process.
- Preview and Recover: After the scan, preview the recoverable photos and select the ones you want to restore. Click Recover to save them to your computer.
5.3 Considerations When Choosing Software
- Compatibility: Ensure the software is compatible with your iPad model and iOS version.
- Success Rate: Look for software with a high success rate and positive user reviews.
- Security: Choose reputable software to avoid malware or data breaches.
6. Preventative Measures for Photo Loss
Preventing photo loss is better than trying to recover deleted photos. Here are some preventative measures:
6.1 Enabling iCloud Backup
- Go to Settings > [Your Name] > iCloud > iCloud Backup.
- Toggle iCloud Backup to On.
6.2 Regularly Backing Up to iTunes/Finder
- Connect your iPad to your computer.
- Open iTunes (or Finder on macOS Catalina and later).
- Click on your iPad in the sidebar.
- Click Back Up Now.
6.3 Using Third-Party Cloud Services
Consider using third-party cloud services like Google Photos, Dropbox, or Amazon Photos for additional backup security. These services often offer automatic backup options.
6.4 Being Cautious When Deleting Photos
Take extra care when deleting photos, especially when using iCloud Photos. Double-check before confirming deletion to avoid accidental loss.
7. Understanding iCloud Shared Photo Library
In iOS 16.1, iPadOS 16.1, and later, Apple introduced the iCloud Shared Photo Library, allowing you to share photos and videos with up to five other people. Understanding how this feature affects photo deletion is crucial.
7.1 How Shared Libraries Work
Anyone in the shared library can add, edit, and delete photos. When someone deletes a photo from the Shared Library, it disappears for everyone.
7.2 Recovery from Shared Library
Only the person who added the photo to the Shared Library can permanently delete or recover it from the Recently Deleted folder. You have 30 days to recover a photo or video from the Recently Deleted album.
7.3 Managing Shared Library Permissions
Be mindful of who you invite to your Shared Library and the permissions they have. Regularly review and manage these permissions to prevent accidental photo deletion.
8. Dealing with Duplicate Photos
Duplicate photos can clutter your iPad and take up valuable storage space. iOS 16 and iPadOS 16.1 and later include a feature to detect and merge duplicate photos.
8.1 Finding Duplicate Photos
-
Open the Photos app.
-
Scroll down to the Utilities section and tap the Duplicates album.
-
The Duplicates album automatically detects duplicate photos based on image quality and relevant data.
8.2 Merging Duplicate Photos
-
Tap Merge to combine a set of duplicates.
-
To merge multiple sets or all duplicates, tap Select, tap Select on each set, or tap Select All, then tap Merge.
-
Tap Merge [Number] Items to confirm.
-
When you merge duplicate photos, your iPad keeps the highest image quality version and moves the other duplicates to the Recently Deleted album.
8.3 Regular Maintenance
Periodically check the Duplicates album to keep your photo library organized and free up storage space.
9. Advanced Troubleshooting
If the above methods don’t work, consider these advanced troubleshooting steps.
9.1 Checking for iOS Updates
Ensure your iPad is running the latest version of iOS. Software updates often include bug fixes that can resolve issues with photo storage and recovery.
- Go to Settings > General > Software Update.
- If an update is available, download and install it.
9.2 Resetting iPad Settings
Resetting your iPad settings can sometimes resolve underlying issues that prevent photo recovery.
Note: This will not erase your data but will reset settings like Wi-Fi passwords, display settings, and more.
- Go to Settings > General > Transfer or Reset iPad > Reset.
- Tap Reset All Settings and follow the on-screen instructions.
9.3 Contacting Apple Support
If you’ve tried all the above methods and still can’t recover your photos, contact Apple Support for assistance. They may be able to provide additional guidance or offer specialized recovery services.
10. Understanding Data Overwriting
When a photo is deleted, it’s not immediately erased from your iPad’s storage. Instead, the space it occupied is marked as available for new data. The longer you use your iPad after deleting the photo, the higher the chance that the data will be overwritten, making recovery more difficult or impossible.
10.1 Minimizing Data Overwriting
To maximize your chances of successful photo recovery, take these steps immediately after realizing you’ve deleted a photo:
- Stop Using Your iPad: Avoid taking new photos, downloading apps, or performing any other actions that write data to your iPad’s storage.
- Enable Airplane Mode: Turn on Airplane Mode to prevent automatic downloads and updates.
- Use Recovery Software Promptly: Run photo recovery software as soon as possible.
10.2 The Role of Solid-State Drives (SSDs)
iPads use solid-state drives (SSDs) for storage, which employ wear-leveling algorithms to distribute data evenly across the drive. This can complicate data recovery because the physical location of the deleted photo may not be where the operating system thinks it is.
11. Using File System Explorers
File system explorers are advanced tools that allow you to delve into the iPad’s file system. While not for the faint of heart, they can sometimes uncover hidden or corrupted files.
11.1 Popular File System Explorers
- iFunbox: A popular tool for managing files on iOS devices.
- iExplorer: Another option for browsing and transferring files between your iPad and computer.
11.2 How to Use File System Explorers
- Download and Install: Download and install a file system explorer on your computer.
- Connect iPad: Connect your iPad to your computer using a USB cable.
- Trust This Computer: If prompted on your iPad, tap Trust This Computer.
- Browse the File System: Launch the software and browse the iPad’s file system. Look for folders related to photos or temporary files.
- Recover Files: If you find any recoverable photo files, copy them to your computer.
11.3 Risks and Precautions
- Jailbreaking: Some file system explorers require jailbreaking your iPad, which can void your warranty and make your device vulnerable to security threats.
- Data Corruption: Incorrectly modifying or deleting files in the file system can cause data corruption or instability.
- Technical Knowledge: Using file system explorers requires a good understanding of file systems and iOS architecture.
12. Recovering Photos from a Broken or Damaged iPad
If your iPad is broken or damaged, recovering photos can be more challenging but not impossible.
12.1 Assessing the Damage
-
Physical Damage: Check for cracked screens, water damage, or other physical damage.
-
Power Issues: Determine if the iPad can power on or if it’s completely dead.
12.2 Options for Recovery
-
Professional Data Recovery Services: Companies specializing in data recovery can often retrieve data from damaged devices. They have specialized equipment and expertise to recover data from damaged storage chips.
-
Repairing the iPad: If the damage is not too severe, repairing the iPad may allow you to access the photos.
-
Logic Board Repair: In some cases, the logic board (the main circuit board) may need to be repaired to recover data.
12.3 Finding a Reputable Data Recovery Service
-
Research: Look for data recovery services with positive reviews and a proven track record.
-
Experience: Choose a service with experience in recovering data from iOS devices.
-
Cost: Get a quote before proceeding with the recovery process.
-
Confidentiality: Ensure the service has strict confidentiality policies to protect your personal data.
13. Staying Up-to-Date with iOS Data Recovery Techniques
iOS data recovery is an evolving field. New techniques and tools are constantly being developed. Stay informed about the latest developments to improve your chances of recovering deleted photos.
13.1 Following Technology Blogs and Forums
Stay informed by following technology blogs, forums, and communities dedicated to iOS data recovery. These resources often provide updates on new tools, techniques, and software.
13.2 Participating in Online Communities
Engage with online communities and forums to share experiences, ask questions, and learn from others in the field.
13.3 Consulting with Experts
Consider consulting with data recovery experts or technicians for personalized advice and guidance.
14. Frequently Asked Questions (FAQ)
1. How long do deleted photos stay in the Recently Deleted album?
Photos stay in the Recently Deleted album for 30 days before being permanently deleted.
2. Can I recover photos deleted from iCloud Photo Library?
Yes, you can recover them from the Recently Deleted album within 30 days of deletion.
3. Will restoring from an iCloud backup erase my current data?
Yes, restoring from an iCloud backup will erase all current data on your iPad.
4. Is it possible to recover photos without a backup?
Yes, using third-party photo recovery software, but the success rate varies.
5. What is iCloud Shared Photo Library?
It’s a feature that allows you to share photos and videos with up to five other people, who can add, edit, and delete items.
6. How do I find duplicate photos on my iPad?
In the Photos app, scroll down to the Utilities section and tap the Duplicates album.
7. What should I do immediately after deleting a photo by accident?
Stop using your iPad, enable Airplane Mode, and use recovery software promptly.
8. Can I recover photos from a broken iPad?
Yes, by using professional data recovery services or repairing the iPad.
9. Is it safe to jailbreak my iPad for data recovery?
Jailbreaking voids your warranty and poses security risks, so it’s generally not recommended.
10. How can I prevent photo loss on my iPad?
Enable iCloud Backup, regularly back up to iTunes/Finder, use third-party cloud services, and be cautious when deleting photos.
Conclusion
Recovering deleted photos on your iPad can be a multi-faceted process, but with the right knowledge and tools, you can often retrieve your precious memories. Whether it’s checking the Recently Deleted album, restoring from a backup, or using third-party recovery software, understanding your options is key. And remember, prevention is always better than cure, so take proactive steps to protect your photos from accidental loss. Need more inspiration or photography tips? Visit dfphoto.net today and explore a world of stunning visuals and expert advice!
Address: 1600 St Michael’s Dr, Santa Fe, NM 87505, United States. Phone: +1 (505) 471-6001. Website: dfphoto.net.