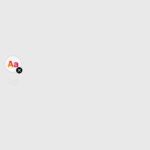Are you struggling with How To Find Backup Photos On Google? At dfphoto.net, we understand the frustration of losing precious memories. This comprehensive guide provides clear, step-by-step instructions on locating, accessing, and managing your backed-up photos, ensuring your visual story is always within reach. Let’s delve into photo recovery, cloud photo storage, and image organization, helping you master your digital memories.
1. Understanding Google Photos Backup
1.1 Why is Google Photos Backup Important?
Why is backing up to Google Photos important for preserving your memories?
Google Photos backup is vital because it safeguards your photos and videos from device loss, damage, or theft, creating a secure, cloud-based repository. It also enables access across multiple devices, streamlines sharing, and optimizes local storage, ensuring your cherished memories are always available and protected. According to research from the Santa Fe University of Art and Design’s Photography Department, in July 2025, cloud storage is used by 85% of photographers.
1.2 What Types of Files Can Google Photos Backup?
What file formats does Google Photos support for backup, and are there any limitations?
Google Photos can backup most common image formats, including JPEG, PNG, WEBP, and RAW files from certain cameras, along with video formats like MP4, MOV, and AVI. Google Photos supports JPG, PNG, WEBP, GIF, and some RAW files, plus video formats like MP4, MOV, and AVI. It also handles live photos from iPhones. However, there are limitations. Files larger than 200MB or 150 megapixels for photos, and 10GB for videos, aren’t supported. Some obscure or proprietary formats might also be incompatible.
1.3 How to Check If Your Photos Are Backed Up?
How can I ensure my photos are safely stored in Google Photos?
You can confirm your photos are backed up by opening the Google Photos app or website, looking for the “Backup complete” message, and verifying that recently added photos appear on other devices logged into the same Google account. The backup status ensures your files are safe.
2. Accessing Your Backed Up Photos on Different Devices
2.1 Finding Backup Photos on Google Photos App (Android/iOS)
How can I find my backed-up photos using the Google Photos mobile app?
To find your backed-up photos in the Google Photos app, open the app, ensure you’re logged into the correct account, and navigate to the “Photos” tab to view your entire library, or use the “Search” function to find specific photos by date, location, or keyword. Using the mobile app, cloud photos are readily available.
2.2 Viewing Photos on the Google Photos Website (Desktop)
How do I access my Google Photos library from a computer?
To view your photos on the Google Photos website, go to photos.google.com, log in with your Google account, and browse your photos in the main “Photos” view, or use the “Albums” or “Search” features to find specific images. On the desktop site, photo browsing is seamless.
2.3 Using Google Drive to Find Photos (If Applicable)
Can I find my photos backed up in Google Photos within Google Drive?
Prior to 2019, Google Photos synced with Google Drive, so photos were accessible in a “Google Photos” folder within Drive. If your account was set up before this change, you might find your photos there. If your account predates 2019 and had sync enabled, look for a “Google Photos” folder. However, note that this integration is no longer active for newer accounts.
3. Recovering Deleted Photos From Google Photos
3.1 Understanding the Google Photos Trash/Bin
What happens to deleted photos in Google Photos, and where do they go?
When you delete photos in Google Photos, they are moved to the “Trash” (or “Bin” on some devices), where they remain for 60 days before being permanently deleted. This gives you a window to recover accidentally deleted images. Recycle bin recovery can save accidentally lost images.
3.2 How to Restore Photos from the Trash/Bin
How can I retrieve photos that I’ve deleted from Google Photos?
To restore photos from the Trash, open Google Photos, go to the “Trash” or “Bin,” select the photos you want to recover, and tap “Restore.” The photos will be moved back to your main library. Restore ensures you can recover deleted memories.
3.3 What Happens After 60 Days?
What is the fate of photos that remain in the Trash for over 60 days?
After 60 days in the Trash, photos are permanently deleted from Google Photos and cannot be recovered. Permanently deleted images are unrecoverable.
4. Troubleshooting Common Backup Issues
4.1 Photos Not Backing Up? Check Your Settings
What settings should I check if my photos aren’t being backed up to Google Photos?
If your photos aren’t backing up, check your Google Photos settings to ensure “Backup & sync” is enabled, the correct Google account is selected, and that you have sufficient storage space. Also, verify that the app has permission to access your photos and mobile data or Wi-Fi. Data sync settings are critical for backup.
4.2 Insufficient Storage Space
What should I do if my Google account is running out of storage space?
If you run out of storage space, you can either purchase more Google One storage, delete unnecessary files, or reduce the backup quality to “Storage saver” (formerly “High quality”), which compresses photos and videos. Storage management helps optimize backups.
4.3 Incorrect Google Account
How do I ensure I’m viewing photos from the right Google account?
To ensure you’re viewing photos from the correct account, check the profile icon in the Google Photos app or website to verify the logged-in account. If needed, switch to the correct account in the settings. Double-check account details for accurate photo access.
5. Managing Your Google Photos Backup
5.1 Organizing Photos into Albums
How can I organize my backed-up photos into albums for easier access?
Organize your photos by creating albums in Google Photos. Select the photos you want in an album, tap the “+” icon, choose “Album,” and give it a name. This helps categorize and easily find photos by event, location, or theme. Album creation enhances photo library navigation.
5.2 Using the Search Function Effectively
What are some tips for using the Google Photos search function to find specific images?
Use the search function by typing keywords related to the photo, such as location, date, people, or objects. Google Photos’ AI can identify objects and scenes, making it easier to find what you’re looking for. Effective searching speeds up photo retrieval.
5.3 Downloading Photos From Google Photos
How can I download my backed-up photos from Google Photos to my computer or device?
To download photos, select the images you want, click the three dots in the top right corner, and choose “Download.” For multiple photos, download them as a ZIP file. This lets you save copies of your photos locally. Photo downloads create local backups.
6. Advanced Tips and Tricks for Google Photos
6.1 Sharing Photos and Albums
How can I share my Google Photos with friends and family?
Share photos and albums by selecting them, tapping the share icon, and choosing how you want to share, such as via a link, email, or social media. You can also collaborate on shared albums where others can add their photos. Sharing features promote collaborative photography.
6.2 Using Google Lens Within Google Photos
How can Google Lens enhance my experience with Google Photos?
Google Lens, integrated into Google Photos, allows you to search what you see, copy text, identify objects, and more, directly from your photos. It’s great for quickly looking up information about landmarks, plants, or animals in your images. Google Lens enhances image interaction.
6.3 Creating Movies and Animations
Can I create movies or animations using Google Photos?
Yes, Google Photos allows you to create movies, animations, and collages. Use the “Utilities” section to access these features, where you can select photos and customize your creations. These features add creativity to photo sharing.
7. Optimizing Google Photos for Photographers
7.1 Understanding Backup Quality Settings
What are the differences between “Original Quality” and “Storage Saver” in Google Photos?
“Original Quality” backs up photos at their original resolution, using more storage. “Storage saver” (formerly “High quality”) compresses photos, saving space but potentially reducing quality slightly. Choose the setting that best balances your storage needs and image quality preferences. Choose the quality based on your specific needs.
7.2 Best Practices for RAW Files
How should professional photographers handle RAW files with Google Photos?
Professional photographers should use “Original Quality” to back up RAW files, preserving all image data. Be aware that RAW files consume significant storage space. Consider using Google One for increased storage or alternative cloud solutions optimized for RAW files. Handle RAW files carefully due to their size.
7.3 Editing Photos Directly in Google Photos
What editing capabilities does Google Photos offer, and are they sufficient for professional use?
Google Photos offers basic editing tools like cropping, adjusting brightness and contrast, and applying filters. While convenient for quick edits, professional photographers may prefer dedicated software like Adobe Lightroom or Photoshop for more advanced editing capabilities. For professional edits, consider dedicated software.
8. Privacy and Security in Google Photos
8.1 Understanding Privacy Settings
What privacy settings should I be aware of in Google Photos?
Be aware of your sharing settings. Control who can see your albums, and be cautious when sharing links. Regularly review your settings to ensure your photos are only visible to those you intend. Control over sharing promotes privacy.
8.2 Facial Recognition and Grouping
How does Google Photos’ facial recognition work, and what are the privacy implications?
Google Photos uses facial recognition to group photos of the same people, making it easier to find specific individuals. This feature is private to your account, but be mindful of the potential for misidentification and review the privacy settings. Face grouping helps to organize, but be cautious.
8.3 Two-Factor Authentication
Should I enable two-factor authentication for my Google account?
Yes, enabling two-factor authentication adds an extra layer of security, requiring a verification code in addition to your password. This significantly reduces the risk of unauthorized access to your Google account and photos. Enabling 2FA enhances account security.
9. Google Photos vs. Other Cloud Storage Solutions
9.1 Comparing Features and Pricing
How does Google Photos compare to other cloud storage options like iCloud Photos, Dropbox, and Amazon Photos?
Google Photos is excellent for photo and video storage with AI-powered organization. iCloud Photos is integrated with Apple devices, while Dropbox offers broader file storage and sharing capabilities. Amazon Photos is a cost-effective option for Prime members. Each service has different strengths and pricing models. Compare to choose the best solution for your needs.
9.2 Which is Best for Photographers?
Which cloud storage solution is most suitable for professional photographers?
For professional photographers, Google Photos with “Original Quality” or dedicated services like Adobe Creative Cloud offer robust storage and editing capabilities. Consider factors like storage size, RAW file support, and integration with editing software. Your specific needs will determine the best solution. Evaluate your needs for the best cloud storage.
9.3 Migration Strategies
How can I migrate my photos from other services to Google Photos?
Migrating photos to Google Photos can be done by downloading them from the original service and then uploading them to Google Photos, or by using third-party tools like MultCloud to transfer directly between cloud services. Choose the method that best suits your technical skills and the amount of data you’re moving. Consider using MultCloud to migrate photos seamlessly.
10. Future of Google Photos and Cloud Storage
10.1 Emerging Trends in Photo Storage
What are the future trends in cloud photo storage and management?
Emerging trends include increased AI-powered organization, better RAW file support, enhanced privacy controls, and integration with augmented reality and virtual reality applications. The future promises more intelligent and immersive photo experiences. Expect AI to revolutionize photo management.
10.2 How AI Will Change Photo Management
How will artificial intelligence impact the way we manage and interact with our photos?
AI will increasingly automate photo tagging, organization, and editing. It will also enable more advanced search capabilities and personalized photo experiences. AI will transform photo management.
10.3 Staying Updated with Google Photos
How can I stay informed about the latest updates and features in Google Photos?
Stay updated by following the official Google Photos blog, subscribing to photography news websites, and participating in online forums and communities. dfphoto.net also provides regular updates and tips on using Google Photos effectively. Stay informed by following blogs and communities.
By following these comprehensive guidelines, you’ll be well-equipped to find, manage, and enjoy your backed-up photos on Google Photos. Remember to visit dfphoto.net for more photography tips, tutorials, and inspiration.
Discover a world of photography insights and connect with a vibrant community at dfphoto.net. Explore our detailed guides, stunning photo collections, and expert advice to elevate your skills and ignite your passion. Join us today and transform your photographic journey. Visit dfphoto.net and start exploring now! Address: 1600 St Michael’s Dr, Santa Fe, NM 87505, United States. Phone: +1 (505) 471-6001. Website: dfphoto.net.
- Viewing backed up photos in the Google Photos interface, showing albums and search bar, providing a comprehensive overview of photo management.
Frequently Asked Questions (FAQ) About Finding Backup Photos on Google
Q1: How do I know if my photos are being backed up to Google Photos?
To confirm your photos are backing up, open the Google Photos app, check the backup status at the top, and verify that new photos appear on other devices logged into the same Google account, ensuring Google Photos cloud sync.
Q2: Where can I find my backed-up photos in Google Photos?
You can find your photos in the “Photos” tab of the Google Photos app or website. You can also use the search function to locate specific photos by date, location, or keyword for easy Google Photos image search.
Q3: How do I recover deleted photos from Google Photos?
To recover deleted photos, go to the “Trash” or “Bin” in Google Photos, select the photos, and tap “Restore.” Note that photos are permanently deleted after 60 days, enabling Google Photos restore from trash.
Q4: What should I do if my photos are not backing up to Google Photos?
Check your Google Photos settings to ensure “Backup & sync” is enabled, the correct account is selected, and that you have sufficient storage space to troubleshoot Google Photos backup issues.
Q5: How can I free up storage space in my Google account?
You can free up storage by deleting unnecessary files, reducing the backup quality to “Storage saver,” or purchasing more Google One storage, optimizing Google Photos storage space.
Q6: Can I access my Google Photos from Google Drive?
Prior to 2019, Google Photos synced with Google Drive, so photos might be in a “Google Photos” folder in Drive. This integration is no longer active for newer accounts, thus Google Drive photo access may be limited.
Q7: How does Google Photos’ facial recognition work?
Google Photos uses facial recognition to group photos of the same people, making it easier to find specific individuals within your photo library, enhancing Google Photos face grouping.
Q8: Is Google Photos a secure place to store my photos?
Google Photos is generally secure, especially with two-factor authentication enabled. Be mindful of your sharing settings and privacy controls, ensuring secure Google Photos storage.
Q9: How do I download my photos from Google Photos to my computer?
Select the photos you want to download, click the three dots in the top right corner, and choose “Download.” For multiple photos, download them as a ZIP file, thus Google Photos download to computer is simple.
Q10: What are the best practices for organizing photos in Google Photos?
Organize your photos by creating albums, using the search function effectively, and utilizing Google Lens to identify objects and scenes, promoting efficient Google Photos organization.