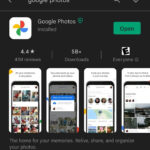Google Photos stands out as a premier service for safeguarding your cherished memories. However, navigating how to view your backed-up Google Photos can sometimes feel like a puzzle, especially when you need to access them across different devices or recover photos you thought were lost. In an era where cloud storage is indispensable, understanding where your photos reside and how to retrieve them is more important than ever. This guide will illuminate the process of accessing, viewing, and managing your Google Photos backup, underscoring why this knowledge is essential for anyone using the service.
Why Understanding How to View Backed Up Google Photos is Crucial
Google Photos has become a go-to platform for managing and storing digital photos and videos, offering peace of mind that your memories are secure. Yet, the question of “how do I see my Google Photos that are backed up?” frequently arises, particularly when users switch devices, accidentally delete images, or encounter technical hiccups. Let’s delve into the key reasons why users need to master this skill:
-
Seamless Access Across Devices: Users often seek to access their photo library effortlessly across various devices—be it computers, tablets, or smartphones. Knowing How To Find Backed Up Photos On Google ensures you can view your treasured moments on any iOS, Android, or desktop device through Google’s cloud ecosystem.
-
Retrieving Accidental Deletions: We’ve all been there – accidentally deleting photos, assuming they’re safely backed up. In such moments, knowing how to recover backed up Google Photos becomes vital, allowing you to restore lost memories with minimal fuss.
-
Optimizing Phone Storage: Mobile devices often come with limited storage capacity. Backing up photos helps free up valuable space for new memories and apps. Understanding how to check Google Photos backup status confirms that your photos are safely stored before you consider deleting them from your device.
-
Navigating Sync Issues: Occasionally, users face synchronization issues between Google Drive and Google Photos, leading to uncertainty about their backup status. Learning how to find backed up photos on Google Photos helps troubleshoot and ensure all your photos are correctly synced and accessible.
-
Device Upgrades and Transitions: Whether you’re upgrading to a new phone or switching between Android and iOS, knowing how to access your Google Photos backup is crucial for a smooth transition and recovery of your entire photo collection.
-
Addressing Backup Failures: Automatic backups aren’t always foolproof. Sometimes, the feature might not work as expected. Being equipped with the knowledge of how to find backed up photos on Google Photos and resolve backup issues is essential for maintaining a complete photo archive.
-
Locating Archived Photos: Photos can sometimes be mistakenly archived, making them seem lost. Understanding how to check Google Photos backup status and navigate archived albums allows users to quickly locate and retrieve these hidden images.
Considering these common scenarios, let’s explore effective methods to view your backed-up Google Photos and address any related concerns.
Solution 1: Directly Viewing Backed Up Photos on Google Photos
Google Photos, being a cloud-based service, grants you access to your photos from anywhere globally, eliminating the need for physical storage on your device. Challenges arise when users are unsure how to view their photos or encounter syncing errors. If you’re wondering how to see Google Photos that have been backed up directly, rest assured, it’s a straightforward process.
Assuming Google Photos is correctly set up, it automatically backs up your photos. To view them:
1. Launch Google Photos on Your Device
Start by opening the Google Photos application on your device—whether it’s an Android, iOS, or accessed via the web. On mobile devices, ensure you’re logged into the Google account associated with your photo backups.
2. Verify Backup is Active
Before diving into your albums, confirm that the backup feature is enabled. You can check this by opening the app, tapping your profile icon typically in the top-right corner, and reviewing the backup status. If it’s off, simply tap “Turn on Backup.”
3. Explore Your Photo Library
Once you’re sure everything is set, find your photos by browsing through your library. For specific photos, use the search bar at the top to search by location, date, or keywords.
4. Web Access for Desktop Users
For viewing on a desktop or laptop, navigate to photos.google.com. Log in with your Google account to access your complete photo library. This is especially helpful for those with limited phone storage or who prefer a larger screen for viewing photos.
Tips: If you manage multiple Google accounts, double-check that you’re using the correct one. Also, ensure a stable Wi-Fi or mobile data connection for quicker loading times.
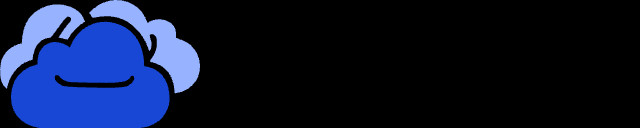 Open Google Photos App to Find Backed Up Photos on Google
Open Google Photos App to Find Backed Up Photos on Google
Solution 2: Recovering Lost or Deleted Photos from Google Photos
Accidentally deleted a precious photo? Or did an image disappear after a software update? Don’t worry, Google Photos is equipped to help you recover backed up Google Photos and retrieve those seemingly lost images.
Google Photos conveniently keeps deleted images in the Trash for 60 days before permanent deletion. Here’s how to recover them:
1. Access the Trash in Google Photos
In Google Photos, tap the Menu icon (usually three horizontal lines). This opens a menu with various options. Select “Trash” from this list. Here, you will find all your recently deleted photos.
2. Restore Selected Photos
Go through the images in the Trash and select the ones you wish to recover by tapping on them. After selecting, click the “Restore” button. These photos will be returned to your main Google Photos library and their original albums.
3. Check the Archive
If you can’t find your photos in the Trash, they might have been archived. To check, go back to the Menu and select “Archive.” Browse through this section to find and restore any missing photos.
Tips: If your photos are missing from both Trash and Archive, verify if they were backed up under a different Google account. Sometimes switching accounts can reveal photos that appear to be lost.
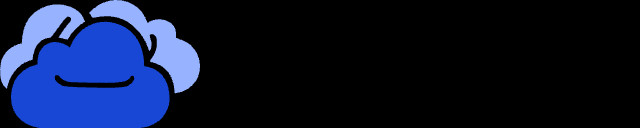 Open Google Photos App to Find Backed Up Photos on Google
Open Google Photos App to Find Backed Up Photos on Google
Solution 3: Viewing Backed Up Photos on Google Drive (Pre-2019 Sync)
Before the automatic synchronization between Google Photos and Google Drive was discontinued in 2019, photos uploaded to Google Photos were also accessible in Google Drive. While automatic sync is no longer available, you might still find previously backed-up photos in Google Drive, and you can manually back up photos to Google Drive. If you’re struggling to access photos potentially backed up to Google Drive, here’s how:
1. Sign into Google Drive
On your computer or mobile device, go to drive.google.com and log in using your Google account details.
2. Look for the “Google Photos” Folder
If you had Google Photos synced with Google Drive before the 2019 change, you should see a “Google Photos” folder. Open this folder to view all the photos backed up this way.
3. Manually Upload Photos to Google Drive
To keep photos backed up in both services, you can manually upload them. In Google Photos, select the desired images, click the three dots in the top-right corner, and choose “Download.” Then, in Google Drive, upload these downloaded photos and organize them into folders as needed.
Tip: Organizing photos in Google Drive folders can be beneficial for managing albums for specific events or dates. It also provides an extra backup layer outside of Google Photos, securing your files even if one service faces issues.
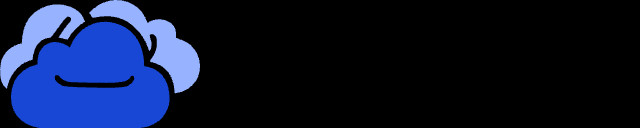 Open Google Photos App to Find Backed Up Photos on Google
Open Google Photos App to Find Backed Up Photos on Google
Bonus Tip: Streamline Google Photos Backup Management Online
If you’re thinking about moving files between different cloud services, such as from another cloud service to Google Photos, or vice versa, consider using MultCloud. Trusted by over 3 million users, MultCloud is a robust multi-cloud management tool designed to simplify the transfer and synchronization of files across various cloud platforms.
For example, it allows you to seamlessly transfer files from cloud drives like Dropbox or OneDrive directly to Google Photos without the cumbersome process of downloading and re-uploading. MultCloud also centralizes the management of all your cloud accounts into a single, user-friendly application. It currently supports over 30 cloud services, including Google Drive, OneDrive, Dropbox, Box, Google Photos, iCloud Photos, and more.
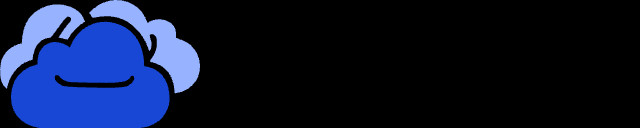 Open Google Photos App to Find Backed Up Photos on Google
Open Google Photos App to Find Backed Up Photos on Google
- Cloud Transfer: Migrate data from one cloud to another without downloading and re-uploading, saving time and bandwidth.
- Cloud Sync: Keep data synchronized across different clouds in real-time, ensuring consistency.
- Cloud Backup: Dynamically backup and restore files between clouds, providing an extra layer of data security.
- Instagram Downloader: Easily download Instagram videos, photos, reels, and stories directly to your device or upload them to your preferred cloud service.
- Email Migration: Efficiently back up and save Gmail emails as PDFs to your computer or cloud drive in bulk for archiving and safekeeping.
- Unified Cloud Management: Manage all your cloud accounts in one centralized platform, simplifying access and organization with a single login.
- Automated Scheduling: Set up schedules to automate tasks, ensuring backups and transfers run consistently without manual intervention.
- Offline Operation: Perform cloud data transfers, syncs, and backups online without needing to go through your local device, enhancing efficiency and speed.
- Efficient Management: Access and manage all your cloud services with a single login, streamlining your workflow and boosting productivity.
Get Started FreeView Premium Features
Final Thoughts
Whether you’re figuring out how to access your Google Photos backup on Android, checking your backup status, or trying to recover lost memories, Google Photos offers a range of features to keep your photos secure and accessible. Remember to regularly check your storage, verify your account status, and keep your backup settings active to ensure everything works smoothly.
Now that you’re equipped with the knowledge of how to find backed up photos on Google, you can confidently access your treasured memories anytime, anywhere, and on any device.