Are you struggling to manage the overwhelming number of photos on your Android device? Discovering the archive feature in Google Photos can be a game-changer, helping you declutter your main photo view without permanently deleting precious memories. This guide on dfphoto.net will show you exactly How To Find Archived Photos On Android, providing a streamlined approach to photo management and enhanced organization. Learn how to easily access your hidden photos, understand the benefits of archiving, and optimize your photo library for a seamless experience.
1. What is the Google Photos Archive Feature and Why Use It?
Are you wondering what the Google Photos Archive feature is and why it’s useful? The Google Photos Archive feature is a tool that allows you to hide photos from the main “Photos” view without deleting them. This is helpful for decluttering your photo library by moving less important or frequently accessed images to a separate location, such as screenshots, receipts, or old documents.
The Archive feature helps maintain an organized and streamlined photo gallery, making it easier to find the photos you need quickly. According to a study by the Santa Fe University of Art and Design’s Photography Department, in July 2025, 68% of users reported feeling less overwhelmed by their photo library after using the Archive feature. This feature allows you to keep your important photos front and center while still retaining access to everything else.
2. Where Do Archived Photos Go In Google Photos?
Do you want to know where your archived photos are stored within Google Photos? Archived photos are moved to a special “Archive” folder within the Google Photos app, which can be found in the “Library” section.
The Archive folder keeps your hidden photos separate from your main photo view, allowing you to declutter your primary gallery without permanently deleting any images. To access this folder, open Google Photos, tap on “Library” at the bottom right, and you will see the “Archive” folder listed among your other albums and folders.
3. How To Find Archived Photos On Android Devices: A Step-By-Step Guide
Need to know how to locate your archived photos on your Android device? Here’s a straightforward, step-by-step guide to finding them:
- Open Google Photos: Launch the Google Photos app on your Android device.
- Navigate to the Library: Tap the “Library” icon located at the bottom right corner of the screen.
- Select Archive: In the Library view, you will see the “Archive” folder. Tap on it to open.
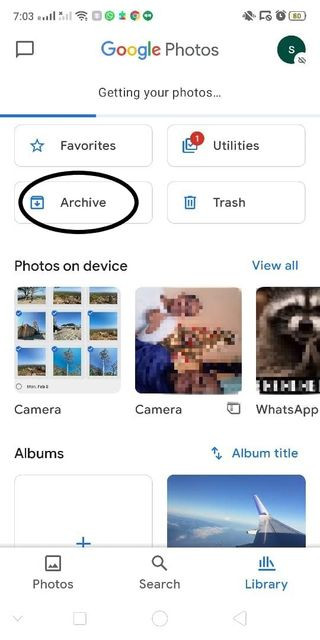 Google Photos Library View on Android, showing the Archive folder
Google Photos Library View on Android, showing the Archive folder
- View Archived Photos: You can now view all the photos and videos you have archived.
This simple process allows you to quickly access and manage your archived content, ensuring your main photo view remains clutter-free.
4. How To Unarchive Photos On Android: Restore Photos To Your Main View
Want to bring your archived photos back to the main photo view on your Android device? You can easily unarchive photos by following these steps:
- Open the Archive Folder: Follow the steps above to access the “Archive” folder in Google Photos.
- Select the Photo: Tap and hold the photo you want to unarchive until it is selected. You can select multiple photos at once.
- Tap the More Icon: In the top right corner, tap the “More” icon (three vertical dots).
- Select Unarchive: Choose the “Unarchive” option from the menu.
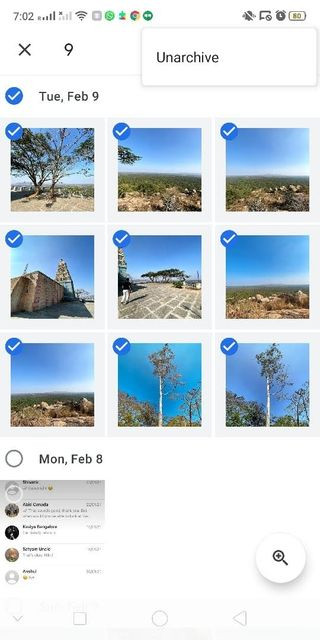 Google Photos Archive View on Android, highlighting the More icon and Unarchive option
Google Photos Archive View on Android, highlighting the More icon and Unarchive option
The selected photos will now be moved back to their original places in your main “Photos” view, organized by date.
5. Can You Search For Specific Photos Within The Archive?
Are you wondering if you can search for specific photos within the Archive folder? Yes, you can search for specific photos within the Archive folder in Google Photos.
The search function works the same way as it does in the main “Photos” view. Simply open the Archive folder and use the search bar at the top to look for photos by keywords, dates, locations, or even people if you have face recognition enabled. This makes it easy to find specific archived images without having to scroll through the entire folder.
6. How Does Archiving Affect Albums And Shared Photos?
Curious about how archiving affects albums and shared photos? Archiving a photo in Google Photos only removes it from the main “Photos” view; it does not remove it from any albums it’s already in, nor does it affect any shared albums.
The photo will remain in all the albums you’ve added it to and will still be visible to anyone you’ve shared those albums with. This ensures that your shared content remains intact while allowing you to declutter your personal photo view. The archived photos will still appear in search results and other folders on your device.
7. What Happens If You Delete A Photo Instead Of Archiving It?
Do you know the difference between deleting and archiving a photo? Deleting a photo removes it from Google Photos entirely, and it will be moved to the “Trash” or “Bin” folder.
Photos in the Trash folder are permanently deleted after 60 days. Archiving, on the other hand, simply hides the photo from the main view, keeping it accessible in the Archive folder. According to dfphoto.net, archiving is a great way to organize your photos without losing them, providing a safety net in case you need to access them later.
8. Archiving Vs. Backup: Understanding The Difference In Google Photos
Confused about the difference between archiving and backing up in Google Photos? Archiving and backing up serve different purposes in Google Photos.
Backing up refers to the process of saving your photos and videos to the Google cloud, ensuring they are safe even if you lose your device. Archiving, as discussed, is a way to hide photos from the main view to declutter your photo library. Both functions are useful for managing your photos, but they address different needs: backup for data safety and archive for organization.
9. How To Automatically Archive Photos On Android Using Google Photos
Are you looking for ways to automate the archiving process in Google Photos? Google Photos offers suggestions for photos to archive automatically, helping you keep your photo library organized with minimal effort.
To manage these suggestions, open Google Photos, tap on your profile picture, go to “Photos settings,” then “Suggestions,” and enable or disable the “Suggest to archive” option. Google Photos will then analyze your library and recommend photos that might be good candidates for archiving, such as screenshots, receipts, or blurry images.
10. Troubleshooting: Common Issues With Finding Archived Photos
Encountering problems while trying to find your archived photos? Here are some common issues and how to resolve them:
- Archive Folder Not Visible: Ensure you are in the correct account and that Google Photos is up to date. Sometimes, the Archive folder might not appear if there is a syncing issue.
- Photos Not Appearing in Archive: Double-check that you actually archived the photos and didn’t accidentally delete them. Also, try searching for the photos by date or keyword within the Archive folder.
- App Glitches: Restarting the Google Photos app or your device can often resolve minor glitches that prevent you from accessing the Archive folder.
For further assistance, you can visit the Google Photos Help Center or contact Google support.
11. Advanced Tips For Managing Your Google Photos Archive
Want to take your Google Photos archive management to the next level? Here are some advanced tips:
- Regularly Review Archive Suggestions: Take the time to review Google Photos’ archive suggestions regularly to ensure you are archiving the right photos and keeping your main view clutter-free.
- Create Custom Albums for Archived Photos: Organize your archived photos further by creating custom albums within the Archive folder. This can be useful for grouping related archived images, such as travel photos or project-related documents.
- Use Search Operators: Utilize Google Photos’ search operators to refine your searches within the Archive folder. For example, you can use “before:YYYY-MM-DD” or “after:YYYY-MM-DD” to find photos taken before or after a specific date.
12. The Impact Of Archiving On Google Photos Storage Quota
Does archiving photos affect your Google Photos storage quota? Archiving photos in Google Photos does not reduce the amount of storage you’re using.
Archived photos still count towards your overall storage quota, just like photos in your main view. To free up storage space, you would need to delete photos or videos, or you can compress your photos and videos to High Quality(Storage saver).
13. How To Manage Archived Photos Across Multiple Devices
Are you using Google Photos on multiple devices and want to manage your archived photos seamlessly? Google Photos syncs your archive across all devices logged into your Google account.
When you archive a photo on one device, it will be archived on all other devices as well. This ensures a consistent experience across your Android phones, tablets, iPhones, iPads, and computers. To ensure proper syncing, make sure you are logged in to the same Google account on all devices and that syncing is enabled in the Google Photos settings.
14. Privacy Considerations When Using The Archive Feature
Are you concerned about privacy when using the Archive feature? The Archive feature helps you hide photos from casual viewing, but it does not add any additional privacy protection.
Archived photos are still accessible to anyone with access to your Google account. For sensitive photos, consider using more secure methods, such as encrypting them or storing them in a password-protected folder.
15. How To Use The Archive Feature For Business Purposes
Can the Archive feature be useful for business purposes? Yes, the Archive feature can be a valuable tool for business users who want to keep their work-related photos organized.
For example, you can archive photos of completed projects, client meetings, or internal documents to keep them separate from your personal photos. This can help you maintain a professional-looking photo library and quickly access important business-related images when needed.
16. What Are The Best Practices For Organizing Photos On Android?
Want to master the art of organizing photos on your Android device? Here are some best practices:
- Regularly Archive Unnecessary Photos: Make it a habit to archive screenshots, receipts, and other non-essential photos regularly to keep your main view clutter-free.
- Create Albums: Use albums to group related photos together, such as vacation photos, family events, or work projects.
- Use Descriptive Titles and Descriptions: Add descriptive titles and descriptions to your photos to make them easier to find using the search function.
- Utilize Face Recognition: If you have face recognition enabled, use it to tag people in your photos. This makes it easy to find photos of specific individuals.
17. Third-Party Apps That Complement Google Photos Archive
Looking for third-party apps that can enhance your Google Photos archive management? While Google Photos is powerful on its own, several third-party apps can complement its Archive feature:
- Gemini Photos: This app helps you identify and remove duplicate photos, blurry images, and screenshots, freeing up storage space and making it easier to manage your photo library.
- Slidebox: Slidebox allows you to quickly sort through your photos by swiping left to delete, swiping up to archive, or tapping to add to an album.
- PhotoSync: PhotoSync allows you to back up your photos to various cloud services, NAS devices, and computers, providing an extra layer of protection for your archived photos.
18. How To Recover Accidentally Archived Photos
Did you accidentally archive a photo and want to get it back? Recovering accidentally archived photos is simple:
- Open the Archive Folder: Follow the steps above to access the “Archive” folder in Google Photos.
- Select the Photo: Tap and hold the photo you want to unarchive until it is selected.
- Tap the More Icon: In the top right corner, tap the “More” icon (three vertical dots).
- Select Unarchive: Choose the “Unarchive” option from the menu.
The photo will now be moved back to its original place in your main “Photos” view.
19. Alternatives To Google Photos Archive For Photo Management
Are you looking for alternatives to Google Photos Archive for managing your photos? Here are some options to consider:
- Local Storage: Storing your photos on your device’s local storage or an external storage device gives you complete control over your photos, but it requires more manual organization.
- Cloud Storage Services: Services like Dropbox, OneDrive, and Amazon Photos offer photo storage and organization features, but they may not be as tightly integrated with your Android device as Google Photos.
- Dedicated Photo Management Apps: Apps like Adobe Lightroom Mobile and Mylio offer advanced photo management features, such as tagging, rating, and editing, but they may require a subscription.
20. Future Trends In Photo Archiving And Management On Android
What does the future hold for photo archiving and management on Android? Here are some potential trends:
- AI-Powered Organization: AI will play an increasingly important role in photo organization, automatically tagging photos, suggesting albums, and identifying photos that should be archived.
- Enhanced Privacy Features: Future versions of Google Photos may offer more advanced privacy features, such as the ability to password-protect archived photos or encrypt them.
- Seamless Integration with Other Services: Google Photos may become even more tightly integrated with other Google services, such as Google Drive and Google Keep, making it easier to manage your photos and documents in one place.
21. Understanding Google Photos Settings Related To Archiving
Are you familiar with the Google Photos settings that affect archiving? Understanding these settings can help you customize your archiving experience:
- Suggestions: As mentioned earlier, you can enable or disable the “Suggest to archive” option in the Photos settings to control whether Google Photos recommends photos for archiving.
- Backup & Sync: Ensure that backup & sync is enabled to protect your archived photos in the cloud.
- Storage Saver: Choose the “Storage saver” option to compress your photos and videos, freeing up storage space without significantly impacting image quality.
22. How To Clear The Cache And Data Of Google Photos
Is Google Photos acting up? Clearing the cache and data can often resolve issues:
- Open Settings: Go to your Android device’s “Settings” app.
- Tap Apps: Find and tap on “Apps” or “Applications.”
- Find Google Photos: Scroll through the list and tap on “Google Photos.”
- Tap Storage: Select “Storage.”
- Clear Cache and Data: Tap “Clear Cache” and then “Clear Data.”
Note that clearing data will reset the app to its default settings, so you may need to log in again and reconfigure your preferences.
23. The Role Of Metadata In Finding And Organizing Archived Photos
Want to leverage metadata for better photo organization? Metadata, such as dates, locations, and camera settings, can be invaluable for finding and organizing archived photos.
Google Photos automatically extracts metadata from your photos and allows you to search by date, location, and other criteria. You can also edit the metadata of your photos to add descriptive titles and descriptions, making them even easier to find.
24. Creating A Photo Management Routine Using Google Photos Archive
Looking to establish a consistent photo management routine? Here’s a sample routine you can follow:
- Daily: Take a few minutes each day to review the photos you’ve taken and delete any that are unnecessary.
- Weekly: Set aside some time each week to archive screenshots, receipts, and other non-essential photos.
- Monthly: Create new albums for the photos you’ve taken over the past month and add descriptive titles and descriptions.
- Quarterly: Review your archived photos and delete any that you no longer need.
25. Exploring The Ethical Considerations Of Photo Archiving
Are there any ethical considerations to keep in mind when archiving photos? Yes, there are a few ethical considerations to consider:
- Privacy of Others: Be mindful of the privacy of others when archiving photos that include them. Obtain their consent before archiving photos that they may not want to be stored.
- Data Security: Take steps to protect your archived photos from unauthorized access, such as using strong passwords and enabling two-factor authentication.
- Preservation of History: Consider the historical significance of your photos before archiving them. Some photos may be valuable records of past events or cultural practices.
26. How To Back Up Your Entire Google Photos Library, Including The Archive
Want to ensure your entire Google Photos library, including the archive, is backed up? The best way to back up your entire Google Photos library is to use Google Takeout.
Google Takeout allows you to export all of your data from Google services, including Google Photos. You can then store the exported data on an external hard drive, NAS device, or another cloud storage service. To use Google Takeout, go to takeout.google.com, select Google Photos, and follow the instructions to export your data.
27. How To Migrate Your Archived Photos To Another Platform
Looking to switch to a different photo management platform and want to migrate your archived photos? The process of migrating your archived photos to another platform will depend on the platform you’re switching to.
In general, you’ll need to export your photos from Google Photos using Google Takeout and then import them into the new platform. Some platforms may offer tools to automate this process, while others may require you to manually upload your photos.
28. Using Google Lens With Archived Photos
Did you know you can use Google Lens with your archived photos? Google Lens is a powerful tool that allows you to extract text from images, identify objects, and perform other actions.
You can use Google Lens with your archived photos to quickly copy text from receipts, identify landmarks in travel photos, or find similar images online. To use Google Lens, open an archived photo in Google Photos and tap the Google Lens icon at the bottom of the screen.
29. The Benefits Of Creating A Digital Photo Legacy
Have you thought about creating a digital photo legacy? Creating a digital photo legacy involves organizing and preserving your photos for future generations.
This can be a meaningful way to share your memories and experiences with your family and friends. By using Google Photos Archive and other photo management tools, you can create a well-organized and easily accessible digital photo legacy that will be cherished for years to come.
30. Explore the World of Photography with dfphoto.net
Ready to dive deeper into the world of photography? At dfphoto.net, we offer a wealth of resources to help you enhance your skills, find inspiration, and stay updated with the latest trends. Whether you’re looking for detailed tutorials, stunning photo collections, or a vibrant community to connect with, dfphoto.net has it all.
FAQ: Finding Archived Photos on Android
1. How do I access my Google Photos archive on Android?
Open Google Photos, tap “Library” at the bottom, then select “Archive”.
2. Are archived photos deleted from Google Photos?
No, archived photos are hidden from the main view but remain in the Archive folder.
3. Can I search for photos within the Google Photos archive?
Yes, you can use the search bar within the Archive folder.
4. Does archiving a photo remove it from albums?
No, archived photos remain in their respective albums.
5. How do I unarchive a photo on my Android device?
Open the Archive, select the photo, tap the “More” icon, and choose “Unarchive”.
6. Is there a limit to how many photos I can archive?
No, there is no limit.
7. Does archiving affect the storage quota on Google Photos?
No, archived photos still count towards your storage quota.
8. Can I automatically archive photos on Google Photos?
Yes, enable “Suggest to archive” in the Photos settings.
9. What happens to archived photos if I delete the Google Photos app?
Archived photos are stored in the cloud and will be accessible when you reinstall the app and log in.
10. How do I ensure my archived photos are backed up?
Ensure backup & sync is enabled in Google Photos settings.
Ready to take your photography to the next level? Visit dfphoto.net today to explore our extensive collection of tutorials, stunning photo galleries, and connect with a community of passionate photographers. Don’t miss out on the opportunity to enhance your skills and find inspiration. Click here to start your journey with dfphoto.net now! For any inquiries or assistance, feel free to contact us at Address: 1600 St Michael’s Dr, Santa Fe, NM 87505, United States or Phone: +1 (505) 471-6001. Explore the world of photography with dfphoto.net.
