Finding albums in iPhone photos can sometimes feel like a digital scavenger hunt, especially after iOS updates. At dfphoto.net, we understand the importance of keeping your cherished memories organized. This guide provides you with multiple easy-to-follow methods to locate your albums, master photo management, and discover hidden features. Let’s dive in to photo organization, image curation and digital asset management.
1. What is the Easiest Way to Find Albums in iPhone Photos After an iOS Update?
The easiest way to find your albums after an iOS update is to scroll down in the Photos app. After updating to a new iOS, finding your albums might seem tricky because the layout has changed, but they are still there.
1.1 Navigating the Updated Photos App
Open the Photos app, and instead of looking for tabs at the bottom, simply scroll down on the main “Photos” screen. You’ll find sections like “Recent,” “People & Pets,” “Places,” and, importantly, “Albums.” Tap the “See All” option next to Albums to view all of your created albums and folders. This new organization consolidates everything on one screen, making navigation simpler once you get used to it. It’s like finding a hidden treasure in your photo library.
1.2 Customizing Your View
iOS allows you to customize the view to prioritize what matters most to you. Scroll to the very bottom of the Photos app and tap “Edit” to rearrange, add, or remove sections. This way, you can ensure that “Albums” is easily accessible right under “Library” and “Photos.” Prioritizing your albums helps you quickly jump to your organized collections, saving time and frustration.
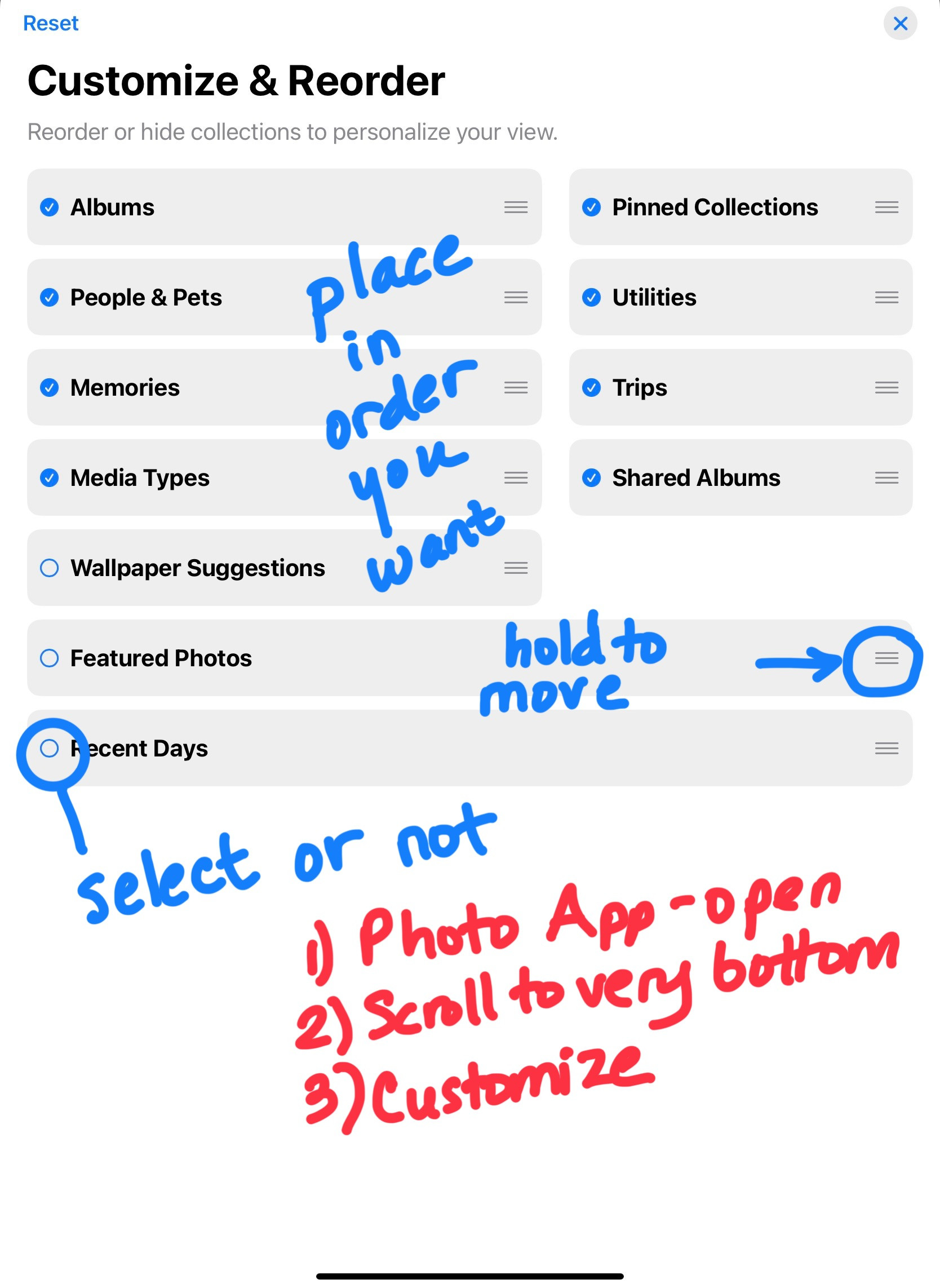 Rearranging iPhone photo albums for quick access
Rearranging iPhone photo albums for quick access
1.3 Using the Search Function
If scrolling isn’t your preference, use the search function. Tap the “Search” tab at the bottom right corner of the Photos app and type the name of the album you are looking for in the search bar at the top. This method is particularly handy if you have numerous albums and want to find a specific one quickly.
2. Why Did My Albums Disappear After the iOS 18 Update?
Albums may seem to disappear after an update due to changes in the Photos app layout. The iOS 18 update has reorganized how photos and albums are displayed.
2.1 Understanding the New Layout in iOS 18
The most noticeable change in iOS 18 is the consolidated view. Instead of separate tabs for “Library,” “Albums,” and “Search,” everything is now on one screen. Your photos are displayed at the top, followed by categories such as “Recent Days,” “People & Pets,” and “Albums” further down. This new design aims to streamline navigation, but it can be disorienting at first.
2.2 Checking Pinned Collections
Some users have found their albums tucked away in the “Pinned Collections” section. Scroll to the right side within the pinned collections area to see if your albums are located there. Pinned Collections is a customizable section where you can keep your most frequently accessed albums for quick retrieval.
2.3 Addressing Potential Glitches
While the update generally preserves your data, occasional glitches can occur. If your albums are genuinely missing, ensure iCloud Photos is enabled. Go to “Settings,” tap your name, then “iCloud,” and finally “Photos.” Make sure “iCloud Photos” is toggled on. This syncs your photos and albums across all your devices. If the problem persists, restarting your iPhone can sometimes resolve minor software issues.
3. How Do I Restore Missing Albums After an iOS Update?
To restore missing albums, first ensure iCloud Photos is enabled and then restart your iPhone. Enabling iCloud Photos ensures that your albums are synced across devices.
3.1 Verifying iCloud Photos Sync
Navigate to “Settings,” tap on your Apple ID, select “iCloud,” and then “Photos.” Confirm that “iCloud Photos” is turned on. If it’s already enabled, toggle it off, wait a few seconds, and then turn it back on. This action forces a resync of your photo library with iCloud, potentially restoring any missing albums.
3.2 Restarting Your iPhone
A simple restart can often fix temporary glitches caused by software updates. To restart your iPhone, press and hold either volume button and the side button until the power-off slider appears. Drag the slider, then wait 30 seconds for your device to turn off. To turn your iPhone back on, press and hold the side button until you see the Apple logo.
3.3 Checking for Hidden Albums
Sometimes, albums might be hidden unintentionally. In the Photos app, scroll down to the “Utilities” section and tap “Hidden.” If your missing albums are there, tap the three dots at the top right, select “Unhide,” and choose the albums you want to restore to your main view.
3.4 Contacting Apple Support
If none of the above steps work, consider reaching out to Apple Support. They can provide personalized assistance and investigate if there are any underlying issues with your account or device. You can contact them through the Apple Support app or visit the Apple Support website.
4. Can I Search for Specific Albums in the iPhone Photos App?
Yes, you can search for specific albums using the search bar in the Photos app. The search function allows you to quickly locate albums by typing their names.
4.1 Using the Search Bar
Open the Photos app and tap the “Search” tab at the bottom right corner. A search bar will appear at the top of the screen. Simply type the name of the album you are looking for and tap “Search.” The app will display any albums that match your search query.
4.2 Optimizing Your Search
To improve search accuracy, ensure that your album names are descriptive and easy to remember. Avoid using generic names like “Photos” or “Untitled.” Instead, opt for names that reflect the content of the album, such as “Vacation in Santa Fe” or “Family Reunion 2024.”
4.3 Utilizing Smart Search Features
The Photos app also features smart search capabilities that go beyond album names. You can search for albums based on locations, people, or even objects. For example, typing “Santa Fe” might bring up albums containing photos taken in Santa Fe, New Mexico.
5. How Do I Create New Albums and Organize Photos on My iPhone?
To create new albums and organize photos, use the “+” icon in the Albums section of the Photos app. This feature helps you sort your memories into manageable collections.
5.1 Creating a New Album
- Open the Photos app.
- Scroll down to the “Albums” section and tap “See All”.
- Tap the “+” icon in the upper-left corner.
- Select “New Album”.
- Enter a name for your album and tap “Save”.
5.2 Adding Photos to an Album
- Open the newly created album.
- Tap “Add”.
- Select the photos you want to add from your library.
- Tap “Done”.
5.3 Using Smart Albums
Smart Albums automatically organize photos based on criteria such as date, location, or recognized faces. To create a Smart Album, use a third-party app like Smart Album Maker, available on the App Store. These apps offer advanced filtering and organization options.
6. What are Shared Albums and How Do They Work?
Shared Albums allow you to share photos and videos with specific people, letting them view, like, and comment on your content. Shared Albums are great for collaborating on photo collections.
6.1 Creating a Shared Album
- Open the Photos app.
- Tap the “+” icon in the upper-left corner of the “Albums” section.
- Select “New Shared Album”.
- Enter a name for the album and tap “Next”.
- Invite people to join the album by entering their names or email addresses.
- Tap “Create”.
6.2 Adding Content to a Shared Album
- Open the Shared Album.
- Tap the “+” icon.
- Select the photos and videos you want to add.
- Tap “Post”.
6.3 Managing Shared Albums
You can manage your Shared Albums by tapping the “People” tab within the album. Here, you can invite new subscribers, adjust notification settings, and control who can post content. It’s a fantastic way to share memories with family and friends.
7. How Can I Hide Albums on My iPhone?
You can hide albums by moving them to the “Hidden” album in the Utilities section. This feature helps keep personal or sensitive photos out of the main view.
7.1 Hiding an Album
- Open the Photos app.
- Select the album you want to hide.
- Tap the three dots icon in the upper-right corner.
- Select “Hide Album.”
- Confirm that you want to hide the album.
7.2 Accessing Hidden Albums
To view hidden albums:
- Scroll down to the “Utilities” section in the Photos app.
- Tap “Hidden.”
- Authenticate with Face ID, Touch ID, or your passcode to view the hidden albums.
7.3 Unhiding Albums
- Open the “Hidden” album.
- Select the album you want to unhide.
- Tap the three dots icon in the upper-right corner.
- Select “Unhide.”
8. What are the Best Practices for Organizing Photos on iPhone?
Best practices include using descriptive album names, regularly organizing your photos, and utilizing iCloud Photos for syncing. Effective photo management keeps your library tidy.
8.1 Consistent Naming Conventions
Use consistent and descriptive names for your albums. This makes it easier to find specific albums using the search function. For example, instead of “Trip,” use “Summer Trip to Santa Fe 2024.”
8.2 Regular Organization
Set aside time each week or month to organize your photos. Delete duplicates, create new albums, and move photos to the appropriate folders. Regular maintenance prevents your photo library from becoming overwhelming.
8.3 Utilizing iCloud Photos
Enable iCloud Photos to sync your photos and albums across all your Apple devices. This also serves as a backup in case your iPhone is lost or damaged. To enable iCloud Photos, go to “Settings,” tap your name, select “iCloud,” and then “Photos.”
8.4 Leveraging Face Recognition
The Photos app uses facial recognition to identify people in your photos. Use this feature to create albums based on recognized faces. This makes it easy to find photos of specific people.
9. How Does iOS Use AI to Organize Photos?
iOS uses AI to analyze and categorize photos based on content, location, and people. This helps in automatically creating albums and suggesting memories.
9.1 Content Analysis
The Photos app uses AI to analyze the content of your photos, identifying objects, scenes, and types of events. This allows it to automatically create albums for things like “Beaches,” “Sunsets,” or “Concerts.”
9.2 Location-Based Organization
iOS uses location data to group photos taken in the same place. This makes it easy to find photos from specific trips or events. The “Places” album automatically organizes your photos by location.
9.3 People Recognition
The Photos app uses facial recognition to identify people in your photos. You can name the people recognized, and the app will automatically create albums for each person. This feature makes it easy to find photos of friends and family.
9.4 Memory Creation
Based on your photo library, iOS creates “Memories” – curated collections of photos and videos set to music. These Memories are automatically generated based on events, locations, or people, providing a nostalgic look back at your experiences.
10. What are Some Common Issues with iPhone Photo Albums and How to Troubleshoot Them?
Common issues include missing albums, sync problems, and storage issues. Troubleshooting involves checking iCloud settings, restarting your device, and managing storage.
10.1 Missing Albums
If albums disappear after an iOS update, ensure iCloud Photos is enabled. Go to “Settings,” tap your name, select “iCloud,” and then “Photos.” Also, check the “Hidden” album in the Utilities section.
10.2 Sync Problems
If photos are not syncing between devices, check your internet connection and ensure that iCloud Photos is enabled on all devices. Sign out and back into your iCloud account to refresh the sync.
10.3 Storage Issues
If you run out of storage, manage your photos by deleting duplicates, backing up to iCloud, or transferring photos to an external drive. You can also optimize iPhone storage by enabling “Optimize iPhone Storage” in the Photos settings.
10.4 App Crashes
If the Photos app crashes frequently, close all apps and restart your iPhone. Also, ensure that you have the latest version of iOS installed. Corrupted data can sometimes cause app crashes, so consider backing up your photos and resetting your iPhone if the issue persists.
11. What Third-Party Apps Can Help Manage iPhone Photo Albums?
Third-party apps like Google Photos and Adobe Lightroom offer advanced features for organizing, editing, and managing your photo albums. These apps provide additional tools for photo management.
11.1 Google Photos
Google Photos offers unlimited storage (with some compression), automatic organization, and powerful search capabilities. It also includes advanced editing tools and the ability to create shared albums.
11.2 Adobe Lightroom Mobile
Adobe Lightroom Mobile is a professional-grade photo editing and organization app. It offers advanced editing tools, cloud syncing, and the ability to create and manage albums. It’s a great choice for photographers who want more control over their photo library.
11.3 Smart Album Maker
Smart Album Maker allows you to create smart albums based on various criteria, such as date, location, and keywords. It offers more advanced filtering options than the built-in Photos app.
12. How Do I Transfer Photos From My iPhone to a Computer?
You can transfer photos to a computer using a USB cable, iCloud, or AirDrop. Each method offers a convenient way to back up and manage your photos.
12.1 Using a USB Cable
- Connect your iPhone to your computer using a USB cable.
- Unlock your iPhone and tap “Trust This Computer” if prompted.
- On a Mac, open the Photos app. Your iPhone will appear in the sidebar under “Devices.”
- Select the photos you want to import and click “Import Selected” or “Import All New Photos.”
- On a Windows PC, open File Explorer and navigate to “This PC” > “Apple iPhone” > “Internal Storage” > “DCIM.”
- Copy the photos you want to transfer to your computer.
12.2 Using iCloud
- Ensure that iCloud Photos is enabled on your iPhone.
- On a Mac, open the Photos app. Your photos will automatically sync from iCloud.
- On a Windows PC, download and install iCloud for Windows from the Apple website.
- Sign in with your Apple ID and enable “Photos.”
- Your photos will be downloaded to your computer in the iCloud Photos folder.
12.3 Using AirDrop
- On your iPhone, select the photos you want to transfer.
- Tap the “Share” icon and select “AirDrop.”
- Choose your Mac from the list of available devices.
- Accept the incoming transfer on your Mac.
13. How Do I Back Up My iPhone Photo Albums?
Backing up your photo albums ensures that your memories are safe. You can back up using iCloud, a computer, or an external drive.
13.1 Using iCloud
iCloud automatically backs up your photos, videos, and albums. Ensure that iCloud Photos is enabled in “Settings” > “[Your Name]” > “iCloud” > “Photos.” You may need to upgrade your iCloud storage plan to accommodate your photo library.
13.2 Backing Up to a Computer
- Connect your iPhone to your computer using a USB cable.
- Open iTunes (or Finder on macOS Catalina and later).
- Select your iPhone in iTunes (or Finder).
- Click “Back Up Now.” This will create a full backup of your iPhone, including your photos and albums.
13.3 Using an External Drive
You can manually transfer your photos and videos to an external drive using a USB cable. Connect your iPhone to your computer and follow the steps in “How Do I Transfer Photos From My iPhone to a Computer?” to copy your photos to the external drive.
14. What Are the Privacy Settings for Photo Albums on iPhone?
Privacy settings allow you to control who can see your photo albums. You can adjust settings for Shared Albums and control app access to your photo library.
14.1 Shared Album Privacy
You can control who can view and contribute to your Shared Albums. In the Photos app, open the Shared Album, tap the “People” tab, and adjust the settings for subscribers and posting permissions.
14.2 App Access to Photos
You can control which apps have access to your photo library. Go to “Settings” > “Privacy” > “Photos” and choose the level of access for each app. You can grant access to all photos, selected photos, or no photos.
14.3 Location Privacy
You can control whether your photos include location data. Go to “Settings” > “Privacy” > “Location Services” > “Camera” and choose whether to allow location access.
15. How Can I Optimize My iPhone Photo Storage?
Optimizing storage involves using iCloud Photos, deleting duplicates, and compressing large files. These steps help free up space on your iPhone.
15.1 Using iCloud Photos
Enable “Optimize iPhone Storage” in “Settings” > “[Your Name]” > “iCloud” > “Photos.” This setting automatically stores full-resolution photos in iCloud and keeps smaller, optimized versions on your iPhone.
15.2 Deleting Duplicates
Use a third-party app like Gemini Photos to find and delete duplicate photos in your library. Removing duplicates frees up valuable storage space.
15.3 Compressing Large Files
Compress large video files to reduce their size. You can use a video compression app or adjust the video recording settings on your iPhone to record at a lower resolution.
15.4 Regularly Reviewing and Deleting Unnecessary Photos and Videos
Make it a habit to regularly review your photo library and delete any photos or videos that you no longer need. This simple step can significantly reduce the amount of storage space your photos occupy.
16. How to Utilize iPhone Photography for Professional Use?
Professional use involves mastering camera settings, using editing apps, and understanding composition techniques. These skills enhance the quality of your iPhone photos.
16.1 Mastering Camera Settings
Learn to use manual camera settings like focus, exposure, and white balance. These settings give you more control over the final image. Experiment with different settings to achieve the desired effect.
16.2 Using Editing Apps
Use professional photo editing apps like Adobe Lightroom Mobile or VSCO to enhance your photos. These apps offer advanced editing tools and filters.
16.3 Understanding Composition Techniques
Apply composition techniques like the rule of thirds, leading lines, and symmetry to create visually appealing photos. Good composition can transform an ordinary photo into a compelling image.
16.4 Utilizing Accessories
Consider using accessories like tripods, lenses, and lighting to improve the quality of your iPhone photos. These tools can help you capture better images in various conditions.
17. How to Create Stunning Visual Stories with iPhone Photo Albums?
Creating visual stories involves curating photos, adding captions, and using storytelling techniques. These methods create engaging and memorable photo albums.
17.1 Curating Photos
Select the best photos that tell a story. Choose photos that capture key moments, emotions, and details. A well-curated album is more engaging than a collection of random photos.
17.2 Adding Captions
Add captions to provide context and tell the story behind each photo. Captions can add depth and meaning to your photos.
17.3 Using Storytelling Techniques
Use storytelling techniques to create a narrative flow in your photo album. Arrange photos in chronological order or group them by theme. A well-structured album tells a cohesive story.
17.4 Sharing Your Stories
Share your visual stories on social media or create a photo book. Sharing your albums allows others to experience your memories and connect with your stories.
18. Integrating iPhone Photos with Social Media Platforms
Integration involves direct sharing, using social media editing tools, and optimizing photos for different platforms. These steps ensure your photos look their best on social media.
18.1 Direct Sharing
Share photos directly from the Photos app to social media platforms like Instagram, Facebook, and Twitter. This is the easiest way to share your photos.
18.2 Using Social Media Editing Tools
Use the editing tools available on social media platforms to enhance your photos. These tools allow you to adjust brightness, contrast, and saturation, as well as add filters and effects.
18.3 Optimizing Photos for Different Platforms
Optimize your photos for different social media platforms by resizing them and adjusting the aspect ratio. This ensures that your photos look their best on each platform.
18.4 Using Hashtags and Captions
Use relevant hashtags and captions to increase the visibility of your photos on social media. Hashtags help people discover your photos, while captions provide context and engage your audience.
19. Best Apps for Enhancing and Editing iPhone Photos?
The best apps include Adobe Lightroom Mobile, VSCO, and Snapseed, offering a range of editing tools and filters. These apps enhance the quality and visual appeal of your photos.
19.1 Adobe Lightroom Mobile
Adobe Lightroom Mobile is a professional-grade photo editing app that offers advanced editing tools, cloud syncing, and the ability to create and apply presets. It’s a great choice for photographers who want more control over their edits.
19.2 VSCO
VSCO offers a wide range of filters and editing tools, as well as a social community where you can share your photos and discover new inspiration. It’s a popular choice for creating stylish and artistic edits.
19.3 Snapseed
Snapseed is a free photo editing app developed by Google. It offers a comprehensive set of editing tools, including selective adjustments, perspective correction, and healing. It’s a great choice for both beginners and advanced users.
19.4 Camera+ 2
Camera+ 2 offers advanced camera controls and editing tools. It’s a great choice for photographers who want more control over the shooting and editing process.
20. How to Secure Your iPhone Photo Albums from Unauthorized Access?
Securing your albums involves using strong passwords, enabling two-factor authentication, and being cautious with app permissions. These measures protect your photos from unauthorized access.
20.1 Using Strong Passwords
Use a strong and unique password for your Apple ID. A strong password should be at least 12 characters long and include a combination of uppercase letters, lowercase letters, numbers, and symbols.
20.2 Enabling Two-Factor Authentication
Enable two-factor authentication for your Apple ID. This adds an extra layer of security by requiring a verification code from a trusted device when you sign in on a new device.
20.3 Being Cautious with App Permissions
Be cautious when granting apps access to your photo library. Only grant access to apps that you trust and that need access to your photos for a legitimate purpose.
20.4 Using Face ID or Touch ID
Enable Face ID or Touch ID to protect your iPhone from unauthorized access. This adds an extra layer of security by requiring biometric authentication to unlock your device.
21. How to Create Photo Albums Directly from Other Apps on iPhone?
You can create photo albums directly from apps like Instagram and Facebook by saving images to new or existing albums in your Photos app. This streamlines the process of organizing photos from various sources.
21.1 Saving Photos from Instagram
- Open the Instagram app and find the photo you want to save.
- Tap the three dots in the upper-right corner of the post.
- Select “Save to Camera Roll.”
- The photo will be saved to your Camera Roll in the Photos app.
- Open the Photos app and create a new album or add the photo to an existing album.
21.2 Saving Photos from Facebook
- Open the Facebook app and find the photo you want to save.
- Tap the photo to open it.
- Tap the three dots in the upper-right corner of the photo.
- Select “Save to Phone.”
- The photo will be saved to your Camera Roll in the Photos app.
- Open the Photos app and create a new album or add the photo to an existing album.
21.3 Using Third-Party Apps
Some third-party apps allow you to create albums directly from within the app. Check the app settings to see if this feature is available.
22. What are the Latest Trends in iPhone Photography and Photo Album Organization?
Latest trends include using AI-powered editing tools, creating minimalist albums, and focusing on storytelling through curated collections. Staying updated enhances your photography skills and organization techniques.
22.1 AI-Powered Editing Tools
AI-powered editing tools are becoming increasingly popular in iPhone photography. These tools use artificial intelligence to automatically enhance your photos, correct flaws, and apply creative effects.
22.2 Minimalist Albums
Minimalist albums focus on quality over quantity. They include only the best photos that tell a story or capture a moment. This trend emphasizes curation and storytelling.
22.3 Storytelling Through Curated Collections
Photographers are increasingly using photo albums to tell stories. This involves curating photos, adding captions, and arranging them in a way that creates a narrative flow.
22.4 Vertical Photography
With the rise of mobile devices, vertical photography is becoming increasingly popular. This involves shooting photos in portrait mode to optimize them for viewing on smartphones.
23. Understanding Metadata in iPhone Photos and How it Aids Album Organization
Metadata includes information like date, time, location, and camera settings, which helps in sorting and searching photos. Utilizing metadata improves your photo management.
23.1 What is Metadata?
Metadata is data about data. In the context of photos, metadata includes information like the date and time the photo was taken, the location where it was taken, the camera settings used, and the copyright information.
23.2 How Metadata Aids Album Organization
The Photos app uses metadata to automatically organize your photos. You can also use metadata to search for photos based on specific criteria, such as date, location, or camera settings.
23.3 Viewing Metadata
You can view the metadata for a photo in the Photos app by opening the photo and tapping the “Info” icon (the “i” in a circle). This will display the metadata for the photo, including the date, time, location, and camera settings.
23.4 Editing Metadata
You can edit the metadata for a photo using a third-party app like Exif Metadata. This allows you to correct errors, add keywords, and update copyright information.
24. How to Create Animated Photo Albums on iPhone?
Creating animated albums involves using apps like Animoto or iMovie to combine photos with music and transitions. These animated albums make your memories more engaging.
24.1 Using Animoto
- Download and install the Animoto app from the App Store.
- Open the Animoto app and create a new video.
- Select the photos you want to include in your animated album.
- Choose a video style and add music and transitions.
- Preview your video and make any necessary adjustments.
- Save and share your animated album.
24.2 Using iMovie
- Open the iMovie app on your iPhone.
- Create a new project and select “Movie.”
- Select the photos you want to include in your animated album.
- Add music and transitions to your project.
- Preview your video and make any necessary adjustments.
- Save and share your animated album.
24.3 Using Third-Party Apps
Many third-party apps allow you to create animated photo albums. Check the App Store for apps like PicMotion and Flipagram.
25. Integrating iPhone Photos and Albums with Cloud Storage Services
Cloud storage services like Google Photos, Dropbox, and OneDrive offer additional backup and organization options for your photos. These services ensure your photos are safe and accessible from anywhere.
25.1 Google Photos
Google Photos offers unlimited storage (with some compression), automatic organization, and powerful search capabilities. It also includes advanced editing tools and the ability to create shared albums.
25.2 Dropbox
Dropbox offers cloud storage and file sharing services. You can use Dropbox to back up your photos and access them from any device.
25.3 OneDrive
OneDrive is Microsoft’s cloud storage service. You can use OneDrive to back up your photos and access them from any device.
25.4 Integrating with Cloud Services
To integrate your iPhone photos with a cloud storage service, download and install the app from the App Store. Follow the app’s instructions to back up your photos to the cloud.
26. Creative Ways to Display iPhone Photo Albums
Creative ways include creating digital photo frames, printing photo books, and sharing albums on social media. These methods showcase your photos in unique and engaging ways.
26.1 Digital Photo Frames
Create a digital photo frame using an old tablet or a dedicated digital photo frame device. Display your iPhone photo albums on the digital photo frame to showcase your memories.
26.2 Photo Books
Print photo books using services like Shutterfly or Snapfish. Photo books are a great way to preserve your memories and share them with family and friends.
26.3 Social Media
Share your photo albums on social media platforms like Instagram, Facebook, and Pinterest. This is a great way to share your memories with a wider audience.
26.4 Creating a Slideshow
Create a slideshow of your iPhone photo albums and display it on your TV or computer. This is a great way to share your memories with family and friends during gatherings.
27. How to Geotag Photos on iPhone and Organize Albums by Location?
Geotagging involves adding location data to your photos, allowing you to organize albums by places. This feature helps you easily find photos from specific locations.
27.1 Enabling Location Services
Enable Location Services for the Camera app in “Settings” > “Privacy” > “Location Services” > “Camera.” This allows the Camera app to add location data to your photos.
27.2 Viewing Photos on a Map
In the Photos app, tap the “Albums” tab and scroll down to the “Places” album. This will display your photos on a map, organized by location.
27.3 Creating Albums by Location
You can create albums based on location by selecting the photos you want to include and adding them to a new album. Name the album after the location where the photos were taken.
27.4 Editing Location Data
You can edit the location data for a photo using a third-party app like Exif Metadata. This allows you to correct errors or add location data to photos that were not geotagged.
28. Tips for Capturing High-Quality Photos for Your iPhone Albums
Tips include cleaning the lens, using natural light, stabilizing your phone, and experimenting with different angles. These techniques improve the overall quality of your photos.
28.1 Cleaning the Lens
Clean the lens of your iPhone before taking photos. A dirty lens can cause blurry or distorted images.
28.2 Using Natural Light
Use natural light whenever possible. Natural light is more flattering and produces better colors than artificial light.
28.3 Stabilizing Your Phone
Stabilize your phone when taking photos. Use a tripod or lean against a solid surface to prevent blurry images.
28.4 Experimenting with Different Angles
Experiment with different angles to capture more interesting and dynamic photos. Try shooting from a low angle, a high angle, or a side angle.
29. Understanding iPhone Camera Settings for Better Photo Albums
Understanding settings like HDR, Live Photos, and burst mode can significantly improve the quality and versatility of your photos. Mastering these settings elevates your photography skills.
29.1 HDR (High Dynamic Range)
HDR combines multiple exposures to capture a wider range of light and shadow. This is useful for shooting in high-contrast situations.
29.2 Live Photos
Live Photos capture a few seconds of video before and after you take a photo. This creates a more dynamic and engaging image.
29.3 Burst Mode
Burst mode allows you to take a rapid series of photos by holding down the shutter button. This is useful for capturing action shots or moments that are difficult to predict.
29.4 Portrait Mode
Portrait mode creates a shallow depth of field, blurring the background and making the subject stand out. This is useful for taking portraits and close-up shots.
30. Common Mistakes to Avoid When Organizing iPhone Photo Albums
Mistakes include not backing up photos, using generic album names, and neglecting to delete duplicates. Avoiding these mistakes ensures your photo library remains organized and manageable.
30.1 Not Backing Up Photos
Always back up your photos to iCloud, a computer, or an external drive. This protects your memories in case your iPhone is lost or damaged.
30.2 Using Generic Album Names
Use descriptive and specific names for your albums. This makes it easier to find specific albums using the search function.
30.3 Neglecting to Delete Duplicates
Regularly delete duplicate photos to free up storage space and keep your photo library organized.
30.4 Not Organizing Photos Regularly
Set aside time each week or month to organize your photos. Regular maintenance prevents your photo library from becoming overwhelming.
By following these tips and tricks, you can master the art of finding and organizing albums in iPhone photos. Whether you’re a professional photographer or simply enjoy capturing memories, keeping your photo library organized ensures that your precious moments are always at your fingertips. Explore more at dfphoto.net for resources and inspiration to elevate your photography skills.
Address: 1600 St Michael’s Dr, Santa Fe, NM 87505, United States.
Phone: +1 (505) 471-6001.
Website: dfphoto.net.
FAQ Section
Q1: Why are my albums missing after the iOS 18 update?
Your albums might appear missing due to the redesigned Photos app layout in iOS 18. Scroll down on the main “Photos” screen to find “Albums” or check the “Pinned Collections” section.
Q2: How do I restore albums that disappeared after an update?
Ensure iCloud Photos is enabled in “Settings” > “[Your Name]” > “iCloud” > “Photos.” Restart your iPhone and check the “Hidden” album in the Utilities section.
Q3: Can I search for specific albums in the iPhone Photos app?
Yes, use the search bar in the Photos app to quickly locate albums by typing their names.
Q4: How do I create a new album on my iPhone?
In the Photos app, tap the “+” icon in the Albums section, select “New Album,” enter a name, and tap “Save.”
Q5: What are Shared Albums and how do they work?
Shared Albums allow you to share photos and videos with specific people, who can view, like, and comment on your content. Create one by tapping the “+” icon and selecting “New Shared Album.”
Q6: How can I hide albums on my iPhone?
Hide albums by moving them to the “Hidden” album in the Utilities section of the Photos app.
Q7: What are some best practices for organizing photos on my iPhone?
Use descriptive album names, regularly organize your photos, and utilize iCloud