Featuring a photo on your iPhone allows you to showcase your best shots and relive precious memories; this guide provides you with the knowledge to take control of your iPhone’s photo features, bringing your favorite images to the forefront, and dfphoto.net is a great place to find inspiration and guidance in your photography journey. With the right techniques, you can curate your visual story and share it with the world, focusing on photo management, albums, and creative photography.
1. What Are Featured Photos On iPhone And Why Do They Matter?
Featured Photos on iPhone are automatically selected by the device’s AI to highlight memorable moments; they matter because they offer a way to rediscover and enjoy your photo library’s best content.
The Featured Photos album is a curated collection of images and videos chosen by your iPhone’s artificial intelligence. This selection is based on factors like image quality, composition, and the presence of faces or significant events. The purpose of Featured Photos is to resurface cherished memories and provide users with a delightful and personalized experience when browsing their photo library.
1.1. How Does The iPhone Decide Which Photos To Feature?
The iPhone uses artificial intelligence to analyze photos based on quality, composition, and relevance to events or people, as stated by Apple’s machine learning documentation.
Here is a detailed breakdown of how the iPhone determines which photos to feature:
- Image Quality: The AI assesses sharpness, clarity, and exposure. Photos that are well-exposed, in focus, and free from excessive noise are more likely to be selected.
- Composition: Images with good composition, adhering to principles like the rule of thirds, leading lines, and balanced elements, are favored.
- Facial Recognition: Photos containing faces, especially those of people you frequently interact with, are often prioritized. The AI can identify and group faces, making it easier to resurface memories involving loved ones.
- Event Detection: The iPhone can recognize events like birthdays, weddings, and vacations based on metadata, location data, and the presence of specific objects or scenes. Photos associated with these events are more likely to be featured.
- Date and Time: Photos taken on significant dates or during specific time periods (e.g., a memorable vacation) are often highlighted.
- Location Data: Images captured in noteworthy locations or places you frequently visit may be featured.
- Object Recognition: The AI can identify objects like pets, food, and landscapes, which can influence the selection of Featured Photos.
- Overall Visual Appeal: The AI considers the overall aesthetic appeal of the photo, taking into account color balance, contrast, and other visual elements.
- User Interaction: While the algorithm is primarily automated, user interaction can play a role. If you frequently view, share, or edit a particular photo, it may be more likely to be featured.
- Variety: The AI attempts to provide a diverse selection of photos, avoiding repetition and showcasing a range of subjects, scenes, and events.
1.2. Benefits Of Using Featured Photos
Using Featured Photos offers several benefits:
- Rediscovering Memories: It helps you revisit cherished moments that might have been forgotten in your extensive photo library.
- Easy Sharing: Featured Photos can be easily shared with friends and family, sparking conversations and bringing joy.
- Personalized Experience: The AI-driven selection ensures that the photos you see are relevant and meaningful to you.
- Creative Inspiration: Browsing Featured Photos can inspire you to take more photos and explore different photography styles.
- Convenient Organization: While you can’t manually add photos to the Featured album, it serves as a pre-curated collection of your best shots, saving you time and effort in organizing your library.
2. Understanding The iPhone Photos App Interface
To effectively manage and feature your photos on iPhone, understanding the Photos app interface is essential.
2.1. Navigating The Main Sections: Library, For You, Albums, And Search
The Photos app is divided into four main sections, each serving a distinct purpose:
-
Library: This is where all your photos and videos are stored, organized chronologically. You can view your entire collection, filter by media type (e.g., photos, videos, selfies, Live Photos), and browse by years, months, or days.
-
For You: This section offers personalized content, including Featured Photos, Memories (automatically generated slideshows of related photos), and suggested sharing opportunities.
-
Albums: Here, you can find automatically created albums (e.g., People, Places, Selfies) and albums you’ve manually created to organize your photos.
-
Search: This allows you to search for specific photos based on keywords (e.g., “beach,” “birthday”), locations, people, or objects.
2.2. Exploring The “For You” Tab And Its Features
The “For You” tab is a dynamic and personalized space within the Photos app, designed to help you rediscover and engage with your photo library in new and exciting ways. It includes:
-
Featured Photos: A selection of photos and videos chosen by the iPhone’s AI, highlighting memorable moments and visually appealing images from your library.
-
Memories: Automatically generated slideshows of related photos and videos, set to music and often themed around specific events, people, or locations. These Memories provide a nostalgic and entertaining way to relive past experiences.
-
Suggested Sharing: The Photos app may suggest sharing certain photos or albums with specific people based on facial recognition and contact information.
-
Activity: This section displays recent activity related to your shared albums, such as new photos added by contributors or comments from friends and family.
-
Related: The “For You” tab may also suggest related content based on your recent activity, such as similar photos or Memories from the same time period or location.
2.3. Customizing The View: Days, Months, Years
The Photos app allows you to customize the way you view your photos in the Library section, providing different perspectives on your collection:
-
Days: This view displays your photos and videos chronologically by day, allowing you to quickly scan through your recent shots.
-
Months: This view groups your photos by month, providing a broader overview of your collection. Key moments from each month are highlighted with larger thumbnails.
-
Years: This view presents your photos by year, offering a comprehensive look at your entire photo library over time. Each year is represented by a collage of representative images.
Switching between these views can help you quickly find specific photos or simply enjoy your collection from different perspectives.
3. Step-By-Step Guide To Featuring Photos
While you can’t manually “feature” a photo in the sense of adding it to the AI-curated Featured Photos album, you can take steps to increase the likelihood of it being selected.
3.1. Liking Or Favoriting Photos
Marking photos as favorites signals to the iPhone’s AI that you value those images, potentially influencing their selection for Featured Photos.
- Open the Photos app and navigate to the photo you want to feature.
- Tap the heart icon at the bottom of the screen to mark the photo as a favorite.
- The photo will be added to the Favorites album, and the AI may consider it for inclusion in Featured Photos.
3.2. Editing And Enhancing Photos
Editing and enhancing your photos can improve their visual appeal and increase their chances of being featured.
- Open the photo you want to edit in the Photos app.
- Tap the “Edit” button at the top-right corner of the screen.
- Use the built-in editing tools to adjust brightness, contrast, color, and other parameters.
- You can also apply filters to enhance the photo’s look and feel.
- Tap “Done” to save your changes.
3.3. Adding Photos To Albums
Organizing your photos into albums can help the iPhone’s AI understand the context and importance of specific images.
- Open the photo you want to add to an album.
- Tap the “Share” button at the bottom-left corner of the screen.
- Scroll down and tap “Add to Album.”
- Choose an existing album or create a new one.
- The photo will be added to the selected album.
3.4. Sharing Photos With Others
Sharing photos with friends and family can also signal their importance to the iPhone’s AI.
- Open the photo you want to share.
- Tap the “Share” button at the bottom-left corner of the screen.
- Choose your preferred sharing method (e.g., Messages, Mail, social media).
- Select the recipients and send the photo.
3.5. Using Third-Party Apps To Enhance Photo Metadata
Third-party apps can help you add more detailed metadata to your photos, which can influence the AI’s selection process.
- Download a metadata editing app from the App Store (e.g., Metapho, Exif Metadata).
- Open the app and select the photo you want to edit.
- Add relevant information such as descriptions, keywords, and location data.
- Save the changes to the photo’s metadata.
4. Managing Featured Photos On Your iPhone
While you can’t directly add photos to the Featured Photos album, you can manage the existing selection to some extent.
4.1. Removing Photos From Featured
If you don’t like a particular photo being featured, you can remove it.
- Open the Photos app and go to the “For You” tab.
- Locate the Featured Photo you want to remove.
- Tap and hold on the photo until a menu appears.
- Tap “Remove from Featured.”
- The photo will no longer appear in the Featured Photos selection.
4.2. Understanding The Impact Of Removing Photos
Removing a photo from Featured Photos does not delete it from your library; it simply removes it from the AI-curated selection. The iPhone’s AI will likely replace it with another photo from your library.
4.3. Resetting Featured Photos (If Necessary)
There is no direct way to reset the Featured Photos selection. However, you can try clearing the Photos app cache to prompt the AI to re-analyze your library.
- Open the Settings app on your iPhone.
- Go to “General” > “iPhone Storage.”
- Find “Photos” in the list of apps and tap on it.
- Tap “Offload App.” This will clear the app’s cache without deleting your photos.
- Tap “Reinstall App” to restore the app to its original state.
5. Creating Custom Albums To Feature Photos
While you can’t directly control the Featured Photos selection, creating custom albums allows you to showcase your favorite photos in a curated and personalized way.
5.1. Creating New Albums
- Open the Photos app and go to the “Albums” tab.
- Tap the “+” button at the top-left corner of the screen.
- Tap “New Album.”
- Enter a name for your album and tap “Save.”
- Select the photos you want to add to the album and tap “Done.”
5.2. Adding Photos To Existing Albums
- Open the photo you want to add to an album.
- Tap the “Share” button at the bottom-left corner of the screen.
- Scroll down and tap “Add to Album.”
- Choose the album you want to add the photo to.
- The photo will be added to the selected album.
5.3. Organizing Albums For Easy Access
You can organize your albums by reordering them in the Albums tab. Simply tap and hold on an album, then drag it to your desired position.
5.4. Sharing Albums With Friends And Family
- Open the album you want to share.
- Tap the “+” button with a person icon at the top of the screen.
- Choose your preferred sharing method (e.g., iCloud Link, Shared Album).
- Select the recipients and send the invitation.
5.5. Using Smart Albums For Dynamic Content
Smart Albums automatically update their content based on specific criteria, such as keywords, locations, or date ranges.
- Open the Photos app on your Mac.
- Go to “File” > “New Smart Album.”
- Enter a name for your album.
- Set the criteria for the album (e.g., “Keyword is beach”).
- The Smart Album will automatically populate with photos that match the criteria.
- Sync the Smart Album to your iPhone via iCloud.
6. Utilizing Photo Widgets On The iPhone Home Screen
Photo widgets allow you to showcase your favorite photos directly on your iPhone Home Screen.
6.1. Adding Photo Widgets To Your Home Screen
- Touch and hold an empty area on your Home Screen until the apps jiggle.
- Tap the “+” button at the top-left corner of the screen.
- Search for “Photos” in the widget selection.
- Choose the size and style of the Photo widget you want to add.
- Tap “Add Widget.”
- The widget will be added to your Home Screen.
6.2. Customizing Widget Content (If Available)
Some Photo widgets allow you to customize the content they display.
- Touch and hold the Photo widget on your Home Screen.
- Tap “Edit Widget.”
- Choose the album or specific photos you want the widget to display.
- Tap outside the widget to save your changes.
6.3. Tips For Creating Visually Appealing Widgets
- Choose high-quality photos that are visually appealing and representative of your style.
- Select a variety of photos to keep the widget interesting and engaging.
- Use the widget to showcase your best shots or to highlight specific themes or events.
- Experiment with different widget sizes and styles to find the perfect fit for your Home Screen.
7. Exploring Advanced Photo Features On iPhone
The iPhone offers several advanced photo features that can enhance your photography experience.
7.1. Live Photos: Capturing Motion And Sound
Live Photos capture a few seconds of video and audio along with your still photo, bringing your images to life.
- Open the Camera app on your iPhone.
- Make sure the Live Photos icon (concentric circles) is enabled.
- Take a photo as you normally would.
- To view the Live Photo, tap and hold on the image in the Photos app.
7.2. Portrait Mode: Creating Stunning Bokeh Effects
Portrait mode uses the iPhone’s dual-lens system to create a shallow depth of field, blurring the background and emphasizing the subject.
- Open the Camera app and select “Portrait” mode.
- Position yourself at the appropriate distance from your subject.
- Adjust the depth control to achieve the desired level of background blur.
- Take the photo.
7.3. Panorama Mode: Capturing Wide-Angle Shots
Panorama mode allows you to capture stunning wide-angle shots by sweeping the camera across a scene.
- Open the Camera app and select “Panorama” mode.
- Tap the shutter button and slowly pan the camera across the scene, keeping the arrow aligned with the center line.
- Tap the shutter button again to stop recording.
7.4. Burst Mode: Capturing Action Sequences
Burst mode allows you to capture a rapid sequence of photos, ensuring you don’t miss a crucial moment.
- Open the Camera app.
- Press and hold the shutter button to start capturing a burst of photos.
- Release the shutter button to stop recording.
- The Photos app will automatically select the best photos from the burst, but you can review and choose your favorites.
7.5. Using Photographic Styles For Personalized Looks
Photographic Styles allow you to customize the look and feel of your photos in real-time, before you even take the shot.
- Open the Camera app and swipe up from the bottom of the screen.
- Tap the “Photographic Styles” icon (three overlapping squares).
- Choose from the available styles (e.g., Standard, Rich Contrast, Vibrant, Warm, Cool).
- Customize the tone and warmth of the selected style to your liking.
- The chosen style will be applied to all photos you take until you change it.
8. Optimizing iPhone Camera Settings For Better Photos
Adjusting your iPhone’s camera settings can significantly improve the quality of your photos.
8.1. Adjusting Resolution And Format
- Open the Settings app on your iPhone.
- Go to “Camera” > “Formats.”
- Choose between “High Efficiency” (HEIF/HEVC) for smaller file sizes or “Most Compatible” (JPEG/H.264) for wider compatibility.
- Go to “Camera” > “Record Video” and choose your desired resolution and frame rate.
- Go to “Camera” > “Record Slo-mo” and choose your desired resolution and frame rate.
8.2. Enabling HDR For High Dynamic Range
HDR (High Dynamic Range) mode combines multiple exposures to capture a wider range of tones and details in high-contrast scenes.
- Open the Settings app on your iPhone.
- Go to “Camera” and enable “Smart HDR.”
- The Camera app will automatically enable HDR when it detects a high-contrast scene.
8.3. Using The Grid For Better Composition
Enabling the grid overlay can help you compose your shots according to the rule of thirds and other compositional principles.
- Open the Settings app on your iPhone.
- Go to “Camera” and enable “Grid.”
- The grid overlay will appear in the Camera app, helping you align your shots.
8.4. Enabling Lens Correction
Lens Correction automatically corrects for distortion and vignetting caused by the iPhone’s lens.
- Open the Settings app on your iPhone.
- Go to “Camera” and enable “Lens Correction.”
- The Camera app will automatically apply lens correction to your photos.
8.5. Understanding Exposure Control
The iPhone allows you to manually adjust the exposure of your photos, giving you more control over the brightness and darkness of the image.
- Open the Camera app.
- Tap on the screen to set the focus point.
- A sun icon will appear next to the focus point.
- Drag the sun icon up or down to adjust the exposure.
9. Backing Up And Syncing Your Photos
Backing up and syncing your photos is crucial to protect your memories and ensure they are accessible across all your devices.
9.1. Using iCloud Photos
iCloud Photos automatically uploads and syncs your photos and videos across all your Apple devices.
- Open the Settings app on your iPhone.
- Tap on your name at the top of the screen.
- Tap “iCloud” > “Photos.”
- Enable “iCloud Photos.”
- Choose between “Optimize iPhone Storage” to save space on your device or “Download and Keep Originals” to store full-resolution photos on your device.
9.2. Google Photos
Google Photos is a popular alternative to iCloud Photos, offering free unlimited storage (with some limitations) and cross-platform compatibility.
- Download and install the Google Photos app from the App Store.
- Open the app and sign in with your Google account.
- Enable “Backup & sync” to automatically upload your photos and videos to Google Photos.
- Choose your desired upload size (e.g., “Original Quality” or “Storage Saver”).
9.3. Other Cloud Storage Options (Dropbox, OneDrive)
Other cloud storage services like Dropbox and OneDrive also offer photo backup and syncing capabilities.
- Download and install the Dropbox or OneDrive app from the App Store.
- Open the app and sign in with your account.
- Enable automatic photo uploads in the app settings.
9.4. Backing Up To A Computer
You can also back up your photos to a computer using a USB cable or Wi-Fi syncing.
- Connect your iPhone to your computer using a USB cable.
- Open iTunes (or Finder on macOS Catalina or later).
- Select your iPhone in iTunes (or Finder).
- Click on “Photos” in the sidebar.
- Choose to sync all photos or selected albums.
- Click “Apply” to start the syncing process.
10. Troubleshooting Common Issues With Featured Photos
Here are some solutions to common issues encountered with Featured Photos on iPhone.
10.1. Photos Not Appearing In Featured
If your photos are not appearing in Featured Photos, try the following:
- Make sure iCloud Photos is enabled and syncing properly.
- Ensure that your photos are of good quality and composition.
- Mark your favorite photos as favorites.
- Edit and enhance your photos to improve their visual appeal.
- Add your photos to relevant albums.
- Share your photos with friends and family.
- Clear the Photos app cache by offloading and reinstalling the app.
10.2. Incorrect Photos Being Featured
If the iPhone is featuring photos you don’t like, you can remove them from the Featured Photos selection. However, the AI will likely replace them with other photos from your library.
10.3. Featured Photos Not Updating
If your Featured Photos are not updating, try the following:
- Make sure your iPhone is connected to Wi-Fi.
- Restart your iPhone.
- Clear the Photos app cache by offloading and reinstalling the app.
- Wait for the AI to re-analyze your library.
11. Inspiring Photography Ideas For Your iPhone
Unlock your iPhone’s photographic potential with these creative ideas. Remember that dfphoto.net offers more resources and inspiration for your photographic journey, so don’t hesitate to explore the site.
11.1. Capturing Street Photography
- Explore your city or town and capture candid moments of everyday life.
- Look for interesting compositions, lighting, and subjects.
- Be respectful of your subjects and their privacy.
11.2. Landscape Photography
- Find scenic locations and capture the beauty of nature.
- Use the panorama mode to capture wide-angle shots.
- Pay attention to the light and weather conditions.
11.3. Portrait Photography
- Capture portraits of your friends and family.
- Use the portrait mode to create a shallow depth of field.
- Experiment with different poses, expressions, and backgrounds.
11.4. Macro Photography
- Get up close and personal with small objects and details.
- Use a macro lens or attachment for your iPhone.
- Pay attention to the focus and lighting.
11.5. Black And White Photography
- Convert your photos to black and white to emphasize the tones, textures, and shapes.
- Look for high-contrast scenes and interesting shadows.
- Experiment with different black and white filters and editing techniques.
12. The Future Of iPhone Photography
iPhone photography is constantly evolving, with new features and technologies being introduced regularly.
12.1. Computational Photography Advancements
Computational photography uses software algorithms to enhance and improve the quality of photos. Apple is constantly investing in computational photography advancements, such as:
- Smart HDR: Combines multiple exposures to capture a wider range of tones and details.
- Deep Fusion: Analyzes multiple images at the pixel level to optimize for detail and texture.
- Night Mode: Captures bright and clear photos in low-light conditions.
- Photographic Styles: Allows you to customize the look and feel of your photos in real-time.
12.2. New Camera Hardware And Sensors
Apple is also continuously improving the camera hardware and sensors on the iPhone, such as:
- Larger Sensors: Capture more light and detail.
- Telephoto Lenses: Allow for optical zoom and improved portrait photography.
- Ultra-Wide Lenses: Capture wider scenes and perspectives.
- LiDAR Scanners: Improve depth sensing and augmented reality applications.
12.3. AI-Powered Photo Management
AI-powered photo management features are becoming increasingly sophisticated, allowing for:
- Automatic Photo Organization: Automatically categorizes and tags your photos based on content and context.
- Intelligent Search: Allows you to search for photos using natural language.
- Personalized Recommendations: Suggests photos and memories based on your preferences.
13. Photography Resources And Communities
To further enhance your photography skills and connect with other photographers, consider exploring the following resources and communities. Dfphoto.net is an excellent place to start, offering a wealth of tutorials, inspiration, and community forums.
13.1. Online Photography Courses And Tutorials
- CreativeLive: Offers a wide range of photography courses taught by industry experts.
- Skillshare: Provides affordable photography classes for all skill levels.
- Lynda.com (LinkedIn Learning): Offers comprehensive photography tutorials and courses.
- YouTube: A vast resource for free photography tutorials and tips.
13.2. Photography Apps For Editing And Organization
- Adobe Lightroom Mobile: A professional-grade photo editing app with advanced features.
- Snapseed: A free and powerful photo editing app from Google.
- VSCO: A popular photo editing app with a wide range of filters and presets.
- Darkroom: A powerful photo editing app with a focus on color grading.
13.3. Photography Communities And Forums
- dfphoto.net: Features tutorials, showcases stunning images, and has a community forum.
- Flickr: A popular photo-sharing platform with a vibrant community.
- 500px: A curated platform for high-quality photography.
- Instagram: A social media platform focused on visual content.
13.4. Photography Books And Magazines
- “The Photographer’s Eye” by Michael Freeman: A classic guide to composition in photography.
- “Understanding Exposure” by Bryan Peterson: Explains the fundamentals of exposure in a clear and accessible way.
- “National Geographic Photography Field Guide”: A comprehensive guide to all aspects of photography.
- Popular Photography Magazine: A leading photography magazine with gear reviews, tutorials, and inspiration.
14. Understanding Search Intent
To ensure this article effectively addresses the needs of users searching for “How To Feature A Photo On Iphone,” it’s crucial to understand their search intent. Here are five potential search intents:
- Informational: Users want to learn how the iPhone’s Featured Photos feature works and how to influence which photos are selected.
- Instructional: Users are looking for step-by-step instructions on how to manage or customize Featured Photos on their iPhone.
- Troubleshooting: Users are experiencing issues with Featured Photos (e.g., photos not appearing, incorrect photos being featured) and need solutions.
- Alternative Solutions: Users are looking for alternative ways to showcase their photos on their iPhone, such as creating custom albums or using photo widgets.
- Inspiration: Users are seeking ideas for taking and featuring great photos on their iPhone.
15. FAQ: Your Questions About Featuring Photos On iPhone Answered
Here are some frequently asked questions about featuring photos on iPhone:
15.1. Can I Manually Add Photos To The Featured Photos Album?
No, the Featured Photos album is automatically curated by the iPhone’s AI, and you cannot manually add photos to it.
15.2. How Can I Influence Which Photos Are Featured?
You can influence the AI’s selection by marking photos as favorites, editing and enhancing your photos, adding photos to albums, and sharing photos with others.
15.3. How Do I Remove A Photo From Featured Photos?
To remove a photo from Featured Photos, tap and hold on the photo in the “For You” tab and select “Remove from Featured.”
15.4. Does Removing A Photo From Featured Delete It From My Library?
No, removing a photo from Featured Photos only removes it from the AI-curated selection; it does not delete it from your library.
15.5. How Often Does The Featured Photos Album Update?
The Featured Photos album updates periodically as the iPhone’s AI re-analyzes your photo library.
15.6. Can I Customize The Content Of The Photo Widget On My Home Screen?
Some Photo widgets allow you to customize the content they display, such as choosing a specific album or selecting individual photos.
15.7. What Is The Best Way To Back Up My iPhone Photos?
The best way to back up your iPhone photos is to use iCloud Photos, Google Photos, or another cloud storage service, or to back up your photos to a computer.
15.8. How Can I Improve The Quality Of My iPhone Photos?
You can improve the quality of your iPhone photos by adjusting the camera settings, using the grid for better composition, enabling HDR, and understanding exposure control.
15.9. What Are Some Creative Photography Ideas For My iPhone?
Some creative photography ideas for your iPhone include street photography, landscape photography, portrait photography, macro photography, and black and white photography.
15.10. Where Can I Find More Resources And Inspiration For iPhone Photography?
You can find more resources and inspiration for iPhone photography at dfphoto.net, as well as online photography courses, tutorials, communities, and forums.
This comprehensive guide has provided you with the knowledge and tools to take control of your iPhone’s photo features and bring your favorite images to the forefront, remember to visit dfphoto.net to discover a wealth of resources and connect with a vibrant community of photographers, and happy shooting!
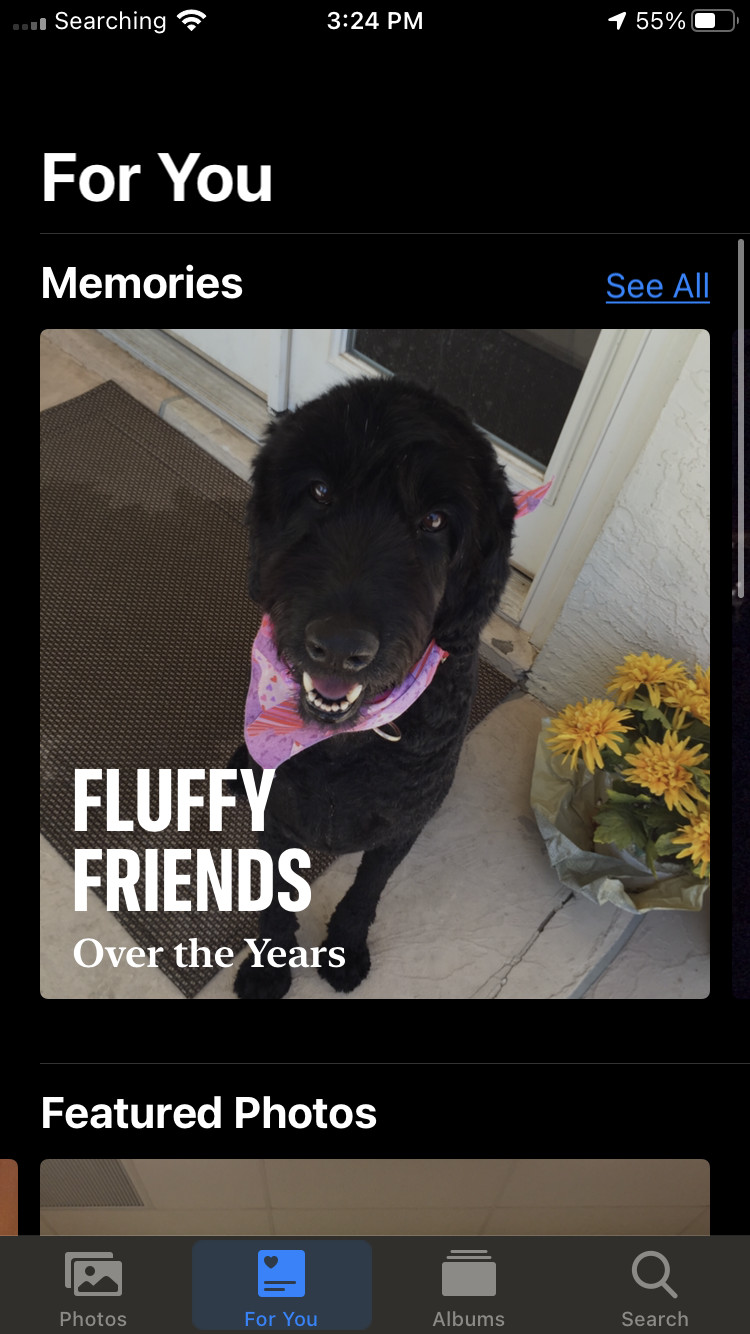 iPhone home screen photo widget showcasing a landscape photo
iPhone home screen photo widget showcasing a landscape photo
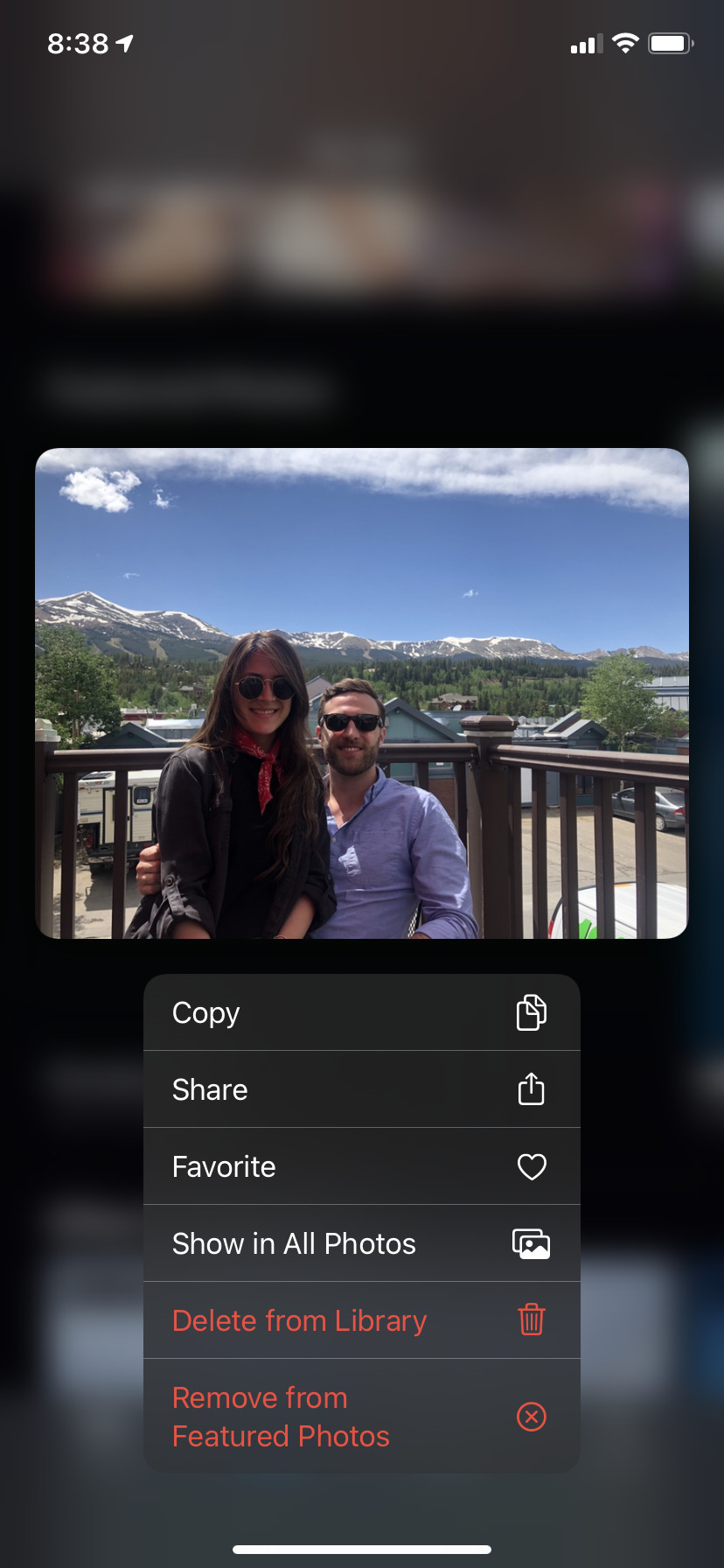 User adjusting settings for iPhone featured photos
User adjusting settings for iPhone featured photos
(Disclaimer: This article provides general information about featuring photos on iPhone and does not constitute professional photography advice. Always follow Apple’s official guidelines and safety recommendations.)