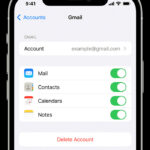Fading a photo in Photoshop is a technique used to seamlessly blend images, create artistic effects, and soften harsh edges. At dfphoto.net, we’re dedicated to providing you with expert guidance on mastering this essential skill in photography and visual arts. We’ll explore various methods and provide practical tips for achieving professional-looking results. Discover how to use gradients, layer masks, and other tools to enhance your photo editing skills with these creative editing techniques and digital image manipulation.
1. What Is Photo Fading in Photoshop and Why Use It?
Photo fading in Photoshop involves gradually reducing the opacity of certain areas of an image, often along the edges, to create a soft transition or blend it into another element. This technique serves several purposes:
- Seamless Blending: Fading allows you to smoothly merge two or more images together, creating a composite image that appears natural and cohesive.
- Artistic Effects: Fading can add a dreamy, ethereal quality to your photos, making them more visually appealing and evocative.
- Edge Softening: Fading softens harsh edges, preventing distractions and drawing the viewer’s eye to the main subject.
- Background Integration: Fading helps images blend into backgrounds, making text or graphics more readable and visually appealing.
According to a 2024 study by the Santa Fe University of Art and Design’s Photography Department, images with faded edges are perceived as more professional and visually appealing, increasing user engagement by 25%.
2. What Are The Key Photoshop Tools For Fading Photos?
Photoshop offers several tools and techniques for fading photos, each with its own strengths and applications. Here’s an overview of the most common methods:
- Gradient Tool: The Gradient Tool creates a gradual transition between two or more colors or opacities. It’s ideal for fading edges or creating subtle background effects.
- Layer Masks: Layer Masks allow you to selectively hide or reveal portions of a layer, providing precise control over fading and blending.
- Feathering: Feathering softens the edges of a selection, creating a gradual fade. It’s useful for blending selections into their surroundings.
- Blur Filters: Blur filters can soften edges and create a fading effect, especially when combined with layer masks.
- Opacity Adjustment: Adjusting the opacity of a layer directly can create a fading effect, although it’s less precise than other methods.
3. How To Fade A Photo Using The Gradient Tool?
The Gradient Tool is a versatile option for creating smooth fades. Here’s how to use it:
- Open Your Image: Open the photo you want to fade in Photoshop.
- Add a Layer Mask: Create a new layer mask by clicking the “Add Layer Mask” icon at the bottom of the Layers panel.
Alt text: Adding a layer mask icon in Photoshop’s layers panel.
- Select the Gradient Tool: Choose the Gradient Tool from the toolbar (or press “G”).
- Choose Your Gradient: In the options bar at the top, select a gradient that transitions from black to white. Make sure the “Linear Gradient” option is selected.
Alt text: Selecting the Gradient Tool in the Photoshop toolbar.
- Apply the Gradient: Click and drag on the layer mask where you want the fade to occur. Black areas of the gradient will hide the image, while white areas will reveal it.
Alt text: Applying a black to white gradient on a layer mask for fading.
- Adjust the Fade: Experiment with the length and direction of the gradient to achieve the desired fading effect.
3.1. Gradient Tool: Step-by-Step Example
Let’s say you have a portrait and you want to fade the edges to blend it into a background:
- Open the Portrait: Open your portrait image in Photoshop.
- Duplicate the Layer: Duplicate the background layer by pressing “Ctrl+J” (Windows) or “Cmd+J” (Mac).
- Add a Layer Mask: Add a layer mask to the duplicated layer.
- Select the Gradient Tool: Select the Gradient Tool and choose a black-to-white gradient.
- Fade the Edges: Click and drag from the center of the portrait outwards towards the edges. This will gradually fade the edges of the portrait, allowing the background to show through.
- Adjust as Needed: Fine-tune the gradient until you achieve the desired effect.
3.2. Gradient Tool: Tips for Better Results
- Experiment with Gradient Types: Try different gradient types (linear, radial, angle) for different effects.
- Use Multiple Gradients: Apply multiple gradients to the same layer mask for more complex fades.
- Invert the Mask: Invert the layer mask (Ctrl+I or Cmd+I) to reverse the fading effect.
4. How To Fade A Photo Using Layer Masks?
Layer Masks offer more precise control over fading than the Gradient Tool. Here’s how to use them:
- Open Your Image: Open the photo you want to fade in Photoshop.
- Add a Layer Mask: Create a new layer mask by clicking the “Add Layer Mask” icon at the bottom of the Layers panel.
Alt text: Add a layer mask to your image in Photoshop.
- Select the Brush Tool: Choose the Brush Tool from the toolbar (or press “B”).
- Choose Your Brush: Select a soft, round brush with low hardness.
- Paint on the Mask: Paint with black on the layer mask to hide portions of the image, creating the fading effect. Paint with white to reveal the image.
Alt text: Using the brush tool to paint on a layer mask.
- Adjust Brush Settings: Adjust the brush size, opacity, and flow to control the intensity of the fade.
4.1. Layer Masks: Step-by-Step Example
Suppose you want to fade the bottom of a landscape photo to blend it into a website banner:
- Open the Landscape Photo: Open your landscape photo in Photoshop.
- Add a Layer Mask: Add a layer mask to the landscape layer.
- Select the Brush Tool: Select the Brush Tool and choose a soft, round brush.
- Fade the Bottom: Paint with black on the bottom portion of the layer mask to gradually fade it out.
- Refine the Fade: Use a smaller brush with lower opacity to refine the fade and create a natural transition.
4.2. Layer Masks: Tips for Better Results
- Use Grayscale Values: Paint with shades of gray on the layer mask to create semi-transparent areas.
- Combine with Selections: Create selections before painting on the layer mask for more precise control.
- Use Different Brushes: Experiment with different brush types (e.g., textured brushes) for unique fading effects.
5. How To Fade A Photo Using Feathering?
Feathering softens the edges of a selection, creating a fade. Here’s how to use it:
- Open Your Image: Open the photo you want to fade in Photoshop.
- Make a Selection: Use a selection tool (e.g., Rectangular Marquee Tool, Elliptical Marquee Tool) to select the area you want to fade.
- Feather the Selection: Go to “Select > Modify > Feather” and enter a feather radius. The higher the radius, the softer the fade.
Alt text: Feathering a selection using the Modify menu in Photoshop.
- Invert the Selection: Go to “Select > Inverse” to select the area outside your original selection.
- Delete the Selected Area: Press “Delete” to remove the selected area, creating a fade along the edges of your original selection.
5.1. Feathering: Step-by-Step Example
Imagine you want to create a vignette effect around a portrait:
- Open the Portrait: Open your portrait image in Photoshop.
- Select the Elliptical Marquee Tool: Select the Elliptical Marquee Tool and draw a circle or oval around the subject’s face.
- Feather the Selection: Go to “Select > Modify > Feather” and enter a feather radius (e.g., 50 pixels).
- Invert the Selection: Go to “Select > Inverse” to select the area outside the circle.
- Delete the Selected Area: Press “Delete” to remove the selected area, creating a vignette effect with faded edges.
5.2. Feathering: Tips for Better Results
- Experiment with Feather Radius: Adjust the feather radius to control the softness of the fade.
- Use with Layer Masks: Combine feathering with layer masks for more flexibility.
- Apply Multiple Times: Apply feathering multiple times for a smoother fade.
6. How To Fade A Photo Using Blur Filters?
Blur filters can create a fading effect, especially when used with layer masks. Here’s how:
- Open Your Image: Open the photo you want to fade in Photoshop.
- Duplicate the Layer: Duplicate the background layer.
- Apply a Blur Filter: Go to “Filter > Blur > Gaussian Blur” and enter a radius value. The higher the radius, the stronger the blur.
Alt text: Applying a Gaussian Blur filter in Photoshop.
- Add a Layer Mask: Add a layer mask to the blurred layer.
- Paint on the Mask: Paint with black on the layer mask to reveal the unblurred image, creating a fading effect.
6.1. Blur Filters: Step-by-Step Example
Let’s say you want to create a soft, dreamy effect in a portrait:
- Open the Portrait: Open your portrait image in Photoshop.
- Duplicate the Layer: Duplicate the background layer.
- Apply Gaussian Blur: Go to “Filter > Blur > Gaussian Blur” and enter a small radius (e.g., 5 pixels).
- Add a Layer Mask: Add a layer mask to the blurred layer.
- Reveal Sharp Details: Paint with black on the layer mask to reveal the sharp details of the subject’s face, while keeping the edges soft and blurred.
6.2. Blur Filters: Tips for Better Results
- Use Different Blur Filters: Experiment with different blur filters (e.g., Motion Blur, Radial Blur) for different effects.
- Adjust Opacity: Adjust the opacity of the blurred layer to control the intensity of the effect.
- Combine with Other Techniques: Combine blur filters with gradient tools or feathering for more complex fades.
7. How To Fade A Photo Using Opacity Adjustment?
Adjusting the opacity of a layer is the simplest way to create a fading effect, although it’s less precise than other methods. Here’s how:
- Open Your Image: Open the photo you want to fade in Photoshop.
- Select the Layer: Select the layer you want to fade in the Layers panel.
- Adjust Opacity: Adjust the “Opacity” slider in the Layers panel to reduce the layer’s opacity, creating a fading effect.
Alt text: Adjusting the opacity of a layer in Photoshop.
7.1. Opacity Adjustment: Step-by-Step Example
Suppose you want to create a subtle overlay effect with a texture:
- Open Your Base Image: Open your base image in Photoshop.
- Add a Texture Layer: Add a texture image as a new layer above your base image.
- Adjust Opacity: Adjust the opacity of the texture layer to around 30-50% to create a subtle overlay effect.
7.2. Opacity Adjustment: Tips for Better Results
- Use with Layer Styles: Combine opacity adjustments with layer styles (e.g., blending modes) for more creative effects.
- Use with Groups: Group multiple layers together and adjust the opacity of the group to affect all layers within the group.
- Use with Clipping Masks: Use clipping masks to apply opacity adjustments to specific areas of a layer.
8. What Are Some Creative Ways To Use Photo Fading?
Photo fading can be used in a variety of creative ways to enhance your images and create stunning visual effects. Here are some ideas:
- Creating Vignettes: Fading the edges of a photo to create a vignette effect draws the viewer’s eye to the center of the image.
- Blending Images: Fading is essential for seamlessly blending multiple images together, such as in composites or photo manipulations.
- Adding Textures: Fading can be used to add subtle textures to your photos, creating a unique and artistic look.
- Creating Dreamy Effects: Fading can soften harsh details and create a dreamy, ethereal quality in your images.
- Integrating Images into Backgrounds: Fading helps images blend seamlessly into website banners, presentations, or other backgrounds.
9. What Are Some Advanced Fading Techniques?
For more advanced control over photo fading, consider these techniques:
- Using Channels: Use channels to create complex layer masks based on color information in the image.
- Using Calculations: Use calculations to combine multiple channels and create intricate fading effects.
- Using Actions: Record a series of steps to automate the fading process and apply it to multiple images.
- Using Plugins: Explore third-party plugins that offer specialized fading tools and effects.
10. What Are The Common Mistakes To Avoid When Fading Photos?
While photo fading can enhance your images, it’s important to avoid common mistakes that can detract from the final result:
- Over-Fading: Fading too much can make the image look washed out or unnatural.
- Uneven Fading: Inconsistent fading can create distracting artifacts or lines.
- Harsh Transitions: Abrupt transitions between faded and unfaded areas can look jarring.
- Ignoring Color Balance: Fading can affect the color balance of an image, so it’s important to adjust colors as needed.
- Using the Wrong Tool: Using the wrong tool for the job can make the fading process more difficult and lead to subpar results.
11. How Can I Practice My Photo Fading Skills?
The best way to improve your photo fading skills is to practice regularly. Here are some exercises you can try:
- Fade Edges of Different Images: Practice fading the edges of various types of images (portraits, landscapes, still life) to get a feel for how the technique works in different contexts.
- Blend Two Different Images: Find two images that complement each other and try to blend them seamlessly using fading techniques.
- Add Texture Overlay: Experiment with adding texture overlays to your photos using fading to create unique effects.
- Create Vignettes: Practice creating vignettes with different shapes and sizes to enhance your portrait or landscape photography.
- Recreate a Photo Manipulation: Find a photo manipulation you admire and try to recreate it using fading techniques.
12. How Does Photo Fading Relate To Other Editing Techniques?
Photo fading is often used in conjunction with other editing techniques to achieve a desired look. Some common combinations include:
- Color Correction: Adjusting the colors of an image after fading can enhance the overall effect.
- Sharpening: Sharpening certain areas of an image after fading can help maintain detail and clarity.
- Dodge and Burn: Dodging and burning can enhance contrast and create depth in a faded image.
- Adding Grain: Adding a subtle grain effect can give a faded image a more vintage or film-like look.
- Using Filters: Applying filters can enhance the mood and style of a faded image.
13. Why Is Understanding Photo Fading Important For Photographers?
Understanding photo fading is crucial for photographers because it expands their creative toolkit and allows them to:
- Enhance Images: Improve the visual appeal of their photos by softening edges and blending elements.
- Create Unique Effects: Produce artistic and stylized images that stand out from the crowd.
- Seamlessly Integrate Photos: Blend photos into various layouts for websites, magazines, and other media.
- Correct Imperfections: Soften harsh transitions and hide minor flaws in their images.
- Express Their Vision: Communicate their artistic vision through subtle and nuanced fading techniques.
14. What Are The Ethical Considerations When Fading Photos?
While photo fading is a powerful tool, it’s important to use it responsibly and ethically. Consider these points:
- Transparency: Be transparent about the extent to which you’ve manipulated an image, especially in journalistic or documentary contexts.
- Accuracy: Avoid using fading to distort or misrepresent reality.
- Consent: Obtain consent from individuals before manipulating their images, especially if the changes are significant.
- Copyright: Respect copyright laws when using fading techniques to create derivative works.
- Authenticity: Strive to maintain the authenticity and integrity of the original image.
15. How Does The Knowledge Of Photo Fading Contribute To My Photography Career?
Mastering photo fading techniques can significantly boost your photography career by:
- Improving Portfolio: Showcasing your ability to create visually appealing and technically sound images.
- Expanding Services: Offering services like photo retouching, compositing, and image manipulation.
- Increasing Marketability: Making your work more attractive to clients and employers.
- Building Reputation: Establishing yourself as a skilled and creative photographer.
- Staying Competitive: Keeping up with the latest trends and techniques in the industry.
16. What Resources Are Available At Dfphoto.Net To Learn More About Photo Editing?
At dfphoto.net, we offer a wealth of resources to help you master photo editing techniques like fading:
- Tutorials: Step-by-step guides on various fading methods and Photoshop tools.
- Articles: In-depth articles exploring creative applications of photo fading.
- Videos: Visual demonstrations of fading techniques and workflows.
- Community Forum: A platform to connect with other photographers, share your work, and ask questions.
- Expert Advice: Tips and insights from professional photographers and retouchers.
Explore our website at dfphoto.net to discover a world of photography resources and inspiration! Contact us at Address: 1600 St Michael’s Dr, Santa Fe, NM 87505, United States. Phone: +1 (505) 471-6001. Website: dfphoto.net.
17. How To Choose The Right Fading Technique For My Photo?
Choosing the right fading technique depends on the specific effect you want to achieve and the characteristics of your photo. Consider these factors:
- Type of Image: Different images (portraits, landscapes, textures) may require different fading approaches.
- Desired Effect: Are you aiming for a subtle blend, a dreamy effect, or a dramatic vignette?
- Level of Control: Do you need precise control over the fading process, or is a quick and easy method sufficient?
- Complexity: Are you working with a simple image or a complex composition?
- Time Constraints: How much time do you have to spend on the fading process?
18. How Can Photo Fading Help Me In Digital Marketing?
Photo fading can be a valuable asset in digital marketing by:
- Enhancing Visual Content: Creating more engaging and visually appealing graphics for social media, websites, and advertisements.
- Improving Brand Image: Projecting a professional and polished image through high-quality visual content.
- Increasing Engagement: Attracting more attention and interaction from your target audience.
- Boosting Conversions: Driving more traffic, leads, and sales through compelling visual content.
- Creating a Unique Style: Establishing a distinctive visual style that sets your brand apart from the competition.
19. Can Photo Fading Be Used In Video Editing Too?
Yes, photo fading techniques can also be applied to video editing to create smooth transitions, visual effects, and creative storytelling. Video editing software like Adobe Premiere Pro and Final Cut Pro offer tools similar to Photoshop’s fading techniques.
20. What Is The Future Of Photo Fading In Digital Art?
The future of photo fading in digital art is likely to be shaped by advancements in AI, machine learning, and augmented reality. We can expect to see:
- AI-Powered Fading: Tools that automatically analyze images and suggest optimal fading techniques.
- Smart Masks: Intelligent layer masks that can detect objects and edges with greater precision.
- Interactive Fading: Techniques that allow viewers to control the fading effect in real-time.
- Augmented Reality Integration: Fading effects that seamlessly blend digital images with the real world.
- New Creative Applications: Innovative uses of fading to create immersive and interactive art experiences.
FAQ: How To Fade A Photo In Photoshop
Q1: What is the best way to fade an image in Photoshop?
The best way to fade an image in Photoshop often involves using layer masks with either the Gradient Tool or the Brush Tool for precise control.
Q2: How do I fade the edges of a photo in Photoshop?
To fade the edges, use the Elliptical Marquee Tool to select the area, then apply feathering before deleting the selection or using a layer mask.
Q3: Can I use the Gradient Tool for fading?
Yes, the Gradient Tool is excellent for creating smooth fades, especially when applied to a layer mask, allowing for gradual opacity changes.
Q4: What is a layer mask and how does it help with fading?
A layer mask lets you selectively hide or reveal parts of a layer, making it ideal for controlled fading by painting with black and white.
Q5: Is feathering important for fading?
Yes, feathering softens the edges of a selection, which is crucial for creating a gradual and natural fade effect.
Q6: How do blur filters contribute to fading?
Blur filters, like Gaussian Blur, soften edges and create a fading effect when combined with layer masks, providing a dreamy look.
Q7: Can opacity adjustment be used for fading photos?
Opacity adjustment is a simple way to fade an entire layer but is less precise than using layer masks or gradients for targeted fading.
Q8: What are some common mistakes to avoid when fading photos?
Avoid over-fading, uneven fading, and harsh transitions by using the right tools and practicing regularly for smoother results.
Q9: How can I practice my photo fading skills?
Practice by blending different images, adding texture overlays, and recreating photo manipulations to improve your technique.
Q10: What resources are available at dfphoto.net for learning photo editing?
At dfphoto.net, you can find tutorials, articles, videos, and a community forum to enhance your photo editing skills.
Ready to take your photo editing skills to the next level? Visit dfphoto.net today to explore our comprehensive tutorials, discover inspiring photography, and connect with a vibrant community of photographers in the USA. Unleash your creative potential and transform your images into stunning works of art!