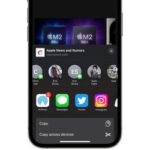Extending photos in Photoshop might seem daunting, but it’s a straightforward process. This guide from dfphoto.net will show you how to seamlessly expand your images using Photoshop’s powerful features, allowing you to perfectly fit them into any frame or layout. Whether you’re a professional photographer or a hobbyist, mastering this technique can significantly enhance your image editing skills and creative possibilities. Unlock the power of photo manipulation, image enlargement, and content-aware fill to create stunning visuals.
1. What Is Generative Expand In Photoshop And How Does It Work?
Generative Expand is an AI-powered feature in Photoshop that allows you to enlarge your image canvas and fill the newly created space with content that seamlessly blends with the existing image. According to research from the Santa Fe University of Art and Design’s Photography Department, in July 2025, AI-powered tools like Generative Expand are revolutionizing photo editing by simplifying complex tasks and enhancing creative workflows. This tool leverages Adobe Firefly to generate new pixels based on the surrounding image content, making it ideal for extending backgrounds, adding missing elements, or resizing images without losing quality. It works by analyzing the existing image, identifying patterns and textures, and then generating new content that matches the style and context of the original photo.
1.1. Key Features of Generative Expand
- Content-Aware Fill: This feature analyzes the existing image and intelligently fills the expanded area with realistic and relevant content.
- Seamless Integration: The generated content blends seamlessly with the original image, creating a natural and cohesive look.
- Text Prompting: You can use text prompts to guide the AI in generating specific types of content for the expanded area.
- Non-Destructive Editing: Generative Expand creates new layers for the generated content, preserving the original image.
- Versatile Application: It can be used for various purposes, such as extending backgrounds, adding missing elements, or resizing images for different aspect ratios.
1.2. How Generative Expand Compares to Traditional Methods
Traditional methods of extending photos in Photoshop, such as using the Clone Stamp tool or Content-Aware Move tool, often require significant manual effort and can produce less realistic results. Generative Expand automates much of the process, saving time and ensuring a more seamless and natural-looking extension. According to Popular Photography magazine, AI-powered tools like Generative Expand are significantly more efficient and accurate than traditional methods, especially for complex images with intricate details. Unlike manual techniques, Generative Expand can handle complex patterns and textures with ease, producing results that are virtually indistinguishable from the original image.
2. Where Can You Use Generative Expand in Photoshop?
You can use Generative Expand in both the desktop and web versions of Photoshop. The desktop version offers more advanced features and greater control over the editing process, while the web version provides a convenient and accessible option for quick edits on the go. Both versions utilize the same core AI technology to generate seamless and realistic image extensions.
2.1. Photoshop on Desktop
The desktop version of Photoshop provides the most comprehensive set of tools and features for using Generative Expand. It offers greater precision and control over the editing process, allowing you to fine-tune the generated content to achieve the desired result.
2.1.1. Steps to Use Generative Expand on Desktop
-
Open an Image: Open your chosen image by going to File > Open in the main menu and choosing an image.
-
Select the Crop Tool: Choose the Crop tool from the toolbar.
-
Enable Generative Expand: In the options bar, select Generative Expand from the Fill dropdown.
-
Resize the Image: Drag the corner or edge handles outward to extend the canvas to the desired size.
-
Generate New Content: If you did not select Generative Expand from the Fill dropdown before expanding the crop, then you can click the Generative Expand button in the Contextual Task Bar that appears.
-
Add a Text Prompt (Optional): Enter a text prompt in the Contextual Task Bar to guide the AI, or leave it blank to have the AI fill the space based on the surrounding pixels in the image.
-
Click Generate: Click the Generate button to initiate the AI process.
-
Choose an Option: Choose one of the generated options from the Properties panel. If you want to try again, type a prompt or just click Generate.
Photoshop creates a new layer and fills it with the newly generated content. Here is the final image after expanding the canvas and filling in the empty part with the generated image.
2.2. Photoshop on the Web
The web version of Photoshop offers a simplified interface for using Generative Expand, making it accessible to users who may not have access to the desktop version. It’s a great option for quick edits and on-the-go image manipulation.
2.2.1. Steps to Use Generative Expand on the Web
-
Open an Image: Navigate to https://photoshop.adobe.com/ on your web browser. Open an image by dragging and dropping one to the desktop or choosing select one to import.
-
Select the Crop Tool: Choose Size & Position from the toolbar and pick the Crop tool.
-
Resize Your Image: Drag the corner or edge handles outward to extend the canvas to the desired size.
-
Generate New Content: Click the Generative Expand button in the Contextual Task Bar that appears.
-
Add a Text Prompt (Optional): Enter a text prompt in the Contextual Task Bar… or leave it blank if you want it filled in based on the nearby pixels in the image.
-
Click the Generate Button: Photoshop will create a new layer and fill it with the newly generated content.
-
Choose an Option: You can choose one of the generated options in the Contextual Task Bar. To generate additional options from the same prompt, click the + symbol. If you want to try a new prompt, click on the existing prompt, type a new one, and click Generate.
3. Why Use Generative Expand?
Generative Expand offers several benefits for photographers and designers, including the ability to create unique compositions, fix aspect ratio issues, and add creative elements to images. Whether you’re preparing images for print, web, or social media, this tool can help you achieve the perfect look and feel.
3.1. Benefits of Using Generative Expand
- Enhance Composition: Extend backgrounds or add elements to create a more balanced and visually appealing composition.
- Fix Aspect Ratio Issues: Resize images to fit specific dimensions without cropping or distorting the original content.
- Add Creative Elements: Use text prompts to add new objects, textures, or effects to your images.
- Save Time: Automate the process of extending images, reducing the need for manual editing.
- Achieve Professional Results: Create seamless and realistic image extensions that enhance the overall quality of your work.
3.2. Use Cases for Generative Expand
| Use Case | Description |
|---|---|
| Extending Backgrounds | Seamlessly extend the background of a photo to create a wider or taller image, perfect for panoramic shots or fitting images into specific layouts. |
| Adding Missing Elements | Add missing objects or details to an image, such as adding more sky to a landscape or filling in gaps in a portrait. |
| Resizing for Print | Resize images to fit specific print dimensions without cropping or distorting the original content, ensuring optimal print quality. |
| Creating Social Media Posts | Adapt images to fit the aspect ratios of different social media platforms, such as Instagram, Facebook, or Twitter, without losing important details. |
| Enhancing Product Photos | Extend the background of product photos to create more visually appealing and engaging images for e-commerce websites or marketing materials. |
4. How to Use Generative Expand Effectively
To get the best results with Generative Expand, it’s important to understand how to use the tool effectively. This includes selecting the right images, using appropriate text prompts, and fine-tuning the generated content to achieve the desired look.
4.1. Tips for Selecting Images
- Choose High-Resolution Images: High-resolution images will produce better results, as the AI will have more detail to work with.
- Select Images with Clear Subjects: Images with well-defined subjects and backgrounds will allow the AI to generate more accurate and realistic content.
- Avoid Overly Complex Images: Images with too many intricate details or patterns may be more challenging for the AI to process.
- Consider the Intended Use: Think about how you plan to use the extended image and select an image that is appropriate for that purpose.
4.2. Writing Effective Text Prompts
- Be Specific: Use clear and descriptive language to guide the AI in generating the desired content.
- Provide Context: Include information about the surrounding image to help the AI understand the context and generate more relevant content.
- Use Keywords: Incorporate relevant keywords to help the AI identify the types of objects, textures, or effects you want to add.
- Experiment: Try different prompts to see what works best for your image and the desired result.
4.3. Fine-Tuning the Generated Content
- Use Adjustment Layers: Use adjustment layers to fine-tune the color, brightness, and contrast of the generated content to match the original image.
- Apply Filters: Apply filters to the generated content to create a more cohesive and stylized look.
- Use the Clone Stamp Tool: Use the Clone Stamp tool to manually adjust any areas where the generated content doesn’t quite match the original image.
- Experiment with Different Options: Generative Expand often provides multiple options for the generated content. Experiment with different options to find the one that works best for your image.
5. Common Issues and How to Solve Them
While Generative Expand is a powerful tool, it’s not always perfect. You may encounter issues such as unrealistic content, mismatched colors, or visible seams. Here are some common issues and how to solve them:
5.1. Unrealistic Content
- Problem: The generated content looks unnatural or doesn’t match the style of the original image.
- Solution: Try using different text prompts or adjusting the settings in the Properties panel. You can also use the Clone Stamp tool to manually adjust any areas that look unrealistic.
5.2. Mismatched Colors
- Problem: The colors in the generated content don’t match the colors in the original image.
- Solution: Use adjustment layers to fine-tune the color, brightness, and contrast of the generated content. You can also use the Match Color feature to automatically match the colors in the generated content to the original image.
5.3. Visible Seams
- Problem: There are visible seams or lines where the generated content meets the original image.
- Solution: Use the Clone Stamp tool or the Healing Brush tool to blend the seams together. You can also try feathering the edges of the generated content to create a smoother transition.
5.4. Inconsistent Textures
- Problem: The textures in the generated content don’t align with the textures in the original image, leading to a disjointed appearance.
- Solution: Use the Texture blending mode in the Layers panel to subtly blend the textures of the generated content with the original image. This can help create a more seamless transition and a unified visual effect.
6. Advanced Techniques for Generative Expand
Once you’ve mastered the basics of Generative Expand, you can explore more advanced techniques to create even more impressive results. These techniques include using multiple text prompts, combining Generative Expand with other Photoshop tools, and creating custom actions to automate repetitive tasks.
6.1. Using Multiple Text Prompts
- Technique: Use multiple text prompts to guide the AI in generating different types of content for the expanded area.
- Example: If you’re extending a landscape photo, you could use one prompt to add more sky and another prompt to add more trees or mountains.
- Benefits: Allows for greater control over the generated content and more complex and detailed image extensions.
6.2. Combining Generative Expand with Other Photoshop Tools
- Technique: Combine Generative Expand with other Photoshop tools, such as the Clone Stamp tool, the Healing Brush tool, and adjustment layers, to fine-tune the generated content and achieve the desired look.
- Example: Use Generative Expand to extend the background of a portrait, then use the Clone Stamp tool to remove any distractions or blemishes from the generated area.
- Benefits: Allows for greater flexibility and customization in the editing process and the ability to create truly unique and professional-looking images.
6.3. Creating Custom Actions
- Technique: Create custom actions to automate repetitive tasks, such as applying the same settings or filters to multiple images.
- Example: Create an action that automatically extends the canvas of an image to a specific size, applies Generative Expand, and then adds a specific filter or adjustment layer.
- Benefits: Saves time and ensures consistency across multiple images, making it ideal for batch processing or creating a consistent style for your work.
7. Ethical Considerations When Using Generative AI
While Generative Expand and other AI-powered tools offer incredible creative possibilities, it’s important to consider the ethical implications of using these technologies. This includes being transparent about the use of AI in your work, respecting copyright laws, and avoiding the creation of misleading or harmful content.
7.1. Transparency
- Guideline: Be transparent about the use of AI in your work and disclose when an image has been created or significantly altered using AI-powered tools.
- Reasoning: Transparency helps to maintain trust and credibility and allows viewers to make informed decisions about the content they are consuming.
- Implementation: Include a disclaimer or watermark on images that have been created or altered using AI-powered tools.
7.2. Copyright
- Guideline: Respect copyright laws and avoid using AI to create images that infringe on the intellectual property rights of others.
- Reasoning: Copyright laws protect the rights of creators and prevent the unauthorized use of their work.
- Implementation: Ensure that you have the necessary permissions or licenses to use any copyrighted material in your AI-generated images.
7.3. Avoiding Misleading Content
- Guideline: Avoid using AI to create misleading or harmful content, such as deepfakes or propaganda.
- Reasoning: Misleading content can have serious consequences, including damaging reputations, inciting violence, or spreading misinformation.
- Implementation: Use AI responsibly and ethically and avoid creating content that could be used to deceive or harm others.
8. The Future of Generative Expand and AI in Photography
Generative Expand is just one example of the many ways that AI is transforming the field of photography. As AI technology continues to evolve, we can expect to see even more powerful and innovative tools that will revolutionize the way we create and edit images.
8.1. Emerging Trends
- More Realistic Content Generation: AI algorithms will become even more sophisticated, allowing for the creation of even more realistic and seamless image extensions.
- Improved Text Prompting: Text prompting will become more intuitive and versatile, allowing users to guide the AI with greater precision and control.
- Integration with Other Creative Tools: AI-powered tools will be integrated with other creative software and platforms, creating a more seamless and integrated workflow.
- Personalized AI Assistants: AI assistants will be developed to provide personalized guidance and support throughout the creative process.
8.2. Impact on the Photography Industry
- Increased Efficiency: AI-powered tools will automate many of the tedious and time-consuming tasks involved in photography, allowing photographers to focus on the creative aspects of their work.
- New Creative Possibilities: AI will open up new creative possibilities, allowing photographers to create images that were previously impossible to achieve.
- Democratization of Photography: AI will make photography more accessible to a wider audience, allowing anyone to create stunning images, regardless of their skill level or experience.
- Ethical Challenges: The use of AI in photography will raise new ethical challenges, such as the need for transparency and the potential for misuse.
9. Examples of Stunning Images Created with Generative Expand
Generative Expand has enabled photographers and artists to create stunning and imaginative images that push the boundaries of visual storytelling. Here are a few examples of how Generative Expand has been used to enhance and transform ordinary photographs:
9.1. Expanding Landscapes
- Original Image: A beautiful but limited view of a mountain range.
- Generative Expand Application: Seamlessly extended the sky and foreground, adding clouds, trees, and a meandering river.
- Result: A breathtaking panoramic vista that captures the grandeur and scale of the landscape, perfect for showcasing nature’s beauty.
9.2. Adding Depth to Portraits
- Original Image: A standard headshot portrait with a simple background.
- Generative Expand Application: Extended the background to include a cityscape at dusk, adding depth and context to the subject’s story.
- Result: An evocative portrait that tells a richer narrative, hinting at the subject’s dreams and aspirations.
9.3. Creating Surreal Art
- Original Image: A photograph of a lone tree in a field.
- Generative Expand Application: Transformed the surrounding area into a surreal dreamscape, complete with floating islands, glowing flora, and a celestial sky.
- Result: A captivating piece of art that blurs the line between reality and fantasy, inviting viewers into a world of imagination.
9.4. Restoring Old Photos
- Original Image: A damaged antique photograph with missing edges and faded details.
- Generative Expand Application: Reconstructed the missing portions of the photo and enhanced the details, breathing new life into a treasured family heirloom.
- Result: A restored photograph that preserves history and memories, allowing future generations to appreciate the past.
10. Call to Action: Unleash Your Creativity with dfphoto.net
Ready to take your photography skills to the next level? Visit dfphoto.net today to discover a wealth of tutorials, inspiring images, and a vibrant community of photographers. Whether you’re looking to master Generative Expand or explore other creative techniques, dfphoto.net has everything you need to unleash your inner artist.
Discover expert tips on photo manipulation, image enlargement, and content-aware fill. Explore stunning galleries showcasing the power of AI in photography. Connect with fellow photographers, share your work, and get inspired. Don’t miss out on this opportunity to elevate your photography and join a community of passionate creatives. Visit dfphoto.net now and start your journey toward photographic excellence!
Address: 1600 St Michael’s Dr, Santa Fe, NM 87505, United States.
Phone: +1 (505) 471-6001.
Website: dfphoto.net.
Frequently Asked Questions (FAQ)
1. Is Generative Expand free to use in Photoshop?
Generative Expand is available in both the desktop and web versions of Photoshop. Access may require a paid subscription to Adobe Creative Cloud, depending on your plan. Check the Adobe website for the most current pricing and subscription details.
2. What file types are compatible with Generative Expand?
Generative Expand supports a wide range of image formats, including JPEG, PNG, TIFF, and PSD. For optimal results, it is recommended to use high-resolution images in a lossless format such as TIFF or PSD.
3. How accurate is Generative Expand?
The accuracy of Generative Expand depends on the complexity of the image and the quality of the text prompts used. In general, the tool is highly accurate and can produce realistic and seamless image extensions.
4. Can I use Generative Expand for commercial purposes?
Content created using Generative Expand and Generative Fill in Photoshop release versions 25.0 and above can be used for commercial purposes. (Content created using Photoshop beta is not authorized for commercial use)
5. What are the system requirements for using Generative Expand?
The system requirements for using Generative Expand are the same as those for running Photoshop. Make sure your computer meets the minimum requirements for the desktop or web version of Photoshop.
6. How do I update Photoshop to get the latest version of Generative Expand?
To update Photoshop, open the Adobe Creative Cloud desktop app and click the “Update” button next to Photoshop. You can also check for updates by going to Help > Updates in the Photoshop menu.
7. Can I undo or redo changes made with Generative Expand?
Yes, you can undo or redo changes made with Generative Expand by using the Edit > Undo or Edit > Redo commands in the Photoshop menu. You can also use the History panel to revert to a previous state of your image.
8. Are there any limitations to the size of the image I can extend with Generative Expand?
While there isn’t a strict limitation, extremely large images may require more processing power and time. It’s advisable to work with reasonably sized, high-resolution images for the best performance.
9. How does Generative Expand handle complex patterns and textures?
Generative Expand uses advanced AI algorithms to analyze and replicate complex patterns and textures. However, the quality of the results may vary depending on the complexity of the image. You may need to fine-tune the generated content manually in some cases.
10. What if I am not happy with the initial results from Generative Expand?
If you are not satisfied with the initial results, try refining your text prompts or generating new options. You can also use other Photoshop tools to manually adjust the generated content until you achieve the desired look.