Transferring your precious photos from your iPhone to your computer is a fundamental task for any iPhone user. Whether you’re backing up memories, freeing up storage space, or editing your photos on a larger screen, knowing how to seamlessly export your iPhone photos is essential. This guide will walk you through various methods to transfer your photos, ensuring you find the perfect solution for your needs, regardless of whether you’re using a Windows PC or a Mac.
Method 1: Using a USB Cable – The Direct and Reliable Approach
The most straightforward and often fastest way to export photos from your iPhone to your computer is by using a USB cable. This method works for both Windows and macOS, offering a direct connection for quick transfers.
For Windows Users:
- Connect your iPhone: Plug your iPhone into your Windows computer using a USB cable.
- Unlock your iPhone: Ensure your iPhone is unlocked and you may need to tap “Trust This Computer” on your iPhone screen if prompted.
- Access Photos through File Explorer: Windows should recognize your iPhone as a portable device. Open File Explorer (Windows Explorer) and look for your iPhone under “This PC” or “Devices and drives.” It might appear with your iPhone’s name.
- Navigate to the DCIM folder: Double-click on your iPhone’s icon, and you’ll likely see an “Internal Storage” folder, and inside that, a “DCIM” folder (Digital Camera Images). This folder contains all your photos and videos in subfolders, often named with numbers.
- Copy your photos: Browse through the DCIM folders, find the photos you want to export, and simply drag and drop them to a folder on your computer or copy and paste them.
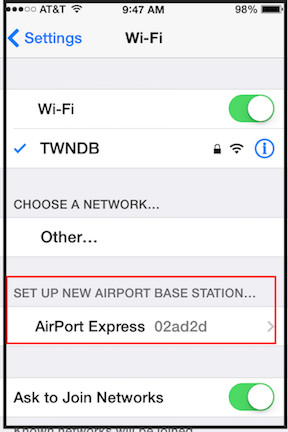 File explorer showing iPhone DCIM folder for photo transfer
File explorer showing iPhone DCIM folder for photo transfer
This image is for illustrative purposes only and may not be directly from the original source, but represents the file explorer view of an iPhone’s DCIM folder.
For Mac Users:
- Connect your iPhone: Connect your iPhone to your Mac using a USB cable.
- Unlock your iPhone: Unlock your iPhone and tap “Trust” if prompted.
- Use the Photos App: The Photos app on your Mac should automatically open when your iPhone is connected. If not, open the Photos app manually.
- Import Tab: In the Photos app, you should see an “Import” tab. Select your iPhone from the devices listed on the left sidebar.
- Review and Import: The Photos app will display all the new photos and videos on your iPhone. You can choose to “Import All New Items” or select specific photos to import. Click “Import Selected” or “Import All New Photos.”
- Choose Import Destination: You can choose where to save your imported photos within the Photos app library.
This image is for illustrative purposes only and may not be directly from the original source, but represents the macOS Photos app import interface.
Method 2: Leveraging Cloud Services for Wireless Transfer
For a cable-free experience, cloud services offer a convenient way to export photos from your iPhone to your computer wirelessly.
iCloud Photos: Apple’s Integrated Solution
If you use iCloud Photos, your photos are automatically synced to iCloud and accessible on all your Apple devices, including your Mac and even Windows computers.
- On your Mac: If you use iCloud Photos, your photos should already be synced to your Photos app. Ensure iCloud Photos is enabled in Photos Preferences > iCloud.
- On Windows: Download and install iCloud for Windows from the Microsoft Store. Sign in with your Apple ID, and enable “Photos.” Your iCloud Photos will be downloaded to your PC.
Google Photos: Cross-Platform Flexibility
Google Photos is another excellent cloud-based service that works seamlessly across iOS, Android, Windows, and macOS.
- Install Google Photos App: Download and install the Google Photos app on your iPhone and sign in with your Google account. Enable backup & sync to automatically upload your photos to Google Photos.
- Access on Computer: On your computer, go to the Google Photos website (photos.google.com) in your web browser and sign in with the same Google account. Your photos will be available for viewing, downloading, and managing. You can download photos individually or in batches.
Dropbox, OneDrive, and Other Cloud Services
Services like Dropbox and OneDrive also offer photo backup and syncing capabilities. Install their respective apps on your iPhone, upload your photos to the cloud, and then access them on your computer by signing into your account through their desktop applications or websites.
Method 3: Email – Suitable for a Few Photos
For transferring just a few photos, email can be a quick and easy solution.
- Select Photos in Photos App: Open the Photos app on your iPhone and select the photos you want to export.
- Share and Email: Tap the Share icon (the square with an arrow pointing upwards) and choose “Mail.”
- Send to Yourself: Enter your own email address as the recipient and send the email.
- Download from Email: Open your email on your computer and download the attached photos.
Keep in mind that email might compress photos, and it’s not ideal for transferring large numbers of photos or videos.
Conclusion: Choosing the Right Method for You
Exporting photos from your iPhone to your computer is a simple process with multiple options available. For bulk transfers and reliability, a USB cable remains a top choice. For wireless convenience and ongoing backup, cloud services like iCloud Photos and Google Photos are excellent. And for quickly sharing a few images, email can suffice. Choose the method that best aligns with your workflow and enjoy your photos on your computer!

