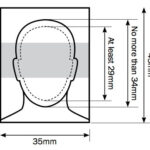Are you looking for the best way to export your photos from Instagram while maintaining their quality? At dfphoto.net, we understand the importance of preserving your visual art. This guide provides a step-by-step approach to exporting your Instagram photos with optimal sharpness and the exact crop you desire, ensuring your images look stunning whether you’re showcasing your work on social media, printing fine art photography, or saving them for portfolio pieces. Enhance your creative process and maintain high quality with expert knowledge.
1. Why Exporting Photos from Instagram is Important
Why should photographers care about exporting photos from Instagram? It is important because exporting Instagram photos allows photographers to back up their work, repurpose content for different platforms, maintain image quality, and protect their intellectual property. According to the Santa Fe University of Art and Design’s Photography Department, in July 2025, backing up images ensures they are not lost if the Instagram account is compromised or deleted.
2. Understanding Instagram’s Image Compression
What causes image quality loss on Instagram? Instagram’s compression algorithms automatically resize and compress images to optimize storage and bandwidth, which often results in reduced quality, sharpness, and detail. When images are uploaded, Instagram reduces their resolution and applies compression to decrease file sizes, as mentioned in Popular Photography magazine.
3. Key Considerations Before Exporting
What factors should you consider before exporting photos? Several critical factors must be considered before exporting photos from Instagram to ensure optimal quality and preservation. These factors include understanding the original image resolution, choosing the right export method, and adjusting export settings.
3.1 Original Image Resolution
What is the importance of knowing the original image resolution? Knowing the original image resolution is important because it helps in understanding the extent of quality loss during the upload process. For instance, if the original photo was taken with a high-resolution camera, such as a full-frame DSLR, it would have significantly more detail than if it was taken with a smartphone.
3.2 Choosing the Right Export Method
Which export method is best for retaining image quality? The export method you choose can significantly impact the final quality of your exported images. Using third-party apps designed for image extraction can often yield better results than simply screenshotting or saving directly from Instagram.
3.3 Adjusting Export Settings
Why is it essential to adjust export settings? Adjusting export settings is essential to fine-tune the balance between file size and image quality. Key settings to consider include file format, compression level, and metadata options.
4. Methods for Exporting Photos from Instagram
What are the different methods available for exporting photos? There are several methods for exporting photos from Instagram, each with its advantages and limitations. These methods include using Instagram’s built-in download feature, third-party apps, browser extensions, and manual methods like screenshots.
4.1 Using Instagram’s Built-In Download Feature
How does Instagram’s built-in download feature work? Instagram’s built-in download feature allows users to download their original photos and videos directly from the platform. This feature is available for content you’ve uploaded, providing a straightforward way to retrieve your media.
Steps to Use Instagram’s Built-In Download Feature:
- Open the Instagram app on your mobile device.
- Go to your profile by tapping your profile picture in the bottom right corner.
- Tap the three horizontal lines in the top right corner to open the menu.
- Select “Your Activity.”
- Scroll down and tap “Download Your Information.”
- Enter your email address and tap “Request Download.”
- Enter your password when prompted and tap “Request Download.”
4.2 Using Third-Party Apps
What third-party apps can help export photos from Instagram? Numerous third-party apps are designed to help export photos and videos from Instagram. These apps often offer additional features, such as batch downloading, higher resolution options, and metadata preservation.
Recommended Third-Party Apps:
| App Name | Platform | Key Features |
|---|---|---|
| Regrann | iOS/Android | Download photos and videos, repost content |
| InstaSave | Android | Batch download, save multiple posts simultaneously |
| DownloadGram | Web-Based | Download photos and videos directly from a web browser |
| 4K Stogram | Desktop | Download Instagram photos, stories, and highlights in bulk |
| iMyFone Filme | iOS/Android | Download, edit, and manage Instagram media |
4.3 Using Browser Extensions
How can browser extensions simplify photo exports? Browser extensions can simplify exporting photos from Instagram by adding download buttons directly to the Instagram interface. These extensions allow you to quickly save images without leaving the webpage.
Popular Browser Extensions:
| Extension Name | Browser | Key Features |
|---|---|---|
| Downloader for Instagram | Chrome/Firefox | Adds a download button to each post for easy saving |
| Save-o-gram | Chrome | Download multiple photos and videos in one click |
| ImageAssistant | Chrome/Firefox | Batch image downloader with advanced filtering |
4.4 Manual Methods: Screenshots
When is using screenshots an appropriate method? Using screenshots is generally not recommended for exporting photos due to the significant loss in quality. Screenshots capture the image as it appears on your screen, which is usually at a lower resolution than the original photo. This method should only be considered as a last resort when other options are unavailable and when image quality is not a primary concern.
5. Step-by-Step Guide to Exporting with Optimal Quality
How can you export photos with the best possible quality? Exporting photos from Instagram with optimal quality requires a combination of the right tools, settings, and techniques. Here’s a step-by-step guide to help you achieve the best results:
5.1 Preparing Your Image in Photoshop
What are the initial steps to prepare an image for Instagram in Photoshop? The initial steps to prepare an image for Instagram in Photoshop involve flattening the image, converting it to 8-bit sRGB, and optionally adding a watermark.
Step 1: Flatten Your Image in Photoshop
How do you flatten an image in Photoshop? Flattening the image is crucial before making conversions to ensure that all layers are combined into a single, cohesive layer.
- On a layer in the layer stack, right-click in the space next to the title and choose “Flatten Image.”
- Alternatively, use the keyboard shortcut:
- Mac: Cmd+Alt+Shift+E
- Windows: Ctrl+Alt+Shift+E
Step 2: Convert to 8-Bit, sRGB
Why is it necessary to convert to 8-bit, sRGB? Converting the image to 8-bit sRGB ensures it is compatible with Instagram’s color profile and reduces potential color distortions.
- Go to “Image” in the top menu, then select “Mode” and choose “8-Bit.”
- Next, go to “Edit” in the top menu, then select “Convert to Profile.”
- In the Destination Space, ensure “sRGB IEC61966-2” is selected. If not, click the list and select it.
- Select “OK.”
Step 3: Watermark the Image (Optional)
How can you add a watermark to protect your images? Adding a watermark can help protect your images from unauthorized use.
- Use one of the watermarking methods described in this tutorial: How to Watermark Photos in Photoshop.
- Keep the watermark close to the subject for better protection.
- After adding the watermark, flatten the image again using the method described in Step 1.
5.2 Creating Versions for Instagram
How do you create multiple versions of an image for different Instagram uses? Creating multiple versions allows you to optimize images for different Instagram formats, such as feed posts and carousels.
Step 4: Make Two Copies of the File
Why should you duplicate the file? Duplicating the file ensures you have separate versions for cropping and displaying the full, uncropped image.
- Go to “Image” in the top menu and select “Duplicate.”
- Rename the file to something like “IG Cropped.”
- Repeat the process by going to “Image” and selecting “Duplicate” again. This time, rename it to something like “IG Full.”
Step 5: Decide on the Feed Crop
Which crop ratios work best for Instagram? Choosing the right crop ratio ensures your images are displayed optimally in the Instagram feed.
- For portrait (vertical) images, use a 4:5 crop (the tallest portrait the IG feed can show).
- For landscape (horizontal) images, use a 1:1 (square) crop (neatest for your Grid and gives you more real estate in the feed).
Step 6: Crop to the Feed
How do you crop the image to fit the Instagram feed? Cropping the image to the feed ensures it looks clean and professional on your profile.
- For the “IG Cropped” file, select the crop tool and choose the desired ratio (4:5 or 1:1) from the dropdown menu at the top left.
- Crop the image to highlight the most important aspects of the composition.
Step 7: Crop Wider for a Carousel (Optional)
Why crop wider for a carousel? Cropping wider for a carousel allows you to include the uncropped version of your image for viewers to swipe and see.
- For the “IG Full” file, enable the crop tool and ensure the same ratio used in Step 6 is active.
- This time, crop out, not in, by pulling the handles outwards to create empty space around the edge of the image.
- Ensure the box at the top of the crop frame that says “delete cropped pixels” is checked.
- Photoshop will fill in the empty pixels with your background color. To customize the background color, exit the crop, change the background color by double-clicking on it, then go back into the crop and expand it.
5.3 Resizing and Exporting
What are the best settings for resizing and exporting images for Instagram? Using the correct resizing and export settings ensures your images retain sharpness and detail when uploaded to Instagram.
Step 8: Resize Both Copies of the File
Why is resizing important before exporting? Resizing helps maintain sharpness by preventing Instagram from compressing or altering your images further.
- On “IG Cropped,” go to “Image” in the top menu and select “Image Size.”
- In the “Resolution” box, ensure it says 200 pixels per inch.
- Identify the largest number (longest side) among the width and height.
- Check that the measure dropdown reads “Pixels.”
- Change the largest number to 2000 pixels.
- Press “Ok.”
- Repeat these steps for “IG Full.”
Step 9: Export and Transfer
How should you export and transfer images for optimal quality? Exporting and transferring images correctly can prevent additional quality loss.
- Go to “IG Cropped” and select “File” in the top menu, then choose “Save as.”
- In the file format dropdown, choose “JPG.”
- If available, select the option to “Embed color profile.”
- Hit the “Save” button, and a pop-up for JPG compression will appear.
- Ensure that “Preview” is checked and a number appears below it.
Optimize the File for Social Media:
- Aim for a file size around 500 kilobytes (k or kb), but anything under 1000k is usually acceptable.
- Format options: Progressive
- Scans: 3
- Quality: 10
If your file size is significantly lower than 500k, increase the Quality slider to 11 or 12.
Transfer Images to Your Phone:
- Use AirDrop if you have a Mac and an iPhone for easy transfer.
- Find the files on your hard drive.
- Select the files you want to transfer.
- Right-click and choose “Share.”
- Choose “AirDrop.”
- Unlock your iPhone and wait for it to appear on the AirDrop list.
- Click it once and wait for the files to transfer.
- The files will open on your iPhone once the process is complete.
5.4 Uploading to Instagram
What is the final step to ensure your photos look their best on Instagram? The final step is to upload your optimized photos to Instagram, ensuring they look their best and maintain high quality.
Step 10: Upload to Instagram
How do you upload a carousel post to Instagram? Uploading a carousel post allows you to showcase both the cropped and uncropped versions of your image.
- Go to add a new post to your feed.
- Select “IG Cropped” from your photo reel on your phone.
- If it is cropped square but is actually 4:5 vertical, press the little icon in the bottom left.
- Press the two squares on the lower right to start a carousel.
- Select “IG Full” from your photo reel as the second image.
- Continue forwards to post your post.
6. Optimizing Your Instagram Feed
How can you optimize your Instagram feed for the best visual appeal? Optimizing your Instagram feed involves strategic planning, consistent aesthetics, and high-quality visuals to attract and engage your audience. Maintaining consistency is key.
6.1 Maintaining Consistency
Why is consistency important on Instagram? Maintaining consistency in your Instagram feed helps create a cohesive and recognizable brand identity, making your profile more appealing to followers.
6.2 Using a Theme
What are the benefits of using a theme for your Instagram feed? Using a theme helps create a unified and visually appealing Instagram feed by ensuring all your posts align with a specific aesthetic. Themes involve setting standards for color palettes, filters, and overall image style. This consistency enhances the visual appeal of your profile, making it more attractive to potential followers and reinforcing your brand identity.
6.3 High-Quality Visuals
How do high-quality visuals enhance your Instagram presence? High-quality visuals are crucial for maintaining an engaging and professional Instagram presence. Clear, well-composed photos and videos attract and retain followers, showcasing your best work and attention to detail.
7. Common Mistakes to Avoid
What common mistakes should you avoid when exporting photos from Instagram? Several common mistakes can degrade image quality and overall presentation when exporting photos from Instagram.
7.1 Saving Directly from the App
Why is saving directly from the app not recommended? Saving photos directly from the Instagram app often results in significant quality loss because the app recompresses the image, further reducing its resolution and detail. This method is one of the least effective ways to preserve the integrity of your photos.
7.2 Neglecting Image Size and Resolution
How does neglecting image size and resolution affect image quality? Neglecting image size and resolution can lead to blurry or pixelated photos, especially when viewing them on larger screens.
7.3 Over-Editing
What are the pitfalls of over-editing? Over-editing can introduce unwanted artifacts, distortions, and unnatural colors to your photos.
8. Best Practices for Photo Management on Instagram
What are the best practices for managing photos on Instagram to maintain quality? Adhering to best practices for photo management on Instagram ensures your images remain high quality and visually appealing.
8.1 Regular Backups
Why are regular backups important? Regular backups protect your valuable photo content from loss due to account issues, device malfunctions, or accidental deletions.
8.2 Using Cloud Storage
How does cloud storage help in photo management? Cloud storage provides a secure and accessible way to store your photos, ensuring they are protected and available across multiple devices.
8.3 Organizing Your Archive
Why is organizing your photo archive essential? Organizing your photo archive helps you quickly locate specific images, manage your content effectively, and maintain a structured workflow.
9. Frequently Asked Questions (FAQ)
9.1 How do I export multiple photos from Instagram at once?
You can use third-party apps like 4K Stogram or browser extensions like Downloader for Instagram to export multiple photos simultaneously.
9.2 Will exporting photos reduce their quality?
Yes, exporting photos can reduce their quality if not done correctly. However, following the steps outlined in this guide can minimize quality loss.
9.3 Is it legal to download photos from other people’s Instagram accounts?
Downloading photos from other people’s Instagram accounts without their permission may violate copyright laws. Always seek permission before downloading and using someone else’s content.
9.4 Can I recover deleted photos from Instagram?
Instagram does not provide a built-in feature to recover deleted photos. However, if you have backed up your photos to a cloud service or local storage, you may be able to recover them from there.
9.5 What file format is best for Instagram?
JPEG (JPG) is the best file format for Instagram due to its balance between file size and image quality.
9.6 How can I avoid Instagram’s compression?
To minimize Instagram’s compression, resize your images to the recommended dimensions (1080 pixels wide) and use a high-quality JPEG format with a file size under 1MB.
9.7 Why do my photos look blurry on Instagram?
Photos may appear blurry on Instagram due to compression, incorrect image dimensions, or poor initial image quality.
9.8 What resolution should I use for Instagram photos?
Use a resolution of 1080 pixels wide for Instagram photos to ensure they look sharp and clear.
9.9 How often should I back up my Instagram photos?
It’s recommended to back up your Instagram photos regularly, ideally once a month or more frequently if you post often.
9.10 What are the best cloud storage options for Instagram photos?
The best cloud storage options for Instagram photos include Google Photos, Dropbox, and iCloud, offering reliable storage and accessibility.
10. Conclusion: Preserving Your Visual Story
Whether you’re a professional photographer or an enthusiast, understanding How To Export Photos From Instagram with optimal quality is crucial for preserving your visual story. At dfphoto.net, we are committed to helping you maintain the integrity of your work while sharing it with the world. Use the methods outlined in this guide to ensure your images always look their best.
Ready to elevate your photography skills and showcase your work with confidence? Visit dfphoto.net today to explore more tutorials, discover stunning photography, and connect with a vibrant community of photographers in the USA. Don’t miss out—enhance your creative journey now!
Address: 1600 St Michael’s Dr, Santa Fe, NM 87505, United States. Phone: +1 (505) 471-6001. Website: dfphoto.net.
By implementing these strategies, you can ensure that your cherished images maintain their brilliance and continue to captivate your audience. Happy exporting!
 Square crop for Instagram feed with subtle watermark
Square crop for Instagram feed with subtle watermark