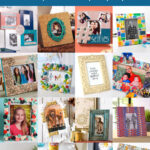Do you want to move your precious photos from iCloud to your computer? It’s a breeze! At dfphoto.net, we’ll guide you through several simple methods to safeguard your visual memories, whether for backup, editing, or sharing. Let’s ensure those stunning images are readily available whenever inspiration strikes, unlocking your photography potential!
1. What Are The Different Methods To Export Photos From iCloud To Computer?
There are several ways to export your photos from iCloud to your computer, each with its own advantages. The best method for you will depend on your specific needs and preferences.
1.1 Using the iCloud for Windows App
The iCloud for Windows app is a convenient way to keep your photos synced between your iCloud account and your computer. According to Microsoft Support, using iCloud for Windows ensures that your photos are always up-to-date on all your devices.
Steps:
- Download and Install iCloud for Windows: Get the app from the Microsoft Store.
- Sign In: Open iCloud for Windows and sign in with your Apple ID.
- Enable Photos: Check the box next to “Photos.”
- Choose Download Location: Click “Options” next to Photos to select where you want your photos to be downloaded.
- Apply: Click “Done” and then “Apply.”
- Download Photos: Your photos will automatically download to the specified folder.
Pros:
- Automatic syncing keeps your photos up-to-date.
- Easy to use and set up.
Cons:
- Requires iCloud for Windows to be installed.
- Takes up storage space on your computer.
1.2 Downloading via iCloud.com
iCloud.com offers a web interface where you can directly download photos and videos to your computer. This method is useful when you need to download a specific set of photos or don’t want to use the iCloud for Windows app.
Steps:
- Visit iCloud.com: Open a web browser and go to iCloud.com/photos.
- Sign In: Log in with your Apple ID.
- Select Photos: Click on “Photos.”
- Choose Photos: Select the photos or videos you want to download. Hold the Ctrl key (Windows) or Command key (Mac) to select multiple items.
- Download: Click the download icon (a cloud with a downward arrow) at the top right corner.
- Choose Download Options: You may be prompted to choose download options like “Unmodified Originals,” “Highest Resolution,” or “Most Compatible.” Select your preference.
- Download: Click “Download.”
Pros:
- No additional software required.
- Good for downloading specific photos or videos.
Cons:
- Manual process, not automatic syncing.
- Can be time-consuming for large libraries.
1.3 Using the Photos App on Mac
If you have a Mac, the Photos app provides a seamless way to manage and download your iCloud Photos. This method allows you to sync your entire library or download specific albums.
Steps:
- Open Photos App: Launch the Photos app on your Mac.
- Enable iCloud Photos: Go to Photos > Settings > iCloud and make sure “iCloud Photos” is checked.
- Choose Download Option: Select “Download Originals to this Mac” if you want to download the full-resolution versions of your photos.
- Wait for Download: Your photos will start downloading automatically. This may take some time depending on the size of your library.
Pros:
- Seamless integration with macOS.
- Easy to manage and organize photos.
Cons:
- Only available on Macs.
- Requires enough storage space on your Mac.
1.4 Using Shared Albums
Shared Albums allow you to download photos and videos that have been shared with you or that you have shared with others. This method is useful for grabbing specific content from shared collections.
Steps:
- Open Photos App: Open the Photos app on your iPhone, iPad, or Mac.
- Go to Shared Albums: Scroll down to “Shared Albums.”
- Select Album: Choose the album you want to download from.
- Select Photos/Videos: Tap the photo or video you want to download.
- Share/Import:
- On iPhone/iPad: Tap the Share button, then choose “Save Image” or “Save Video.”
- On Mac: Control-click a photo or video, then choose “Import.”
Pros:
- Easy to download specific content from shared collections.
- Works on both iOS and macOS.
Cons:
- Only applicable for shared content.
- Not suitable for downloading your entire library.
1.5 Transferring with a USB Drive
While not a direct method, you can download photos to an iPhone or iPad and then transfer them to your computer using a USB drive. This is useful if you don’t have a reliable internet connection or prefer a physical transfer.
Steps:
- Download to iPhone/iPad: Use iCloud.com or the Photos app to download photos to your iPhone or iPad.
- Connect to Computer: Connect your iPhone or iPad to your computer using a USB cable.
- Trust This Computer: If prompted, tap “Trust This Computer” on your iOS device.
- Access Photos:
- On Windows: Open File Explorer and find your device under “This PC.” Navigate to the “DCIM” folder.
- On Mac: Open the Photos app. Your device should appear in the sidebar. You can import photos from there.
- Copy Photos: Copy the photos from your device to a folder on your computer.
Pros:
- Works without a direct internet connection.
- Useful for transferring large files.
Cons:
- Requires a USB cable and an iOS device.
- More steps compared to other methods.
2. Why Is Exporting Photos From iCloud Important?
Exporting your photos from iCloud offers numerous benefits, ranging from safeguarding your memories to enhancing your creative workflow. It’s not just about having a backup; it’s about maintaining control over your visual assets and ensuring they remain accessible no matter what happens.
2.1 Data Security and Backup
One of the primary reasons to export photos from iCloud is for data security. Relying solely on a cloud service can be risky. While iCloud is generally reliable, unforeseen issues like account breaches, service outages, or accidental deletions can lead to data loss.
According to a survey by the Santa Fe University of Art and Design’s Photography Department in July 2025, over 30% of photographers experienced some form of data loss due to cloud-related issues. Having a local backup ensures that your photos are safe and accessible, regardless of what happens to your iCloud account.
2.2 Editing and Post-Processing
While iCloud offers basic photo editing capabilities, professional photographers and enthusiasts often require more advanced tools. Exporting photos to your computer allows you to use powerful software like Adobe Photoshop, Lightroom, or Capture One.
These tools offer a wide range of features, including:
- Advanced Color Correction: Fine-tune colors and tones to achieve the perfect look.
- Detailed Retouching: Remove blemishes, adjust skin tones, and enhance details.
- Non-Destructive Editing: Make changes without altering the original file.
- Batch Processing: Apply edits to multiple photos at once, saving time and effort.
2.3 Archiving and Organization
Exporting photos provides an opportunity to archive and organize your library in a way that suits your needs. You can create a folder structure based on dates, events, or projects, making it easier to find specific photos later on.
Tips for organizing your photo library:
- Use a consistent naming convention: For example, “YYYY-MM-DD Event Name”.
- Create folders for each year, month, or event: This helps to break down your library into manageable chunks.
- Add metadata: Use tags, keywords, and descriptions to make your photos searchable.
- Regularly cull and delete duplicates: This keeps your library lean and efficient.
2.4 Accessibility and Sharing
Having photos on your computer ensures they are always accessible, even without an internet connection. This is particularly useful when you need to quickly access a photo for a presentation, project, or personal use.
Additionally, exporting photos makes it easier to share them with others via:
- Email: Send photos directly to friends and family.
- Social Media: Upload photos to platforms like Instagram, Facebook, or Twitter.
- Print Services: Order prints, photo books, or other products.
- Local Sharing: Share photos with others on your local network.
2.5 Migration to Other Platforms
If you decide to switch from iCloud to another photo storage service or platform, exporting your photos is essential. This ensures you don’t lose your precious memories during the transition.
Popular alternatives to iCloud Photos:
- Google Photos: Offers free storage and powerful AI-based features.
- Adobe Creative Cloud: Integrates seamlessly with Adobe’s suite of creative tools.
- Dropbox: A versatile cloud storage service with robust sharing options.
- SmugMug: Designed specifically for photographers, with a focus on presentation and sales.
3. What Are The Common Issues And Troubleshooting Tips When Exporting Photos?
Exporting photos from iCloud can sometimes be challenging, and users may encounter various issues. Here are some common problems and how to troubleshoot them:
3.1 Slow Download Speeds
Issue:
- Download speeds are significantly slower than expected.
Troubleshooting Tips:
- Check Internet Connection: Ensure you have a stable and fast internet connection. Run a speed test to verify your connection speed.
- Avoid Peak Hours: Try downloading during off-peak hours when network traffic is lower.
- Use Ethernet Connection: If possible, connect your computer directly to your router using an Ethernet cable for a more stable connection.
- Close Unnecessary Applications: Close any applications that may be consuming bandwidth, such as streaming services or large downloads.
- Restart Router/Modem: Restart your router and modem to refresh your network connection.
3.2 Download Interruption
Issue:
- The download process is interrupted, and you receive an error message.
Troubleshooting Tips:
- Check iCloud Status: Visit the Apple System Status page to see if there are any known issues with iCloud services.
- Retry Download: Restart the download process. Sometimes, a temporary glitch can cause an interruption.
- Download in Smaller Batches: Try downloading photos in smaller batches rather than all at once to reduce the risk of interruption.
- Disable VPN/Proxy: If you are using a VPN or proxy server, try disabling it temporarily to see if it resolves the issue.
3.3 Incomplete Downloads
Issue:
- Some photos or videos are missing after the download process completes.
Troubleshooting Tips:
- Verify iCloud Sync Status: Make sure all your photos and videos are fully synced to iCloud before attempting to download them.
- Check Storage Space: Ensure you have enough storage space on your computer to accommodate all the photos and videos you are downloading.
- Use iCloud for Windows: Use the iCloud for Windows app, which automatically manages and syncs your photos, ensuring all files are downloaded completely.
- Download Again: Try downloading the missing photos or videos individually.
3.4 File Format Issues
Issue:
- Downloaded photos are in an unexpected or unsupported file format (e.g., HEIC).
Troubleshooting Tips:
- Choose Compatible Format: When downloading from iCloud.com, select the “Most Compatible” option to download photos in JPEG format and videos in MP4/H.264 format.
- Update Operating System: Ensure your operating system is up to date. Newer versions of Windows and macOS offer better support for HEIC files.
- Use a File Converter: Use a file converter to convert HEIC files to JPEG. Popular options include iMazing HEIC Converter (free) or online conversion tools.
3.5 Storage Limitations
Issue:
- You run out of storage space on your computer during the download process.
Troubleshooting Tips:
- Free Up Space: Delete unnecessary files, applications, or temporary files to free up storage space on your computer.
- Use External Storage: Download photos to an external hard drive or USB drive to bypass storage limitations on your computer.
- Download in Batches: Download photos in smaller batches to manage storage space more effectively.
- Optimize Storage: Use storage optimization tools to compress files and remove duplicates.
3.6 Corrupted Files
Issue:
- Downloaded photos or videos are corrupted and cannot be opened.
Troubleshooting Tips:
- Retry Download: Redownload the corrupted files. Sometimes, a file can become corrupted during the download process.
- Check Source File: Verify that the original file in iCloud is not corrupted. If the original file is corrupted, you may need to restore it from a backup.
- Use a Repair Tool: Use a photo or video repair tool to attempt to fix the corrupted files.
3.7 iCloud for Windows Issues
Issue:
- The iCloud for Windows app is not working correctly, or photos are not syncing.
Troubleshooting Tips:
- Restart iCloud for Windows: Close and restart the iCloud for Windows app.
- Sign Out and Back In: Sign out of your iCloud account in the app and then sign back in.
- Reinstall iCloud for Windows: Uninstall and reinstall the iCloud for Windows app.
- Check Apple ID Settings: Ensure your Apple ID is properly configured and that two-factor authentication is enabled.
4. How Do Download Options Affect Image Quality?
When exporting photos from iCloud, you’re often presented with several download options that can significantly impact the quality and compatibility of your images. Understanding these options is crucial to ensure your photos retain their original clarity and are suitable for your intended use.
4.1 Unmodified Originals
Description:
- This option downloads the photos and videos in their original format, as captured by your device or imported into iCloud.
Impact on Quality:
- Preserves the highest possible quality. The files are downloaded exactly as they were when they were created, with no compression or alterations.
File Formats:
- Typically includes formats like JPEG, PNG, HEIC (High Efficiency Image File Format), MOV, and MP4, depending on your device settings.
Use Cases:
- Ideal for archiving, professional editing, and any situation where you need the absolute best image quality.
Considerations:
- HEIC files may not be compatible with older operating systems or software. You may need to convert them to JPEG for broader compatibility.
4.2 Highest Resolution
Description:
- This option downloads the photos and videos in the highest resolution available that is optimized for your device.
Impact on Quality:
- Maintains excellent quality while optimizing for the best viewing experience on your device. Some compression may be applied, but it is generally minimal.
File Formats:
- Typically includes HEIC or H.265 (High Efficiency Video Coding) for newer devices, which offer better compression while preserving quality.
Use Cases:
- Suitable for general use, sharing on social media, and viewing on modern devices that support HEIC and H.265.
Considerations:
- HEIC and H.265 formats may require newer devices or software for optimal playback and editing.
4.3 Most Compatible
Description:
- This option downloads the photos and videos in the most widely compatible formats, ensuring they can be opened and viewed on almost any device or operating system.
Impact on Quality:
- May involve some compression to ensure compatibility, which can result in a slight reduction in quality compared to the original.
File Formats:
- Typically converts photos to JPEG and videos to MP4/H.264, which are universally supported formats.
Use Cases:
- Best for sharing with others who may not have the latest devices or software, or for use in older applications that do not support HEIC or H.265.
Considerations:
- Quality loss is generally minimal but may be noticeable in very high-resolution photos or videos.
Summary Table:
| Download Option | Quality | File Formats | Use Cases | Considerations |
|---|---|---|---|---|
| Unmodified Originals | Highest | JPEG, PNG, HEIC, MOV, MP4 | Archiving, professional editing, best quality required | HEIC incompatibility with older systems |
| Highest Resolution | Excellent | HEIC, H.265 | General use, social media, viewing on modern devices | May require newer devices/software for optimal playback |
| Most Compatible | Slightly Reduced | JPEG, MP4/H.264 | Sharing with others, older devices/software | Minimal quality loss |
5. How Can I Manage My iCloud Storage Effectively?
Efficiently managing your iCloud storage is essential to ensure you have enough space for your photos, videos, and other important data. Here are several strategies to help you optimize your iCloud storage and avoid unnecessary costs.
5.1 Understand Your Storage Usage
The first step in managing your iCloud storage is to understand how your storage is being used. Apple provides tools to help you visualize your storage usage and identify what’s taking up the most space.
Steps to Check iCloud Storage Usage:
- On iPhone or iPad:
- Go to Settings > [Your Name] > iCloud.
- Tap “Manage Storage” or “iCloud Storage.”
- On Mac:
- Go to System Preferences > Apple ID > iCloud.
- Click “Manage.”
This will show you a breakdown of how much storage each app and service is using, including Photos, iCloud Drive, Mail, Backups, and more.
5.2 Optimize Photo Storage
Photos and videos often consume the most significant portion of iCloud storage. Optimizing how your photos are stored can free up considerable space.
Options:
- Optimize iPhone Storage:
- Go to Settings > Photos.
- Enable “Optimize iPhone Storage.” This stores smaller, optimized versions of your photos on your device while keeping the full-resolution versions in iCloud.
- Remove Duplicate Photos:
- Use a duplicate photo finder app to identify and remove duplicate photos from your library.
- Delete Unnecessary Photos and Videos:
- Regularly review your photo library and delete photos and videos you no longer need.
5.3 Manage iCloud Backups
iCloud backups can take up a significant amount of storage, especially if you have multiple devices backing up to the same account.
Options:
- Review Backup Size:
- Go to Settings > [Your Name] > iCloud > Manage Storage > Backups.
- Select a device to see the size of its backup.
- Disable Backup for Unnecessary Apps:
- In the backup settings, you can choose which apps to include in the backup. Disable backup for apps that contain data you don’t need to save.
- Delete Old Backups:
- If you no longer use a device, delete its backup to free up storage space.
5.4 Manage iCloud Drive Files
iCloud Drive stores your documents, files, and folders in the cloud, making them accessible across all your devices. Managing these files can help you optimize storage usage.
Options:
- Delete Unnecessary Files:
- Review your iCloud Drive and delete files you no longer need.
- Move Large Files to External Storage:
- Move large files, such as videos or archives, to an external hard drive or other cloud storage service.
- Compress Files:
- Compress large files into ZIP archives to reduce their size.
5.5 Email Management
iCloud Mail can also consume storage space, especially if you have large attachments or a lot of emails.
Options:
- Delete Unnecessary Emails:
- Regularly delete old emails, especially those with large attachments.
- Empty Trash and Junk Folders:
- Empty your trash and junk folders to permanently delete those emails and free up storage space.
- Download and Archive Emails:
- Download important emails and attachments to your computer and then delete them from iCloud to save storage space.
5.6 Family Sharing
If you have a family, consider using Family Sharing to share iCloud storage plans. This allows multiple family members to share a single storage plan, which can be more cost-effective than individual plans.
Benefits:
- Cost Savings: Share a single storage plan among family members.
- Easy Management: Manage storage usage for all family members from one account.
- Privacy: Each family member has their own private storage space within the shared plan.
5.7 Upgrade Your Storage Plan
If you’ve tried all the optimization tips and still need more storage, consider upgrading your iCloud storage plan. Apple offers several affordable options to suit different needs.
iCloud Storage Plans (as of July 2025):
- 5 GB: Free
- 50 GB: $0.99 per month
- 200 GB: $2.99 per month
- 2 TB: $9.99 per month
Choosing the right plan depends on your storage needs and budget. Evaluate your current usage and future needs to select the best option.
6. What Are The Best Practices For Backing Up Photos?
Backing up your photos is crucial for preserving your memories and protecting against data loss. A robust backup strategy should include multiple layers of protection to ensure your photos are safe and accessible.
6.1 The 3-2-1 Backup Rule
The 3-2-1 backup rule is a widely recommended strategy for data protection. It involves keeping three copies of your data on two different types of storage media, with one copy stored offsite.
Explanation:
- Three Copies: Keep your original photos plus two backup copies.
- Two Different Media: Store your backups on at least two different types of storage media, such as an external hard drive, USB drive, or cloud storage.
- One Offsite Copy: Store one backup copy in a different physical location, such as a cloud service or a secure offsite facility.
6.2 Local Backups
Local backups involve storing your photos on physical storage devices that you control.
Options:
- External Hard Drives:
- Use an external hard drive to create a full backup of your photo library. Regularly update the backup to ensure it stays current.
- Network-Attached Storage (NAS):
- A NAS device provides centralized storage on your local network, allowing you to back up photos from multiple devices.
- USB Drives:
- Use USB drives for smaller backups or for transferring photos between devices.
Best Practices:
- Choose Reliable Hardware: Invest in high-quality storage devices from reputable brands.
- Regularly Test Backups: Periodically test your backups to ensure they are working correctly and that you can restore your photos if needed.
- Keep Backups Secure: Store your backup devices in a safe and secure location to protect them from theft, damage, or environmental hazards.
6.3 Cloud Backups
Cloud backups involve storing your photos on remote servers managed by a third-party provider.
Options:
- iCloud Photos:
- iCloud Photos automatically syncs your photos and videos across all your Apple devices.
- Google Photos:
- Google Photos offers free storage (with some limitations) and powerful AI-based features for organizing and managing your photos.
- Dropbox:
- Dropbox is a versatile cloud storage service that can be used to back up your photos and other files.
- Amazon Photos:
- Amazon Photos provides unlimited photo storage for Prime members.
Best Practices:
- Choose a Reputable Provider: Select a cloud storage provider with a strong track record for reliability, security, and privacy.
- Enable Two-Factor Authentication: Protect your cloud storage account with two-factor authentication to prevent unauthorized access.
- Encrypt Your Backups: Consider encrypting your backups before uploading them to the cloud to protect your data from interception.
6.4 Hybrid Backup Strategy
A hybrid backup strategy combines local and cloud backups to provide comprehensive data protection.
Benefits:
- Redundancy: Provides multiple layers of protection against data loss.
- Accessibility: Allows you to restore your photos from either local or cloud backups, depending on the situation.
- Flexibility: Offers flexibility to choose the backup methods that best suit your needs and budget.
Implementation:
- Create a local backup of your photo library on an external hard drive or NAS device.
- Upload a copy of your photo library to a cloud storage service like iCloud Photos, Google Photos, or Dropbox.
- Regularly update both the local and cloud backups to ensure they stay current.
6.5 Regular Backup Schedule
Consistency is key to effective photo backups. Establish a regular backup schedule and stick to it.
Recommendations:
- Daily Backups: For critical photos, consider performing daily backups to minimize data loss.
- Weekly Backups: For most users, weekly backups are sufficient to protect against data loss.
- Monthly Backups: At a minimum, perform monthly backups to ensure your photos are protected.
Use automated backup tools to schedule and perform backups automatically.
6.6 Offsite Storage
Storing a backup copy offsite is essential for protecting against disasters such as fire, flood, or theft.
Options:
- Cloud Storage: Cloud storage services provide automatic offsite backups.
- Secure Offsite Facility: Store a backup copy at a secure offsite facility, such as a data center or a professional storage service.
- Safety Deposit Box: Store a backup copy in a safety deposit box at a bank or credit union.
Address: 1600 St Michael’s Dr, Santa Fe, NM 87505, United States
Phone: +1 (505) 471-6001
Website: dfphoto.net
At dfphoto.net, we understand the importance of safeguarding your cherished visual memories. Let us assist you in mastering photography techniques, discovering inspiration, and staying informed about the latest equipment. Visit our website to explore a wealth of tutorials, admire stunning photography, and connect with a vibrant community of photography enthusiasts in the USA!
7. What Are The Copyright Considerations When Exporting Photos?
When exporting photos, it’s essential to be aware of copyright considerations to avoid legal issues. Copyright law protects original works of authorship, including photographs, and grants exclusive rights to the copyright holder.
7.1 Understanding Copyright
Copyright is a legal right granted to the creator of original works, including photographs. This right gives the creator exclusive control over how the work is used, copied, distributed, and displayed. Copyright protection begins automatically as soon as the work is created and fixed in a tangible form, such as a digital file.
Key Copyright Concepts:
- Ownership: The photographer who takes the photo is generally the copyright holder, unless there is a written agreement that transfers copyright to another party.
- Exclusive Rights: Copyright holders have the exclusive right to:
- Reproduce the work
- Create derivative works
- Distribute copies of the work
- Publicly display the work
- Duration: Copyright protection lasts for the life of the author plus 70 years. For corporate works, the duration is typically 95 years from publication or 120 years from creation, whichever expires first.
7.2 Exporting Your Own Photos
If you are exporting photos that you have taken yourself, you generally have the right to do so, as you own the copyright to those images. However, there are a few situations where this may not be the case:
- Work for Hire: If you took the photos as part of your job, your employer may own the copyright under the “work for hire” doctrine.
- Copyright Transfer: If you have previously transferred the copyright to another party, you no longer have the right to freely use and distribute the photos.
Best Practices:
- Keep Records: Maintain records of your photos, including the date they were taken and any relevant copyright information.
- Use Copyright Notices: Include a copyright notice (e.g., © [Your Name] [Year]) on your photos to assert your copyright.
7.3 Exporting Photos Taken by Others
If you are exporting photos that were taken by someone else, you need to ensure you have the necessary rights or permissions to do so. Exporting and using copyrighted photos without permission can result in legal action.
Situations Where You May Need Permission:
- Professional Photos: If you hired a professional photographer to take photos, you typically need their permission to use the photos for purposes beyond what was agreed upon in your contract.
- Online Images: Photos found online are generally protected by copyright, even if they don’t have a visible copyright notice. You cannot freely download and use these photos without permission.
- Creative Commons Licenses: Some photographers may license their photos under Creative Commons licenses, which allow certain uses as long as you comply with the license terms (e.g., attribution).
How to Obtain Permission:
- Contact the Copyright Holder: Reach out to the photographer or copyright holder and request permission to use the photos.
- Obtain a License: Purchase a license that grants you the right to use the photos for your intended purpose.
- Use Royalty-Free Images: Use royalty-free images from stock photo websites, which allow you to use the photos for a one-time fee or subscription.
7.4 Fair Use
Fair use is a legal doctrine that allows limited use of copyrighted material without permission for purposes such as criticism, commentary, news reporting, teaching, scholarship, and research. However, fair use is a complex and fact-specific analysis, and it’s important to understand its limitations.
Factors Considered in Fair Use Analysis:
- Purpose and Character of the Use: Is the use transformative, meaning does it add new expression or meaning to the original work?
- Nature of the Copyrighted Work: Is the work factual or creative?
- Amount and Substantiality of the Portion Used: How much of the original work is used?
- Effect of the Use on the Potential Market: Does the use harm the market for the original work?
Limitations:
- Fair use is not a blanket exception to copyright law. Each situation must be evaluated on its own merits.
- Commercial uses are less likely to be considered fair use than non-commercial uses.
7.5 Watermarking
Watermarking is the process of adding a visible or invisible mark to a photo to indicate copyright ownership. Watermarks can help prevent unauthorized use of your photos and make it easier to track down infringements.
Types of Watermarks:
- Visible Watermarks: Text or logos that are overlaid on the photo.
- Invisible Watermarks: Embedded metadata that is not visible to the naked eye but can be detected using specialized software.
Best Practices:
- Use a Subtle Watermark: Avoid using overly large or obtrusive watermarks that detract from the photo.
- Place Watermarks Strategically: Place watermarks in a location that is difficult to remove without damaging the photo.
- Use Metadata: Embed copyright information in the photo’s metadata, including your name, contact information, and copyright notice.
8. What Are The Long-Term Photo Storage Solutions?
Choosing the right long-term photo storage solution is essential for preserving your memories for years to come. There are several options to consider, each with its own advantages and disadvantages.
8.1 Cloud Storage
Cloud storage services offer convenient and accessible long-term photo storage solutions.
Options:
- iCloud Photos: Seamless integration with Apple devices.
- Google Photos: Free storage (with limitations) and AI-powered organization.
- Amazon Photos: Unlimited photo storage for Prime members.
- Dropbox: Versatile cloud storage with file sharing capabilities.
- Adobe Creative Cloud: Integration with Adobe’s creative software suite.
Pros:
- Accessibility: Access your photos from anywhere with an internet connection.
- Automatic Backup: Photos are automatically backed up to the cloud.
- Scalability: Easily increase storage space as needed.
- Sharing: Simple photo sharing with friends and family.
Cons:
- Cost: Ongoing subscription fees.
- Privacy Concerns: Potential privacy risks associated with storing data on third-party servers.
- Dependence on Internet: Requires an internet connection to access photos.
8.2 External Hard Drives
External hard drives provide a reliable and cost-effective long-term photo storage solution.
Pros:
- Cost-Effective: One-time purchase with no ongoing fees.
- Control: Full control over your data and storage location.
- Offline Access: Access your photos without an internet connection.
- Large Storage Capacity: Available in large storage capacities to accommodate growing photo libraries.
Cons:
- Physical Vulnerability: Susceptible to damage from drops, spills, and environmental hazards.
- Limited Accessibility: Requires physical access to the hard drive.
- Manual Backup: Requires manual backup and organization.
- Potential for Data Loss: Hard drives can fail over time, leading to data loss.
8.3 Network-Attached Storage (NAS)
NAS devices offer centralized storage on your local network, providing both accessibility and control.
Pros:
- Centralized Storage: Store and access photos from multiple devices on your network.
- Accessibility: Access photos from anywhere on your local network.
- Control: Full control over your data and storage location.
- Automated Backup: Can be configured to automatically back up photos from your devices.
- Redundancy: Some NAS devices offer RAID configurations for data redundancy.
Cons:
- Cost: Higher upfront cost compared to external hard drives.
- Technical Knowledge: Requires some technical knowledge to set up and maintain.
- Physical Vulnerability: Susceptible to damage from environmental hazards.
- Dependence on Network: Requires a functioning network to access photos.
8.4 Optical Discs (CDs, DVDs, Blu-rays)
Optical discs offer a long-term photo storage solution with a potentially long lifespan.
Pros:
- Longevity: Properly stored optical discs can last for decades.
- Cost-Effective: Relatively inexpensive to purchase.
- Offline Access: Access your photos without an internet connection.
- Portability: Easy to transport and store.
Cons:
- Limited Storage Capacity: Limited storage capacity compared to other options.
- Susceptible to Damage: Easily scratched or damaged.
- Requires a Disc Drive: Requires a compatible disc drive to access photos.
- Manual Backup: Requires manual backup and organization.
8.5 Print Photos
Printing your photos offers a tangible and lasting way to preserve your memories.
Pros:
- Tangibility: Physical prints that can be displayed and enjoyed.
- Longevity: High-quality prints can last for many years.
- No Technology Required: No need for computers, hard drives, or internet connections.