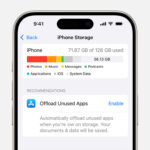Exporting Google Photos to a hard drive is an excellent way to safeguard your precious memories and maintain control over your digital assets, so let’s dive into the how-to’s with dfphoto.net. This comprehensive guide covers various methods, including Google Takeout, Google Drive, and IFTTT integrations, ensuring you find the perfect solution for your needs. Learn how to create a reliable photo backup strategy and optimize your image management workflow while keeping your digital files organized and accessible.
1. Why Should I Back Up My Google Photos to a Hard Drive?
While Google Photos offers convenient cloud storage, relying solely on it can be risky; accidental deletions, internet outages, or account issues can jeopardize your memories. According to research from the Santa Fe University of Art and Design’s Photography Department, in July 2025, maintaining a redundant backup strategy is crucial for preserving your digital assets. Exporting your Google Photos to a hard drive provides an additional layer of security and control.
1.1 What are the Benefits of Exporting Google Photos?
Having a physical backup offers several key advantages:
-
Data Security: An offline backup protects your data from online vulnerabilities and digital threats.
-
Accessibility: A hard drive provides access to your photos even without an internet connection, ideal for travel or remote locations.
-
Organizational Benefits: You gain complete control over organizing your photo library, creating custom naming conventions and directory structures.
1.2 Who Should Export Google Photos to a Hard Drive?
- Photographers: Safeguard your professional work and ensure you always have access to your portfolio.
- Families: Preserve precious memories and protect against potential data loss.
- Anyone with Important Photos: Ensure your photos are safe, accessible, and under your control.
2. What are the Different Methods to Export Google Photos?
There are several methods available, each with its own benefits and drawbacks:
2.1 What is Google Takeout?
Google Takeout is Google’s official service for exporting data from various Google services, including Google Photos. It offers a direct and reliable way to download your media in a universally accessible format.
2.2 How Can I Use Google Drive to Export Photos?
Integrating Google Drive provides a seamless approach, especially if you already store images there. You can easily download photos directly from your Google Drive to your hard drive.
2.3 What is IFTTT?
IFTTT (If This Then That) is an automation service that connects various apps and services. You can use IFTTT with services like Dropbox and OneDrive to automatically sort, export, and store your photos. IFTTT connects over 1000 different services including YouTube, Facebook, and Google Assistant.
3. How to Export Google Photos Using Google Takeout
Google Takeout is a reliable way to export your Google Photos, ensuring you have a secure backup of your cherished memories. Here’s how to do it:
3.1 How Do I Access Google Takeout?
Visit the Google Takeout website and log in using your Google account.
3.2 How Do I Select Google Photos for Export?
From the list of Google services, select ‘Google Photos’ to include your photos in the export.
3.3 How Do I Customize the Export Settings?
Choose the file type (.zip or .tgz), the maximum archive size (from 1 GB to 50 GB), and the delivery method (email, Google Drive, Dropbox, OneDrive, or Box).
- File Type: Choose between .zip and .tgz. .zip is generally more compatible with most operating systems.
- Archive Size: Select a maximum archive size. If your photos exceed this size, Google Takeout will split them into multiple files.
- Delivery Method: Choose where you want Google to deliver the exported files. Options include receiving a download link via email or saving directly to cloud storage services like Google Drive, Dropbox, OneDrive, or Box.
3.4 How Do I Confirm and Download the Export?
Confirm your export settings and wait for Google to compile your archive. Once ready, download the archive to your device. Depending on the size of your photo library, this process may take several hours or even days.
3.5 What File Format Will My Photos Be Exported In?
Your photos will be exported in their original file format (e.g., JPG, PNG, RAW) within the selected archive format (.zip or .tgz).
3.6 What are the Limitations of Using Google Takeout?
- Time-Consuming: Exporting large photo libraries can take a significant amount of time.
- Multiple Files: Google Takeout may split your photos into multiple archive files, requiring you to manage and extract them individually.
- Metadata: Ensure that the metadata (such as date, time, and location) is preserved during the export process.
4. How to Export Google Photos Using Google Drive
If you already use Google Drive, exporting your Google Photos through this method can be a straightforward process.
4.1 How Do I Access Google Photos in Google Drive?
Open Google Drive in your web browser and log in to your Google account. Locate the ‘Google Photos’ folder.
4.2 How Do I Select Photos and Videos for Export?
Select the specific photos and videos you want to export to your local storage.
4.3 How Do I Download the Selected Files?
Download the selected files to your computer. You can download individual files or entire folders.
4.4 How Do I Organize the Exported Files on My Hard Drive?
Organize the downloaded files on your hard drive in a structure that suits your needs. Create folders and naming conventions for easy access and management.
4.5 What are the Advantages of Using Google Drive for Exporting?
- Simplicity: Easy to use if you are already familiar with Google Drive.
- Selective Export: Allows you to choose specific photos and videos for export.
- Integration: Seamlessly integrates with other Google services.
4.6 What are the Limitations of Using Google Drive?
- Manual Process: Requires manual selection and downloading of files, which can be time-consuming for large libraries.
- Organization: You need to manually organize the downloaded files on your hard drive.
- No Automation: Lacks the ability to automate the export process.
5. How to Automatically Export Google Photos Using IFTTT
IFTTT allows you to automate the process of exporting your Google Photos to services like OneDrive, Dropbox, or even directly to a hard drive with the help of third-party tools.
5.1 How Do I Set Up IFTTT?
Sign up for an IFTTT account if you don’t already have one. Then, connect your OneDrive or Dropbox accounts to IFTTT by searching for these services in the “Services” section and following the prompts to log in.
5.2 How Do I Create or Choose an Applet?
You can create a new Applet or choose from the existing pre-made automations. To create a new Applet, click on your username in the top right corner and select “Create.” Choose a trigger and fill out the action fields. Provide the necessary details, such as file URL and destination path.
5.3 What are Some Popular Photo Export Applets with IFTTT?
- Automatically save new Google Photos to Dropbox: This Applet automatically saves any new photos added to your Google Photos library to a specified folder in your Dropbox account.
- Backup Google Photos to OneDrive: Similar to the Dropbox Applet, this one saves new Google Photos to a folder in your OneDrive account.
- Save photos you’re tagged in on Facebook to Google Photos: This Applet saves any photo you’re tagged in on Facebook to Google Photos, ensuring you never lose those memories.
5.4 How Do I Connect My Hard Drive to IFTTT?
Directly connecting a hard drive to IFTTT is not possible since IFTTT primarily works with cloud-based services. However, you can use a workaround by syncing a folder on your computer (which is connected to your hard drive) with a cloud service like Dropbox or OneDrive, and then use IFTTT to transfer photos from Google Photos to that cloud service.
-
Sync a Folder: Use a cloud service client (like Dropbox or OneDrive) to sync a folder on your computer with your cloud storage. This folder will act as an intermediary between IFTTT and your hard drive.
-
Create an IFTTT Applet: Set up an IFTTT Applet to save new Google Photos to this synced folder.
-
Ensure Syncing: Make sure your computer is set to automatically sync the folder with your hard drive.
5.5 How Do I Customize the Applet Settings?
Customize the Applet settings to specify which Google Photos albums to monitor, the destination folder in your cloud storage, and any other relevant options.
5.6 What are the Benefits of Using IFTTT for Automatic Exports?
- Automation: Automatically backs up your photos without manual intervention.
- Convenience: Set it up once and let it run in the background.
- Integration: Works with multiple cloud storage services.
5.7 What are the Limitations of Using IFTTT?
- Dependency on Cloud Services: Requires a cloud storage service as an intermediary.
- Complexity: Setting up Applets can be complex for some users.
- Reliability: Depends on the reliability of IFTTT and the connected services.
6. What are Some Tips for Managing Your Exported Photos?
Effectively managing your exported photos ensures they remain organized, accessible, and secure.
6.1 How Should I Organize My Photos on the Hard Drive?
Create a well-structured folder system based on date, event, or subject matter. Use consistent naming conventions for files and folders to facilitate easy searching and retrieval.
6.2 How Do I Ensure Metadata is Preserved?
Verify that metadata, such as date, time, and location information, is preserved during the export process. This information is crucial for organizing and searching your photos.
6.3 What are the Best Practices for Backing Up Your Hard Drive?
Regularly back up your hard drive to another storage device or cloud service to protect against data loss due to hardware failure or other unforeseen events.
6.4 How Can I Use Photo Management Software?
Consider using photo management software like Adobe Lightroom, Capture One, or digiKam to organize, edit, and manage your exported photos. These tools offer advanced features for cataloging, tagging, and enhancing your images.
6.5 How Do I Secure My Hard Drive?
Protect your hard drive from physical damage, theft, and unauthorized access. Store it in a safe location and consider using encryption to protect sensitive data.
7. How to Choose the Right Hard Drive for Photo Storage?
Selecting the right hard drive is essential for ensuring your photos are stored safely and efficiently.
7.1 What Storage Capacity Do I Need?
Estimate the amount of storage you need based on the size of your photo library and future growth. Consider purchasing a hard drive with more capacity than you currently need to accommodate future photos and videos.
7.2 What Type of Hard Drive Should I Choose?
- HDD (Hard Disk Drive): Traditional hard drives with spinning platters. They are more affordable and offer larger storage capacities, but they are slower and more prone to physical damage.
- SSD (Solid State Drive): Newer drives with no moving parts. They are faster, more durable, and more energy-efficient, but they are more expensive and offer smaller storage capacities.
7.3 What is the Importance of Transfer Speed?
Consider the transfer speed of the hard drive, especially if you work with large photo files or need to frequently transfer photos to and from the drive. SSDs offer significantly faster transfer speeds than HDDs.
7.4 How Should I Consider Portability?
Decide whether you need a portable hard drive for on-the-go use or a desktop hard drive for stationary storage. Portable hard drives are smaller and more lightweight, while desktop hard drives offer larger storage capacities and faster performance.
7.5 What are Some Recommended Hard Drive Brands?
Some popular and reliable hard drive brands include:
- Seagate
- Western Digital (WD)
- Samsung
- SanDisk
8. Why Should I Consider Professional Photo Management Services?
If managing your photo library becomes overwhelming, consider using professional photo management services.
8.1 What Services Do They Offer?
These services offer a range of solutions, including:
- Photo Organization: Sorting, cataloging, and tagging your photos.
- Photo Editing: Enhancing and retouching your images.
- Photo Backup: Creating secure backups of your photo library.
- Photo Sharing: Facilitating easy sharing of your photos with family and friends.
8.2 What are the Benefits of Professional Services?
- Time-Saving: Frees up your time to focus on other priorities.
- Expertise: Provides professional-grade photo management.
- Security: Ensures your photos are safe and secure.
8.3 How Do I Choose the Right Service?
Research and compare different photo management services to find one that meets your specific needs and budget. Look for services with positive reviews, transparent pricing, and a proven track record.
9. What are Some Advanced Techniques for Photo Backup?
For advanced users, consider implementing more sophisticated backup strategies.
9.1 What is the 3-2-1 Backup Rule?
The 3-2-1 backup rule involves creating three copies of your data, storing them on two different types of storage media, and keeping one copy offsite. This ensures that your photos are protected against various types of data loss.
9.2 How Can I Use RAID (Redundant Array of Independent Disks)?
RAID involves combining multiple hard drives into a single storage unit to provide redundancy and improve performance. Different RAID levels offer varying levels of protection against data loss.
9.3 How Do I Use Cloud Backup Services?
Use cloud backup services like Backblaze, Carbonite, or IDrive to create offsite backups of your photo library. These services automatically back up your data to secure cloud servers, protecting against local disasters and hardware failures.
9.4 What is NAS (Network Attached Storage)?
NAS devices are dedicated storage devices that connect to your network, allowing you to access your photos from multiple devices. They often support RAID configurations and offer advanced features for data protection and sharing.
10. What are the Legal and Ethical Considerations for Photo Backup?
Be aware of the legal and ethical considerations when backing up your photos.
10.1 What About Copyright and Ownership?
Respect copyright laws and ensure you have the right to back up and store the photos you own. Obtain permission from the copyright holder before backing up any copyrighted material.
10.2 How Should I Handle Privacy and Security?
Protect the privacy of individuals in your photos and avoid storing sensitive information in unencrypted backups. Implement appropriate security measures to prevent unauthorized access to your photo library.
10.3 How Do I Comply with Data Protection Laws?
Comply with data protection laws, such as GDPR (General Data Protection Regulation) and CCPA (California Consumer Privacy Act), when backing up and storing photos that contain personal data. Obtain consent from individuals before collecting and processing their personal data.
By following these guidelines, you can effectively export your Google Photos to a hard drive and ensure your cherished memories are safe, accessible, and well-organized. Remember to visit dfphoto.net for more tips, tutorials, and resources on photography and photo management.
FAQ: Exporting Google Photos to Hard Drive
1. Can I export all my Google Photos at once?
Yes, you can export all your Google Photos at once using Google Takeout, which allows you to download your entire photo library in a single archive or multiple archives.
2. Will exporting my photos delete them from Google Photos?
No, exporting your photos will not delete them from Google Photos. The export process creates a copy of your photos, leaving the originals in your Google Photos account.
3. How long does it take to export Google Photos?
The time it takes to export Google Photos depends on the size of your photo library and the method you choose. Google Takeout may take several hours or even days for large libraries, while Google Drive allows for selective downloading.
4. What if my Google Takeout archive is too large?
If your Google Takeout archive is too large, Google will split it into multiple files. You will need to download all the files and extract them to access your photos.
5. Can I automate the photo export process?
Yes, you can automate the photo export process using IFTTT to automatically back up new Google Photos to cloud storage services like Dropbox or OneDrive.
6. Is it safe to use third-party apps to export Google Photos?
Using third-party apps to export Google Photos can be risky, as some apps may not be secure or trustworthy. Stick to official methods like Google Takeout or reputable services like IFTTT.
7. What should I do after exporting my photos?
After exporting your photos, organize them on your hard drive, back up your hard drive to another storage device or cloud service, and consider using photo management software to manage your library.
8. How often should I back up my Google Photos?
You should back up your Google Photos regularly, ideally on a monthly or quarterly basis, to ensure your photos are protected against data loss.
9. What are the best file formats for storing exported photos?
The best file formats for storing exported photos are the original file formats (e.g., JPG, PNG, RAW). If you need to convert your photos, consider using lossless formats like TIFF to preserve image quality.
10. How can I verify the integrity of my exported photos?
You can verify the integrity of your exported photos by comparing the file sizes and checksums of the exported files with the originals in Google Photos. You can also open a selection of exported photos to ensure they are not corrupted.
Ready to take control of your digital memories? Visit dfphoto.net today to explore our comprehensive guides, discover stunning photography, and connect with a vibrant community of photography enthusiasts in the USA.
Address: 1600 St Michael’s Dr, Santa Fe, NM 87505, United States. Phone: +1 (505) 471-6001. Website: dfphoto.net.