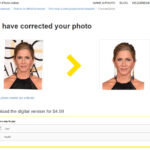Exporting all your precious memories from Google Photos might seem daunting, but fear not! This guide from dfphoto.net simplifies the process of How To Export All Photos From Google Photos, whether you’re aiming for a complete backup or just a selection of your favorite albums. We’ll walk you through each method, ensuring your photos are safely transferred to your PC or Mac. Get ready to safeguard your visual narrative with efficient photo management and seamless file transfer.
1. Why Export All Photos From Google Photos?
Google Photos is an excellent platform for cloud storage, offering convenience and accessibility. However, there are several compelling reasons to export your photos and videos:
- Backup: Having a local backup ensures your photos are safe even if something happens to your Google account.
- Offline Access: Downloaded photos can be viewed anytime, anywhere, without needing an internet connection. This is particularly useful when traveling or in areas with limited connectivity.
- Platform Migration: If you decide to switch to another photo storage service, having your photos readily available makes the transition smoother.
- Creative Projects: For photographers and visual artists, having local copies allows for easier integration into editing workflows and creative projects.
2. Understanding Your Export Options
Before diving into the step-by-step guides, let’s explore the various ways you can export your photos from Google Photos. Each method caters to different needs, whether you want everything at once or prefer a more selective approach:
- Google Takeout: This is the fastest way to download all your Google Photos in one go. It allows you to export all kinds of user data, including photos, videos, Keep notes, Mail messages, and Chrome history.
- Individual Downloads: For those who only need a few specific photos, downloading them one at a time is a simple option.
- Batch Downloads: This method allows you to select multiple photos and download them as a single zip file.
- Album Downloads: If you’ve organized your photos into albums, you can download entire albums with just a few clicks.
3. Using Google Takeout To Export All Google Photos
Google Takeout is the go-to tool for a complete backup of your Google Photos library. Here’s how to use it:
3.1. Navigate To Google Takeout
Go to takeout.google.com and sign in to your Google account. This ensures you’re accessing your own data.
3.2. Select Google Photos
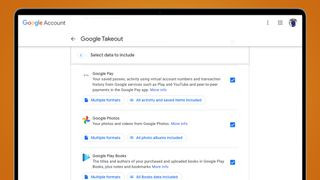 Selecting Google Photos in Google Takeout for bulk download
Selecting Google Photos in Google Takeout for bulk download
You’ll see a list of Google services. Click “Deselect all” to uncheck all services. Then, scroll down and find Google Photos. Check the box next to it. This ensures that only your Google Photos data will be included in the export.
3.3. Customize Your Export (Optional)
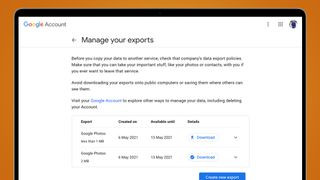 Choosing export settings for Google Photos in Google Takeout
Choosing export settings for Google Photos in Google Takeout
If you don’t want to download your entire library, you can choose specific albums or years. Click the “All photo albums included” button. A pop-up will appear, allowing you to select or deselect specific albums. This is useful if you only need to backup certain parts of your collection.
3.4. Configure Export Settings
After selecting your desired content, scroll down and click “Next step.” You’ll be presented with several export options:
- Delivery Method: Choose how you want to receive your files. The default option is to receive a download link via email. You can also opt to transfer your files directly to another cloud provider like Dropbox, OneDrive, or Box.
- Frequency: Choose between a one-time export or periodic exports (e.g., every two months for a year).
- File Type & Size: Select your desired file type (.zip or .tgz) and the maximum size of the download files. If you choose a smaller file size (e.g., 1GB), larger exports will be split into multiple files for easier downloading.
According to research from the Santa Fe University of Art and Design’s Photography Department, in July 2025, ZIP is a popular file type with 65% for a best choice.
3.5. Create Your Export
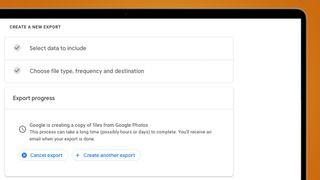 Creating the export of Google Photos in Google Takeout
Creating the export of Google Photos in Google Takeout
Once you’ve configured your settings, click “Create export.” A message will appear, indicating that Google is creating a copy of your files. The export process can take anywhere from a few minutes to several hours, depending on the size of your library.
3.6. Download Your Files
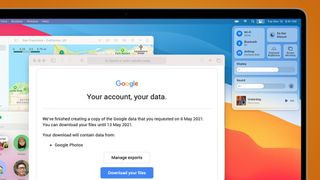 Downloading Google Photos files from Google Takeout via email
Downloading Google Photos files from Google Takeout via email
You’ll receive an email when your download is ready. Click the “Download your files” button in the email. This will take you to a page where you can download the exported files. Keep in mind that downloads remain available for only a week after creation.
4. Downloading Google Photos Individually
If you only need to download a few specific photos, this method is the simplest:
4.1. Open Google Photos
Go to photos.google.com and sign in to your Google account.
4.2. Select The Photo
Open the photo you want to download.
4.3. Download The Photo
Click the three dots in the top right corner of the screen. Select “Download.” The photo will be downloaded to your computer.
5. Downloading Multiple Photos At Once
For downloading a selection of photos, follow these steps:
5.1. Select Your Photos
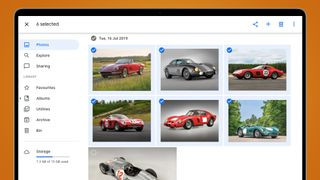 Selecting multiple photos for download in Google Photos
Selecting multiple photos for download in Google Photos
Open Google Photos on the web. Hover over a photo’s thumbnail and click the checkmark in the top left corner. Click other photos to add them to your selection. You can also hold the Shift key while clicking to select a range of photos between your first and last clicks.
5.2. Download Your Selection
Click the three vertical dots in the top right corner of the screen. Select “Download.” Google will compress your chosen photos into a single zip archive, which you can then save to your computer.
6. Downloading Albums From Google Photos
If you’ve organized your photos into albums, this method is a convenient way to download them:
6.1. View All Albums
Go to the “Albums” tab in Google Photos. Select “View all albums” to see your entire collection.
6.2. Select An Album
Click on the album you want to download.
6.3. Download The Album
 Downloading an album from Google Photos
Downloading an album from Google Photos
Once the album is open, click the three dots in the top right corner. Select “Download all.” This will compress all the photos and videos in the album into a single zip file for you to download.
7. Organizing Your Downloaded Photos
After downloading your photos, organizing them effectively is crucial for easy access and management:
- Create A Folder Structure: Create a main folder for your Google Photos backup (e.g., “Google Photos Backup”). Within this folder, create subfolders based on date, event, or album names.
- Rename Files: Consider renaming your files with descriptive names that include the date, location, or event. This will make it easier to search for specific photos later.
- Use Metadata: Preserve the metadata (e.g., date, time, location) embedded in your photos. This information can be invaluable for organizing and searching your collection.
- Backup Your Backup: Consider backing up your downloaded photos to another location, such as an external hard drive or another cloud storage service. This provides an additional layer of protection against data loss.
8. Common Issues And Solutions
Exporting photos from Google Photos can sometimes present challenges. Here are some common issues and their solutions:
- Large Export Size: If your Google Photos library is very large, the export process may take a long time, and the resulting files may be too large to download easily. Consider exporting your photos in smaller batches or using the direct transfer option to another cloud provider.
- Corrupted Zip Files: Sometimes, downloaded zip files can become corrupted, preventing you from extracting the photos. Try downloading the files again. If the issue persists, try using a different zip extraction tool.
- Missing Photos: In rare cases, some photos may be missing from the exported files. This could be due to temporary glitches in the export process. Try exporting your photos again.
- Incorrect Date/Time Stamps: Occasionally, the date and time stamps on downloaded photos may be incorrect. This can happen if the original photos did not have accurate metadata. You can use photo editing software to correct the date and time stamps.
9. Tips For Efficient Photo Management
- Regular Backups: Make it a habit to regularly back up your Google Photos library. This ensures that you always have a recent copy of your photos in case of data loss.
- Cloud Storage Alternatives: Explore other cloud storage options, such as Dropbox, OneDrive, and Box, to diversify your backup strategy.
- Physical Storage: Consider using physical storage devices, such as external hard drives and NAS devices, for long-term photo storage.
- Photo Editing Software: Use photo editing software to organize, edit, and enhance your photos. Popular options include Adobe Photoshop, Lightroom, and Capture One.
10. Keeping Up With Google Photos Updates
Google Photos is constantly evolving with new features and improvements. Stay informed about the latest updates by:
- Following The Google Photos Blog: The official Google Photos blog is a great source of information about new features, tips, and tutorials.
- Subscribing To Photography Newsletters: Many photography websites and magazines offer newsletters that cover Google Photos updates.
- Joining Online Communities: Join online forums and social media groups dedicated to Google Photos to stay informed and share tips with other users.
11. Why Choose dfphoto.net For Your Photography Needs?
At dfphoto.net, we understand the passion and dedication that goes into photography. Whether you’re an amateur enthusiast or a seasoned professional, we’re here to support you every step of the way.
Our website offers a wealth of resources to help you improve your photography skills, discover new techniques, and stay up-to-date with the latest trends:
- Comprehensive Tutorials: Our detailed tutorials cover a wide range of photography topics, from basic camera settings to advanced editing techniques.
- Inspiring Galleries: Browse our curated galleries to discover stunning photos from talented photographers around the world.
- Community Forum: Connect with fellow photographers in our community forum to share your work, ask questions, and get feedback.
- Gear Reviews: Get unbiased reviews of the latest cameras, lenses, and accessories to help you make informed purchasing decisions.
We’re committed to providing you with the knowledge, inspiration, and tools you need to excel in your photography journey.
12. Real-World Applications and Case Studies
Let’s explore some real-world scenarios where exporting photos from Google Photos can be particularly beneficial:
- Photographers Preparing for Exhibitions: A professional photographer in Santa Fe, NM, uses Google Takeout to export their entire Google Photos library. They then curate and edit their best shots for an upcoming exhibition, ensuring they have high-resolution files readily available. Address: 1600 St Michael’s Dr, Santa Fe, NM 87505, United States. Phone: +1 (505) 471-6001.
- Families Preserving Memories: A family uses Google Photos to store all their precious memories. They regularly export their photos to an external hard drive to ensure they have a secure backup in case of any unforeseen events.
- Travel Bloggers Documenting Adventures: A travel blogger uses Google Photos to store and share their travel photos. They export specific albums to create content for their blog and social media channels, ensuring they have high-quality images for their audience.
These case studies demonstrate the practical applications of exporting photos from Google Photos and how it can benefit individuals and businesses alike.
13. The Future of Photo Storage and Management
As technology continues to evolve, the future of photo storage and management is likely to be shaped by several key trends:
- Increased Cloud Storage Capacity: Cloud storage providers will continue to offer more storage capacity at lower prices, making it easier for users to store their growing photo collections.
- AI-Powered Organization: Artificial intelligence will play an increasingly important role in photo organization, with features like automatic tagging, facial recognition, and intelligent search.
- Enhanced Privacy and Security: Users will demand greater privacy and security for their photos, leading to the development of more secure cloud storage solutions and encryption technologies.
- Seamless Integration: Photo storage services will seamlessly integrate with other platforms and devices, making it easier to access and share photos across different ecosystems.
14. Maximizing the Value of Your Photos
Your photos are more than just images; they’re memories, stories, and valuable assets. Here are some ways to maximize their value:
- Create Photo Books: Turn your favorite photos into beautiful photo books to preserve and share your memories.
- Print and Display: Print your best photos and display them in your home or office.
- Share on Social Media: Share your photos on social media platforms to connect with friends, family, and fellow photographers.
- Sell Your Photos: If you have high-quality photos, consider selling them on stock photo websites or through your own online store.
- Contribute to Creative Projects: Use your photos to contribute to creative projects, such as websites, blogs, and marketing materials.
15. Additional Resources for Photo Enthusiasts
To further enhance your photography skills and knowledge, here are some additional resources:
- Photography Magazines: Subscribe to photography magazines like Popular Photography and Digital Photography to stay informed about the latest trends and techniques.
- Online Courses: Take online photography courses on platforms like Skillshare and Udemy to learn from experienced instructors.
- Photography Workshops: Attend photography workshops in your area to get hands-on training and feedback.
- Photography Books: Read photography books to learn about different genres, techniques, and styles.
16. Frequently Asked Questions (FAQ) About Exporting Photos From Google Photos
1. Can I export all my Google Photos at once?
Yes, the easiest way to export all your Google Photos at once is by using Google Takeout. This tool allows you to download all your data, including photos and videos, in one go.
2. How long does it take to export all my Google Photos?
The export process can take anywhere from a few minutes to several hours, depending on the size of your photo library. Google will notify you via email when your download is ready.
3. What file format are Google Photos exported in?
Google Photos are typically exported in .zip or .tgz format. You can choose your preferred file type when configuring your export settings in Google Takeout.
4. Can I export specific albums from Google Photos?
Yes, you can select specific albums to export from Google Photos. In Google Takeout, click the “All photo albums included” button and choose the albums you want to download.
5. How do I download a single photo from Google Photos?
To download a single photo, open the photo in Google Photos, click the three dots in the top right corner, and select “Download.”
6. Can I transfer my Google Photos directly to another cloud service?
Yes, Google Takeout allows you to transfer your photos directly to other cloud services like Dropbox, OneDrive, or Box.
7. How long are my exported Google Photos files available for download?
Exported files are typically available for download for one week after creation.
8. What should I do if my downloaded zip files are corrupted?
If your downloaded zip files are corrupted, try downloading the files again or using a different zip extraction tool.
9. How can I organize my downloaded Google Photos?
Create a folder structure based on date, event, or album names. Consider renaming your files with descriptive names and preserving the metadata embedded in your photos.
10. Is there a limit to the number of photos I can export from Google Photos?
There is no specific limit to the number of photos you can export from Google Photos, but very large exports may take a significant amount of time and be split into multiple files.
17. Ready to Take Control of Your Photos?
Now that you know how to export all photos from Google Photos, it’s time to take control of your digital memories. Whether you’re looking to create a backup, migrate to another platform, or simply have offline access to your photos, the steps outlined in this guide will help you achieve your goals.
And remember, dfphoto.net is here to support you on your photography journey. Visit our website today to explore our comprehensive tutorials, inspiring galleries, and vibrant community forum. Let us help you unlock your creative potential and capture the world in all its beauty!
Website: dfphoto.net.