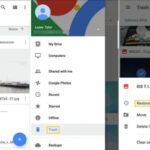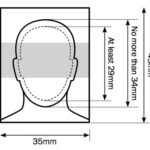Do you need to make a photo bigger, wider, or taller? In this comprehensive guide, dfphoto.net provides detailed instructions on How To Expand A Photo In Photoshop, using the powerful Generative Expand feature, a cutting-edge, AI-driven tool. Whether you’re a professional or a novice, this guide will give you the skills you need to master this feature, enhance your creative vision, and produce perfect graphic expansion, creative image enlargement, and improved resolution.
1. What is Generative Expand in Photoshop?
Generative Expand is a groundbreaking feature in Adobe Photoshop, powered by Adobe Firefly, that uses generative artificial intelligence to expand the boundaries of an image. It allows you to increase the canvas size of a photo and intelligently fills the newly created space with content that seamlessly blends with the existing image. According to research from the Santa Fe University of Art and Design’s Photography Department, in July 2025, Generative Expand improves picture composition and broadens creative options, which is especially helpful for photographers and graphic designers.
2. Who Can Benefit from Using Generative Expand?
Generative Expand can be used by a variety of people, including:
- Photographers: Expand images to fit specific print sizes or create panoramic shots.
- Graphic Designers: Create seamless backgrounds or extend images for website design.
- Social Media Managers: Adapt images for various social media platforms with different aspect ratios.
- E-commerce Professionals: Enlarge product images to showcase details.
- Hobbyists: Enhance personal photos and explore creative possibilities.
3. Where Can You Use Generative Expand?
Generative Expand is available in:
- Photoshop Desktop: The full-featured application for macOS and Windows.
- Photoshop Web: A streamlined version accessible through a web browser.
4. When Should You Use Generative Expand?
You should use Generative Expand when you need to:
- Increase the size of an image without losing quality.
- Add context to an image by extending its background.
- Repurpose an image for different aspect ratios.
- Create visually appealing content for various applications.
5. Why is Generative Expand a Game-Changer?
Generative Expand is a game-changer because it:
- Saves Time: Automatically generates content, eliminating manual editing.
- Enhances Creativity: Opens up new possibilities for image manipulation.
- Improves Quality: Maintains image quality while expanding the canvas.
- Increases Efficiency: Simplifies the process of adapting images for different purposes.
6. How Does Generative Expand Work in Photoshop Desktop?
Here’s a detailed guide on how to use Generative Expand in Photoshop Desktop:
6.1 Step 1: Open Your Image
Start by opening your image in Photoshop.
- Go to File > Open in the main menu.
- Choose the image you want to work with.
6.2 Step 2: Select the Crop Tool
- Select the Crop tool from the toolbar.
- It’s usually located on the left-hand side of your screen.
6.3 Step 3: Choose Generative Expand
- In the options bar at the top, find the Fill dropdown menu.
- Select Generative Expand from the options.
6.4 Step 4: Resize Your Image
- Drag the corner or edge handles of the crop area outward.
- Extend the canvas to the desired size. This will create a larger area around your original image.
6.5 Step 5: Generate New Content
- If you didn’t select Generative Expand earlier, click the Generative Expand button in the Contextual Task Bar.
- This bar usually appears at the bottom of your screen.
6.6 Step 6: Enter a Prompt (Optional)
- In the Contextual Task Bar, you can enter a text prompt describing what you want to fill the expanded area with.
- If you leave it blank, Photoshop will use the surrounding pixels to generate content.
6.7 Step 7: Click Generate
- Click the Generate button to start the AI process.
- Photoshop will analyze your image and create new content based on your prompt or the surrounding pixels.
6.8 Step 8: Choose a Generated Option
- In the Properties panel, you’ll see several generated options.
- Click on each option to see which one works best for your image.
6.9 Step 9: Refine (Optional)
- If you’re not satisfied, type a new prompt or click Generate again to get more options.
- Photoshop will create a new layer with the generated content.
6.10 Step 10: Final Result
- Here is the final image after expanding the canvas and filling in the empty part with the generated image.
7. How Does Generative Expand Work in Photoshop Web?
Here’s how to use Generative Expand in Photoshop Web:
7.1 Step 1: Open Your Image
- Go to https://photoshop.adobe.com/ in your web browser.
- Open an image by dragging and dropping it or selecting select one to import.
7.2 Step 2: Select the Crop Tool
- Choose Size & Position from the toolbar.
- Pick the Crop tool.
7.3 Step 3: Resize Your Image
- Drag the corner or edge handles outward to extend the canvas to the desired size.
7.4 Step 4: Generate New Content
- Click the Generative Expand button in the Contextual Task Bar.
7.5 Step 5: Enter a Prompt (Optional)
- Enter a text prompt in the Contextual Task Bar…
- Or leave it blank to fill the area based on the nearby pixels.
7.6 Step 6: Click Generate
- Click the Generate button.
- Photoshop will create a new layer with the generated content.
7.7 Step 7: Choose a Generated Option
- You can choose one of the generated options in the Contextual Task Bar.
- To generate additional options from the same prompt, click the + symbol.
- If you want to try a new prompt, click on the existing prompt, type a new one, and click Generate.
8. What are Best Practices for Using Generative Expand?
To get the best results with Generative Expand, keep these tips in mind:
- Use Clear Prompts: Provide detailed text prompts to guide the AI.
- Experiment with Different Prompts: Try various prompts to see which generates the best results.
- Start with High-Resolution Images: Higher resolution images produce better quality expansions.
- Check the Blending: Ensure the generated content blends seamlessly with the original image.
- Use Multiple Generations: Generate multiple options and choose the best one.
9. How Does Generative Expand Impact Content Credentials?
Photoshop automatically adds Content Credentials to images generated using Generative Fill and Generative Expand. These credentials are attached to images exported as PNG, JPG, or when using “Save as”. This feature informs you and others that the image was created or edited in Photoshop using Firefly’s generative AI technology.
10. Can You Use Content Created with Generative Expand for Commercial Purposes?
Yes, content created using Generative Expand and Generative Fill in Photoshop release versions 25.0 and above can be used for commercial purposes. However, content created using Photoshop beta is not authorized for commercial use.
11. Why Choose dfphoto.net for Photography Resources?
At dfphoto.net, we’re dedicated to providing you with the best photography resources, from in-depth tutorials to inspiring galleries. Our commitment to quality and innovation makes us a premier online destination for photographers of all skill levels.
12. How Can dfphoto.net Help You Improve Your Photography Skills?
dfphoto.net offers:
- Detailed Tutorials: Learn the ins and outs of photography techniques.
- Inspiring Galleries: Discover stunning images from talented photographers.
- Community Forum: Connect with fellow photographers and share your work.
- Equipment Reviews: Stay up-to-date with the latest gear and make informed decisions.
13. What are the Benefits of Joining the dfphoto.net Community?
By joining the dfphoto.net community, you can:
- Connect with Like-Minded Individuals: Share your passion for photography with others.
- Get Feedback on Your Work: Receive constructive criticism to improve your skills.
- Learn from Experts: Gain insights from experienced photographers.
- Stay Updated on Industry Trends: Keep up with the latest news and techniques.
14. What are the Key Differences Between Photoshop Desktop and Web for Generative Expand?
| Feature | Photoshop Desktop | Photoshop Web |
|---|---|---|
| Application | Full-featured desktop application | Streamlined web-based application |
| Features | More extensive tools and capabilities | Core features with a simplified interface |
| Performance | Generally faster and more powerful | Dependent on internet connection and browser speed |
| Accessibility | Requires installation and a subscription | Accessible from any device with a web browser |
| Generative Expand UI | Properties panel for option selection | Contextual Task Bar for option selection |
| Additional Options | More advanced settings and customization options | Basic settings with a focus on ease of use |
15. How Does Generative Expand Compare to Other Image Expansion Techniques?
| Technique | Generative Expand | Traditional Resizing | Content-Aware Fill |
|---|---|---|---|
| Method | AI-powered content generation | Simple pixel scaling | Fills selections based on surrounding pixels |
| Quality | Maintains or enhances quality with generated content | Can result in pixelation and loss of detail | Can produce inconsistent or unnatural results |
| Complexity | Easy to use with intuitive prompts | Straightforward, but limited in capabilities | Requires precise selections and adjustments |
| Use Cases | Expanding backgrounds, adding context, repurposing images | Basic size adjustments | Removing objects or filling small areas |
| Time Efficiency | Fast and automated content generation | Quick, but may require additional editing | Can be time-consuming and require manual refinement |
16. What Types of Prompts Work Best with Generative Expand?
- Descriptive Prompts: “Expand the beach with more sand and ocean.”
- Specific Prompts: “Add a mountain range in the background with snow-capped peaks.”
- Artistic Prompts: “Fill the expanded area with a watercolor painting style.”
- Contextual Prompts: “Extend the forest with more trees and wildlife.”
- Atmospheric Prompts: “Create a sunset sky with vibrant colors.”
17. How Can You Troubleshoot Common Issues with Generative Expand?
- Issue: Generated content doesn’t blend well.
- Solution: Try different prompts or regenerate the content.
- Issue: Low-quality results.
- Solution: Use a higher resolution image or refine the prompt.
- Issue: Unexpected content appears.
- Solution: Provide a more specific prompt to guide the AI.
- Issue: Generative Expand is not working.
- Solution: Ensure you are using the latest version of Photoshop and have a stable internet connection.
18. What are Some Creative Ideas for Using Generative Expand?
- Creating Panoramic Images: Expand landscape photos to create wide panoramic views.
- Adding Depth to Portraits: Extend the background to add context and visual interest.
- Designing Unique Social Media Posts: Adapt images for different platforms with seamless expansions.
- Enhancing Product Photography: Enlarge product images to showcase intricate details.
- Generating Fantasy Worlds: Use creative prompts to build imaginative environments.
19. How Does Adobe Firefly Enhance Generative Expand?
Adobe Firefly is the AI engine that powers Generative Expand. It provides:
- Advanced Image Analysis: Understands the content and context of your images.
- Intelligent Content Generation: Creates realistic and seamless expansions.
- Continuous Learning: Improves its capabilities over time through machine learning.
- Creative Control: Allows you to guide the AI with detailed prompts.
20. What are the Ethical Considerations When Using Generative Expand?
- Transparency: Disclose when an image has been significantly altered with AI.
- Authenticity: Avoid using Generative Expand to create misleading or deceptive content.
- Copyright: Respect the intellectual property rights of others when generating new content.
- Bias: Be aware of potential biases in AI-generated content and strive for fairness.
21. How Can You Stay Updated on the Latest Features and Updates for Generative Expand?
- Adobe Blog: Follow the official Adobe blog for announcements and updates.
- Photoshop Tutorials: Watch tutorials on YouTube and other platforms.
- dfphoto.net: Visit our website for the latest news, tips, and tricks.
- Social Media: Follow Adobe and Photoshop on social media for real-time updates.
22. What are Some Alternative Software Options for Image Expansion?
- GIMP: A free and open-source image editor with content-aware scaling.
- Affinity Photo: A professional-grade image editor with advanced editing tools.
- Topaz Gigapixel AI: An AI-powered image upscaling software.
- ON1 Resize AI: An AI-based resizing tool for high-quality enlargements.
23. How Does Generative Expand Handle Different Image Types (e.g., Landscapes, Portraits, Product Photos)?
Generative Expand uses AI to analyze the specific characteristics of each image type and generate content that is appropriate for that type.
- Landscapes: Creates natural-looking extensions of scenery, such as mountains, forests, and skies.
- Portraits: Fills in backgrounds while maintaining the focus on the subject.
- Product Photos: Extends the background to provide a clean and consistent look.
24. What is the Future of AI in Photography and Image Editing?
The future of AI in photography and image editing is bright, with advancements in:
- Automated Editing: AI will automate many repetitive tasks, saving time and effort.
- Enhanced Creativity: AI will provide new tools and techniques for creative expression.
- Personalized Experiences: AI will tailor editing workflows to individual preferences.
- Improved Quality: AI will enhance image quality and resolution.
25. How Can You Combine Generative Expand with Other Photoshop Tools?
- Generative Fill: Use Generative Fill to remove unwanted objects and replace them with AI-generated content.
- Content-Aware Fill: Use Content-Aware Fill to fix small imperfections and blend edges.
- Layer Masks: Use layer masks to selectively apply Generative Expand to specific areas of an image.
- Adjustment Layers: Use adjustment layers to fine-tune the colors and tones of the generated content.
26. What are the Hardware and Software Requirements for Using Generative Expand?
- Operating System: Windows 10 or later, macOS 10.15 or later
- Processor: Intel or AMD processor with 64-bit support
- RAM: 8 GB or more
- Graphics Card: NVIDIA or AMD GPU with 4 GB of VRAM or more
- Software: Adobe Photoshop (latest version)
27. How Does Generative Expand Handle Complex Scenes with Multiple Elements?
Generative Expand is designed to handle complex scenes by:
- Analyzing the Entire Image: Understanding the relationships between different elements.
- Generating Coherent Content: Creating expansions that are consistent with the existing scene.
- Providing Multiple Options: Allowing you to choose the best option for your specific needs.
28. What are the Limitations of Generative Expand?
While Generative Expand is a powerful tool, it has some limitations:
- Complex Scenes: May struggle with extremely complex scenes or intricate patterns.
- Inconsistent Results: Generated content may not always be perfect and may require refinement.
- Internet Dependence: Requires an internet connection for AI processing.
29. How Can You Use Generative Expand to Create Seamless Backgrounds for Websites?
- Expand the Canvas: Increase the canvas size of your image to the desired dimensions.
- Use Descriptive Prompts: Provide detailed prompts to guide the AI in generating the background.
- Ensure Consistency: Check the blending and ensure the generated content is consistent with the overall design.
30. How Does Generative Expand Handle Different Lighting Conditions?
Generative Expand is designed to analyze the lighting conditions in your image and generate content that matches the existing lighting. This includes:
- Matching Color Tones: Ensuring the generated content has the same color tones as the original image.
- Adjusting Shadows and Highlights: Creating realistic shadows and highlights in the expanded area.
- Maintaining Consistency: Ensuring the lighting is consistent throughout the entire image.
31. What are Some Tips for Creating Realistic Expansions with Generative Expand?
- Use High-Quality Source Images: Start with images that are sharp, well-lit, and have good color.
- Provide Detailed Prompts: Be as specific as possible when describing the content you want to generate.
- Experiment with Different Prompts: Try various prompts to see which ones produce the best results.
- Refine the Generated Content: Use other Photoshop tools to fine-tune the colors, tones, and details of the generated content.
- Pay Attention to Perspective: Ensure the perspective of the generated content matches the perspective of the original image.
32. How Can You Use Generative Expand to Fix Crooked or Poorly Framed Photos?
- Open the Image in Photoshop: Start by opening the photo you want to fix.
- Select the Crop Tool: Choose the Crop tool from the toolbar.
- Adjust the Crop: Rotate and adjust the crop to straighten the image and improve the framing.
- Use Generative Expand: Select Generative Expand from the Fill dropdown in the options bar.
- Expand the Canvas: Drag the corner or edge handles outward to extend the canvas to fill in the empty areas.
- Generate New Content: Click the Generate button to fill the expanded areas with AI-generated content that blends seamlessly with the original image.
- Refine the Results: If needed, use additional Photoshop tools to fine-tune the colors, tones, and details of the generated content.
33. How Does Generative Expand Work with Images That Have a Shallow Depth of Field?
Generative Expand is designed to handle images with a shallow depth of field by:
- Analyzing the Focus Areas: Identifying the areas of the image that are in focus.
- Maintaining Blur Levels: Generating content that matches the blur levels of the original image.
- Creating Seamless Transitions: Ensuring smooth transitions between the focused and blurred areas.
34. What Are Some Advanced Techniques for Using Generative Expand?
- Combine with Other AI Tools: Use Generative Expand in conjunction with other AI-powered tools like Generative Fill and Neural Filters to create complex and stunning effects.
- Create Custom Presets: Save your favorite Generative Expand settings as custom presets for future use.
- Use Smart Objects: Convert your images to Smart Objects before using Generative Expand to preserve the original image data and allow for non-destructive editing.
- Experiment with Layer Blending Modes: Use layer blending modes to blend the generated content with the original image in creative ways.
- Create Animated Expansions: Use Generative Expand to create a series of images that can be combined into an animated expansion effect.
35. How Does Generative Expand Support Different Languages for Prompts?
Generative Expand supports multiple languages for prompts, allowing you to use your native language to describe the content you want to generate. The AI engine will analyze your prompt and generate content that matches your description, regardless of the language you use.
36. What Type of Training Data is Used to Develop Generative Expand?
Adobe Firefly, the AI engine that powers Generative Expand, is trained on a vast dataset of images and text. This dataset includes:
- Publicly Available Images: Images from various sources that are licensed for commercial use.
- Adobe Stock Images: High-quality images from the Adobe Stock library.
- Text Descriptions: Descriptions of the images that are used to train the AI engine to understand the relationship between images and text.
37. What are the Future Plans for Developing Generative Expand?
Adobe has several plans for the future development of Generative Expand, including:
- Improving Accuracy: Enhancing the accuracy and realism of the generated content.
- Adding New Features: Introducing new features and capabilities to the tool.
- Expanding Language Support: Adding support for more languages.
- Integrating with Other Adobe Products: Seamlessly integrating Generative Expand with other Adobe Creative Cloud applications.
38. How to Maximize SEO When Writing About “How to Expand a Photo in Photoshop”?
- Keyword Optimization: Use the primary keyword “how to expand a photo in Photoshop” naturally throughout the content, including the title, headings, and body.
- Semantic Keywords: Incorporate related terms such as “Generative Expand,” “Adobe Firefly,” “image resizing,” and “AI-powered image editing.”
- Long-Tail Keywords: Target specific queries like “how to expand photo background in Photoshop” or “best way to increase photo size in Photoshop without losing quality.”
- Content Quality: Ensure the article provides comprehensive, accurate, and actionable information.
- User Experience: Optimize the article for readability with clear headings, short paragraphs, and relevant visuals.
- Internal Linking: Link to other relevant articles on dfphoto.net to improve site navigation and SEO.
- External Linking: Cite reputable sources and studies to enhance the credibility of the content.
- Image Optimization: Use descriptive alt text for images, incorporating relevant keywords.
- Mobile-Friendliness: Ensure the website is responsive and provides a seamless experience on mobile devices.
- Page Speed: Optimize the website for fast loading times to improve user experience and SEO.
39. How Does dfphoto.net Address the Challenges Faced by Photographers?
dfphoto.net is dedicated to helping photographers overcome their challenges by providing:
- Detailed Tutorials: Step-by-step guides on various photography techniques and software tools.
- Equipment Reviews: Honest and unbiased reviews of cameras, lenses, and accessories.
- Inspiration and Ideas: Galleries showcasing stunning images and creative ideas.
- Community Support: A forum where photographers can connect, share their work, and ask for advice.
- Latest News and Trends: Up-to-date information on the latest developments in the photography industry.
40. What are the Contact Details for dfphoto.net?
For more information and to explore the world of photography, visit dfphoto.net or contact us at:
- Address: 1600 St Michael’s Dr, Santa Fe, NM 87505, United States
- Phone: +1 (505) 471-6001
- Website: dfphoto.net
Ready to take your photography skills to the next level? Explore dfphoto.net for in-depth tutorials, inspiring galleries, and a vibrant community. Start your journey today and unlock your creative potential!
FAQ: Expanding Photos in Photoshop
1. Can I use Generative Expand on any type of image?
Yes, Generative Expand works on various image types, including landscapes, portraits, and product photos. However, the best results are typically achieved with high-resolution images that have clear subjects and backgrounds.
2. Is Generative Expand available in all versions of Photoshop?
Generative Expand is available in the latest versions of Photoshop Desktop and Photoshop Web. Ensure you have the most recent version to access this feature.
3. How much does it cost to use Generative Expand?
Generative Expand is included as part of your Adobe Photoshop subscription. There are no additional costs to use this feature.
4. What happens if I don’t provide a prompt when using Generative Expand?
If you don’t provide a prompt, Photoshop will use the surrounding pixels to generate content. While this can sometimes produce good results, providing a detailed prompt will typically lead to more accurate and realistic expansions.
5. Can I use Generative Expand to add objects to my photos?
While Generative Expand is primarily designed to expand the canvas and fill in empty areas, you can use it to add objects to your photos by providing specific prompts. For example, you could use a prompt like “add a bird flying in the sky” to add a bird to the expanded area.
6. How long does it take to generate content with Generative Expand?
The time it takes to generate content with Generative Expand depends on several factors, including the size and complexity of the image, the speed of your internet connection, and the processing power of your computer. In general, it typically takes a few seconds to a few minutes to generate content.
7. Can I undo or redo changes made with Generative Expand?
Yes, you can undo and redo changes made with Generative Expand by using the Undo and Redo commands in the Edit menu. You can also use the History panel to revert to previous states of your image.
8. How do I ensure that the generated content blends seamlessly with the original image?
To ensure that the generated content blends seamlessly with the original image, pay attention to the following:
- Use High-Quality Source Images: Start with images that are sharp, well-lit, and have good color.
- Provide Detailed Prompts: Be as specific as possible when describing the content you want to generate.
- Experiment with Different Prompts: Try various prompts to see which ones produce the best results.
- Refine the Generated Content: Use other Photoshop tools to fine-tune the colors, tones, and details of the generated content.
- Pay Attention to Perspective: Ensure the perspective of the generated content matches the perspective of the original image.
9. Can I use Generative Expand for commercial purposes?
Yes, content created using Generative Expand and Generative Fill in Photoshop release versions 25.0 and above can be used for commercial purposes. However, content created using Photoshop beta is not authorized for commercial use.
10. Where can I find more resources and tutorials on using Generative Expand?
You can find more resources and tutorials on using Generative Expand on the Adobe website, the dfphoto.net website, and various other photography and image editing websites and forums. You can also find helpful videos on YouTube and other video-sharing platforms.