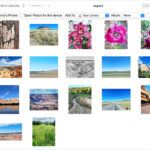Expanding a photo can be a tricky task, often resulting in pixelation or distortion. However, with the right tools and techniques, you can seamlessly enlarge your images without sacrificing quality. This guide will delve into How To Expand A Photo using Snapseed, a powerful photo editing app developed by Google. We’ll explore the “Expand” tool and provide tips for achieving optimal results.
Understanding the Expand Tool in Snapseed
Snapseed’s “Expand” tool allows you to increase the size of your canvas and intelligently fill the newly added space with content that blends seamlessly with your existing image. This feature is particularly useful for:
- Creating more white space: Need more room for text or design elements? Expanding your canvas provides the extra space without cropping your subject.
- Fixing compositional issues: If your subject is too close to the edge, expanding can give you the breathing room needed for a more balanced composition.
- Creating panoramic effects: While not a true panorama stitcher, Expand can help extend the edges of your image to create a wider feel.
Step-by-Step Guide to Expanding a Photo in Snapseed
-
Open your image in Snapseed: Import the photo you want to expand from your device’s gallery.
-
Access the Expand Tool: Navigate to the Tools menu and select “Expand.”
-
Adjust the Canvas Size: Drag the corners or edges of the canvas outward to increase its size. Observe how Snapseed intelligently fills the new space.
-
Fine-tune the Expansion: Use the blue dots that appear to guide the content generation. Dragging these dots can influence how Snapseed fills the expanded areas. Experiment with different placements to achieve the desired result.
-
Utilize the Content Aware Fill: Snapseed utilizes a content-aware fill algorithm to seamlessly blend the new content with the original image. This algorithm analyzes the surrounding pixels and generates textures and patterns that match.
Tips for Optimal Results When Expanding Photos
- Start with High-Resolution Images: The higher the resolution of your original image, the better the results will be when expanding. Higher resolution provides more detail for Snapseed’s algorithm to work with.
- Expand Gradually: Avoid drastically increasing the canvas size all at once. Smaller, incremental expansions generally yield more natural-looking results.
- Pay Attention to Detail: Zoom in and carefully examine the expanded areas for any noticeable artifacts or inconsistencies. Adjust the blue guide dots as needed to refine the fill.
- Experiment with Different Settings: Don’t be afraid to try different canvas sizes and guide dot placements to find what works best for your specific image. The process often involves some trial and error.
- Consider Cropping After Expanding: Once you’ve expanded the canvas, you might need to crop the image slightly to achieve your desired final composition.
Conclusion
Expanding a photo can be a valuable technique for enhancing your images and fixing compositional issues. Snapseed’s “Expand” tool, powered by its intelligent content-aware fill algorithm, makes this process remarkably simple and effective. By following the steps outlined in this guide and experimenting with different settings, you can achieve impressive results and take your photo editing skills to the next level. Remember to always start with high-resolution images and expand gradually for the most seamless results.