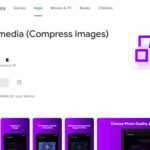Erase stuff from photos effortlessly and transform your images with the right tools and techniques. At dfphoto.net, we provide comprehensive guides, tutorials, and resources to help you master photo editing and unlock your creative potential in photography and visual arts. Discover how to remove unwanted objects, people, or blemishes from your photos, achieving a clean and professional look.
1. What is the Best Way to Erase Stuff from Photos?
The best way to erase unwanted elements from photos depends on the complexity of the object and the surrounding background. Using content-aware fill in software like Adobe Photoshop is generally effective, as it intelligently replaces the selected area with surrounding textures and colors. For simpler edits, cloning or healing tools can seamlessly blend away blemishes or small distractions.
Content-aware fill analyzes the pixels around the selection and generates new pixels to fill the area. According to Adobe’s official documentation, the content-aware fill algorithm has improved significantly over the years, providing more realistic and seamless results. For example, if you’re removing a person from a landscape photo, content-aware fill can replicate the surrounding grass or sky to fill the space, making it look as if the person was never there.
2. What Software is Best for Erasing Objects from Photos?
Adobe Photoshop is widely regarded as the industry standard for photo editing, offering a comprehensive suite of tools for removing objects from photos. Other popular options include:
- Adobe Photoshop Elements: A more user-friendly version of Photoshop, ideal for beginners.
- GIMP (GNU Image Manipulation Program): A free and open-source alternative to Photoshop with powerful editing capabilities.
- Affinity Photo: A professional-grade photo editor with a one-time purchase fee, offering similar features to Photoshop.
- TouchRetouch (Mobile App): An easy-to-use mobile app specifically designed for removing objects from photos on smartphones and tablets.
Each software offers different tools and features, catering to various skill levels and editing needs. For instance, Photoshop’s advanced masking and layering capabilities are beneficial for complex edits, while TouchRetouch’s simplicity makes it perfect for quick touch-ups on the go.
3. How Do You Erase Something from a Photo in Photoshop?
To erase something from a photo in Photoshop, you can use several tools:
-
Content-Aware Fill:
- Select the object you want to remove using the Lasso Tool, Quick Selection Tool, or Magic Wand Tool.
- Go to Edit > Fill and choose “Content-Aware” from the Contents dropdown menu.
- Adjust the settings as needed and click OK.
-
Spot Healing Brush Tool:
- Select the Spot Healing Brush Tool from the toolbar.
- Adjust the brush size to be slightly larger than the object you want to remove.
- Click on the object to have Photoshop automatically blend it away.
-
Clone Stamp Tool:
- Select the Clone Stamp Tool from the toolbar.
- Hold Alt (Option on Mac) and click on an area you want to use as a source for cloning.
- Click and drag over the object you want to remove, painting over it with the cloned source.
According to research from the Santa Fe University of Art and Design’s Photography Department, in July 2025, content-aware fill provides a faster and more seamless editing experience, especially for complex backgrounds. However, the Clone Stamp Tool offers more control for intricate details and precise cloning.
4. Can I Erase Objects from Photos on My Phone?
Yes, you can easily erase objects from photos on your phone using mobile apps like TouchRetouch, Snapseed, and Adobe Photoshop Fix. These apps offer user-friendly interfaces and tools specifically designed for removing unwanted elements from photos on mobile devices.
TouchRetouch is particularly popular for its intuitive object removal tools. It allows you to simply tap on the objects you want to remove, and the app intelligently fills the space with the surrounding background. Snapseed, developed by Google, offers a Healing tool that works similarly to Photoshop’s Spot Healing Brush. Adobe Photoshop Fix provides more advanced editing capabilities, including content-aware fill and cloning tools.
5. How to Remove a Person From a Photo Seamlessly?
Removing a person from a photo seamlessly requires careful selection and the use of appropriate tools. Here’s a step-by-step guide using Adobe Photoshop:
- Select the Person: Use the Quick Selection Tool or Lasso Tool to create a precise selection around the person. Refine the selection using the Select and Mask workspace if needed.
- Content-Aware Fill: Go to Edit > Fill and choose “Content-Aware” from the Contents dropdown menu. Adjust the settings to ensure a seamless blend with the surrounding background.
- Clone Stamp Tool: Use the Clone Stamp Tool to touch up any areas where the content-aware fill didn’t produce perfect results. Sample textures from nearby areas and carefully paint over any remaining artifacts.
- Healing Brush Tool: Use the Healing Brush Tool to blend the edges and ensure a natural look. This tool helps to smooth out any visible transitions and create a more cohesive image.
6. What are Some Tips for Achieving Natural-Looking Object Removal?
Achieving natural-looking object removal requires attention to detail and careful execution. Here are some tips to keep in mind:
- Precise Selection: Make sure your selection is accurate and closely follows the contours of the object you want to remove.
- Use High-Resolution Images: Working with high-resolution images provides more detail and allows for better blending.
- Pay Attention to Lighting and Shadows: Ensure that the lighting and shadows in the replaced area match the surrounding background.
- Use Multiple Tools: Combine different tools like Content-Aware Fill, Clone Stamp Tool, and Healing Brush Tool for the best results.
- Zoom In and Inspect: Zoom in to 100% or more to carefully inspect the edited area for any imperfections or artifacts.
- Practice and Experiment: Object removal is a skill that improves with practice. Experiment with different techniques and settings to find what works best for you.
For example, if you’re removing a telephone pole from a sky background, pay close attention to the gradient and color variations in the sky. Use the Clone Stamp Tool to replicate the subtle changes in color and brightness, ensuring a seamless and realistic blend.
7. How Do I Fix Imperfect Object Removal Results?
If your object removal results are less than perfect, there are several ways to fix them:
- Undo and Retry: If the initial result is unsatisfactory, undo the action and try again with different settings or a different tool.
- Refine the Selection: Adjust the selection to be more precise or expand it to include more of the surrounding background.
- Use the Healing Brush Tool: The Healing Brush Tool can blend away any remaining artifacts or imperfections by sampling textures from nearby areas.
- Clone Stamp Tool for Detail: The Clone Stamp Tool allows for precise cloning of textures and patterns, perfect for fixing small details.
- Adjust Opacity and Blending Modes: Experiment with different opacity levels and blending modes to achieve a more natural look.
- Seek Additional Resources: Online tutorials and forums can provide valuable tips and techniques for fixing specific object removal issues.
According to Popular Photography magazine, refining your selection and using a combination of tools is key to achieving seamless object removal results. Don’t be afraid to experiment and try different approaches until you achieve the desired outcome.
8. What Are Common Mistakes to Avoid When Erasing Objects From Photos?
Avoiding common mistakes can save you time and frustration when erasing objects from photos:
- Rushing the Process: Take your time and pay attention to detail. Rushing can lead to sloppy selections and unnatural-looking results.
- Overusing Content-Aware Fill: While Content-Aware Fill is powerful, overusing it can result in repetitive patterns or blurry textures.
- Ignoring Lighting and Shadows: Failing to match the lighting and shadows in the replaced area can make the edit look unnatural.
- Not Zooming In: Not zooming in to inspect the edited area can cause you to miss small imperfections or artifacts.
- Using Low-Resolution Images: Working with low-resolution images can make it difficult to achieve seamless results.
For example, if you’re removing a street sign from an urban scene, pay attention to the direction and intensity of the sunlight. Use the Clone Stamp Tool to replicate the shadows cast by nearby buildings, ensuring that the replaced area blends seamlessly with the surrounding environment.
9. How to Use the Content-Aware Fill Feature Effectively?
To use the Content-Aware Fill feature effectively, follow these tips:
- Make a Precise Selection: Use the Lasso Tool, Quick Selection Tool, or Magic Wand Tool to create a selection that closely follows the object’s edges.
- Expand the Selection (Optional): In some cases, expanding the selection slightly can help Content-Aware Fill generate better results.
- Go to Edit > Fill: Choose “Content-Aware” from the Contents dropdown menu.
- Adjust the Settings: Experiment with the settings, such as the “Color Adaptation” and “Rotation Adaptation” options, to fine-tune the results.
- Use the Sampling Area: In newer versions of Photoshop, you can use the Sampling Area to specify which areas of the image should be used as a source for filling the selection.
- Output to a New Layer: Choose to output the result to a new layer to preserve the original image and allow for non-destructive editing.
10. What Are Some Advanced Techniques for Object Removal?
Advanced object removal techniques involve using more complex tools and methods to achieve seamless results:
- Frequency Separation: This technique separates the image into high-frequency (details) and low-frequency (tones and colors) layers, allowing you to edit each layer independently. This is useful for removing blemishes or imperfections while preserving the overall texture of the image.
- Using Masks: Masks allow you to selectively apply edits to specific areas of the image. This is useful for creating complex selections and blending different areas seamlessly.
- Content-Aware Scale: This feature allows you to resize an image while preserving the content in important areas. This can be useful for removing unwanted elements from the edges of an image.
- Puppet Warp: This tool allows you to distort and manipulate specific areas of the image. This can be useful for subtly adjusting the shape of objects or removing distortions.
According to professional retouchers, mastering these advanced techniques can significantly improve the quality of your object removal results. They require more practice and skill but can yield truly seamless and natural-looking edits.
11. How Can I Remove Glare from Glasses in Photos?
Removing glare from glasses in photos can be tricky, but here’s how to do it:
- Use the Clone Stamp Tool: Sample a clear area of the lens or the surrounding skin and carefully paint over the glare.
- Healing Brush Tool: Use the Healing Brush Tool to blend the edges and ensure a natural look.
- Adjust Highlights and Shadows: Use the Dodge and Burn tools to adjust the highlights and shadows in the lens area, matching the surrounding lighting.
- Use Polarizing Filters (When Shooting): When taking the photo, use a polarizing filter on your camera lens to reduce or eliminate glare from reflective surfaces like glasses.
For minor glare issues, the Clone Stamp Tool and Healing Brush Tool may suffice. However, for more severe glare, you may need to use a combination of techniques, including adjusting highlights and shadows and using specialized software.
12. What are the Ethical Considerations When Erasing Objects From Photos?
When erasing objects from photos, it’s important to consider the ethical implications. While removing distractions or blemishes to enhance an image is generally acceptable, altering the content of a photo to misrepresent reality can be problematic.
- Journalism: In journalism, it is unethical to remove or add objects to a photo that would change the meaning or context of the image.
- Advertising: In advertising, it is important to be transparent about any alterations made to a photo, especially if it could mislead consumers.
- Personal Use: For personal use, the ethical considerations are less strict, but it’s still important to be mindful of how your edits may affect others or misrepresent reality.
The National Press Photographers Association (NPPA) has a strict code of ethics that prohibits altering the content of news photographs. According to the NPPA, “Photographers and editors must not manipulate images or add or alter sound in any way that can mislead viewers or misrepresent reality.”
13. How Do I Remove Wrinkles and Blemishes From Portraits?
Removing wrinkles and blemishes from portraits can enhance the subject’s appearance while maintaining a natural look. Here’s how:
- Spot Healing Brush Tool: Use the Spot Healing Brush Tool to quickly remove blemishes and small imperfections.
- Healing Brush Tool: Use the Healing Brush Tool to blend away wrinkles and fine lines, sampling textures from nearby areas.
- Frequency Separation: Use Frequency Separation to smooth out skin tones while preserving texture.
- Dodge and Burn: Use the Dodge and Burn tools to subtly enhance highlights and shadows, adding depth and dimension to the portrait.
- Reduce Opacity: Reduce the opacity of your edits to avoid an overly smooth or artificial look.
According to professional portrait retouchers, the key to successful skin retouching is to be subtle and maintain the subject’s natural features. Over-retouching can result in a plastic or unnatural appearance.
14. Can I Remove Watermarks From Photos?
Removing watermarks from photos without permission is generally illegal and unethical. Watermarks are designed to protect the copyright of the image owner, and removing them without authorization infringes on their rights.
However, if you own the copyright to the image or have permission from the copyright holder, you can remove the watermark using tools like the Clone Stamp Tool, Content-Aware Fill, or specialized watermark removal software.
It is essential to respect copyright laws and only remove watermarks from photos that you have the legal right to edit. Unauthorized removal of watermarks can result in legal consequences.
15. How Do I Remove Text From a Photo?
Removing text from a photo involves similar techniques to removing other objects:
- Select the Text: Use the Lasso Tool, Quick Selection Tool, or Magic Wand Tool to create a selection around the text.
- Content-Aware Fill: Go to Edit > Fill and choose “Content-Aware” from the Contents dropdown menu.
- Clone Stamp Tool: Use the Clone Stamp Tool to touch up any areas where the content-aware fill didn’t produce perfect results.
- Healing Brush Tool: Use the Healing Brush Tool to blend the edges and ensure a natural look.
The success of text removal depends on the complexity of the background and the size and style of the text. For simple backgrounds, Content-Aware Fill may be sufficient. However, for more complex backgrounds, you may need to use a combination of tools to achieve a seamless result.
16. What Are Some Online Resources for Learning Object Removal Techniques?
There are numerous online resources for learning object removal techniques:
- Adobe Photoshop Tutorials: Adobe offers a wide range of tutorials on its website covering various object removal techniques.
- YouTube Tutorials: Many photographers and retouchers share their knowledge and techniques on YouTube.
- Online Courses: Platforms like Skillshare, Udemy, and CreativeLive offer comprehensive courses on photo editing and object removal.
- Photography Forums: Photography forums like DPReview and Fred Miranda provide a community where you can ask questions and share tips with other photographers.
- dfphoto.net: Explore our website for detailed guides, tutorials, and resources on photo editing and object removal techniques.
These resources can provide valuable insights and guidance, helping you master object removal techniques and improve your photo editing skills.
17. How Can I Undo Mistakes While Erasing Objects?
Undoing mistakes while erasing objects is crucial for a non-destructive editing workflow. Here are several ways to undo mistakes:
- Ctrl+Z (Windows) or Cmd+Z (Mac): This is the standard keyboard shortcut for undoing the last action.
- Step Backward: In Photoshop, you can use the Step Backward command (Edit > Step Backward or Alt+Ctrl+Z on Windows, Option+Cmd+Z on Mac) to undo multiple actions.
- History Panel: The History panel in Photoshop tracks all your editing steps, allowing you to revert to any previous state of the image.
- Non-Destructive Editing: Work on separate layers and use masks to avoid permanently altering the original image. This allows you to easily undo or modify your edits without affecting the underlying pixels.
By using these techniques, you can ensure that your editing workflow is flexible and forgiving, allowing you to experiment with different approaches without fear of making irreversible mistakes.
18. How to Maintain Image Quality While Erasing Objects?
Maintaining image quality while erasing objects is essential for preserving the integrity of your photos. Here are some tips:
- Work with High-Resolution Images: Starting with high-resolution images provides more detail and allows for better blending and seamless results.
- Avoid Over-Editing: Over-editing can lead to a loss of detail and a reduction in image quality. Be subtle and avoid excessive adjustments.
- Use Non-Destructive Editing Techniques: Work on separate layers and use masks to avoid permanently altering the original image.
- Save in a High-Quality Format: Save your edited images in a high-quality format like JPEG (with minimal compression) or TIFF to avoid losing detail.
- Monitor Image Size: Keep an eye on the image size and resolution to ensure that it remains consistent throughout the editing process.
By following these guidelines, you can ensure that your object removal edits are seamless and that your images retain their original quality and detail.
19. Can AI Tools Help with Erasing Objects from Photos?
Yes, AI-powered tools are increasingly being used to assist with object removal from photos. These tools use machine learning algorithms to analyze the image and intelligently fill the space left by the removed object.
- Adobe Sensei: Adobe’s AI platform powers many of Photoshop’s content-aware features, including Content-Aware Fill and Content-Aware Scale.
- Luminar AI: Luminar AI is a photo editor that uses AI to automate many editing tasks, including object removal.
- Online AI Tools: Several online tools use AI to remove objects from photos automatically. These tools are often free or offer a free trial.
While AI tools can be helpful, they are not always perfect. It’s important to carefully review the results and make any necessary adjustments using traditional editing techniques.
20. What Are Some Use Cases for Erasing Objects From Photos?
Erasing objects from photos has a wide range of use cases:
- Removing Distractions: Removing unwanted objects or people from photos to create a cleaner and more focused image.
- Restoring Old Photos: Removing scratches, dust, and other imperfections from old photos to restore them to their original condition.
- Creating Surreal Images: Removing objects and combining different elements to create surreal or artistic images.
- Product Photography: Removing blemishes or imperfections from product photos to create a more appealing and professional image.
- Real Estate Photography: Removing clutter or unwanted objects from real estate photos to make the property look more attractive.
No matter the use case, mastering object removal techniques can significantly enhance your photos and help you achieve your creative vision.
21. How Do You Use the Healing Brush Tool for Object Removal?
The Healing Brush Tool is a versatile tool for object removal that blends the texture, lighting, transparency and shading of the sampled pixels seamlessly into the area being healed:
- Select the Healing Brush Tool: Choose the Healing Brush Tool from the Photoshop toolbar. It looks like a bandage icon.
- Set the Source: Hold down the Alt (Option on Mac) key and click on an area of the image that you want to use as the source for the healing process. Choose an area that has similar texture, lighting, and color to the area you want to fix.
- Paint Over the Object: Release the Alt (Option) key and click and drag the Healing Brush Tool over the object you want to remove. As you paint, Photoshop will blend the sampled pixels with the surrounding area, creating a seamless repair.
- Adjust Brush Size and Hardness: Use the bracket keys ([ and ]) to adjust the size of the brush. A smaller brush is useful for detailed work, while a larger brush is better for covering larger areas. Adjust the hardness of the brush to control the blending effect. A softer brush will create a more subtle blend, while a harder brush will create a more defined edge.
- Experiment with Settings: The Healing Brush Tool has several settings that can be adjusted to fine-tune the results. Experiment with the “Source” (Sampled or Pattern), “Aligned,” and “Mode” settings to achieve the desired effect.
- Repeat as Needed: You may need to repeat the process several times, sampling from different areas, to achieve a seamless repair. Zoom in to examine the results closely and make any necessary adjustments.
22. How Does Perspective Correction Aid in Object Removal?
Perspective correction plays a crucial role in achieving realistic object removal, especially when dealing with objects that follow specific lines or angles within an image. By correcting the perspective, you ensure that the replacement textures and patterns align seamlessly with the surrounding environment, resulting in a more natural-looking edit.
- Correct Perspective First: Before attempting to remove an object, use Photoshop’s perspective correction tools (such as the Perspective Crop Tool or the Transform tools) to correct any distortions in the image.
- Align Replacement Textures: When using the Clone Stamp Tool or other techniques to replace the removed object, pay close attention to the perspective of the surrounding textures. Use the Transform tools to rotate, scale, and skew the replacement textures as needed to match the perspective of the image.
- Maintain Consistent Angles: Ensure that the angles of the replacement textures are consistent with the surrounding lines and angles in the image. This will help to create a more seamless and realistic result.
- Use Guides: Use Photoshop’s guides to help you align the replacement textures and maintain consistent perspective. Drag guides from the rulers to mark key lines and angles in the image.
23. How To Use Color Grading To Blend Object Removal?
Color grading is an essential step in seamlessly blending object removal edits into the surrounding environment. It involves adjusting the colors and tones of the edited area to match the overall look and feel of the image.
- Assess the Color and Tone: Before making any adjustments, carefully assess the color and tone of the area where you removed the object, as well as the surrounding environment. Look for any differences in color, brightness, contrast, and saturation.
- Use Adjustment Layers: Use Photoshop’s adjustment layers (such as Curves, Levels, Color Balance, and Hue/Saturation) to make color and tone adjustments. Adjustment layers allow you to make non-destructive edits that can be easily modified or removed if needed.
- Match the Color Temperature: Adjust the color temperature of the edited area to match the surrounding environment. Use the Color Balance or Photo Filter adjustment layers to add warmth or coolness as needed.
- Adjust Brightness and Contrast: Adjust the brightness and contrast of the edited area to match the surrounding environment. Use the Levels or Curves adjustment layers to make these adjustments.
- Fine-Tune Saturation: Adjust the saturation of the edited area to match the surrounding environment. Use the Hue/Saturation adjustment layer to increase or decrease saturation as needed.
- Use Masks: Use masks to selectively apply color grading adjustments to specific areas of the image. This allows you to target your edits and create a more seamless blend.
24. How To Manage Complex Backgrounds During Object Removal?
Removing objects from photos with complex backgrounds presents unique challenges. However, with the right techniques and attention to detail, you can achieve seamless results.
- Break It Down: Break down the complex background into smaller, manageable areas. This will make it easier to select and replace the textures and patterns needed to fill the space left by the removed object.
- Use Multiple Tools: Use a combination of tools, such as the Content-Aware Fill, Clone Stamp Tool, and Healing Brush Tool, to address the different aspects of the complex background.
- Sample Carefully: When using the Clone Stamp Tool or Healing Brush Tool, sample textures and patterns from areas that are as close as possible to the area you are trying to repair. This will help to ensure a seamless blend.
- Pay Attention to Detail: Pay close attention to detail, especially when dealing with intricate patterns or textures. Zoom in to examine the results closely and make any necessary adjustments.
- Use Layers and Masks: Use layers and masks to create a more flexible and non-destructive editing workflow. This will allow you to easily undo or modify your edits as needed.
- Content-Aware Fill Limitations: Understand the limitations of Content-Aware Fill with complex backgrounds. Sometimes manual cloning and healing are necessary for seamless results.
25. How To Use Layer Masks to Refine Object Removal?
Layer masks are invaluable tools for refining object removal, allowing for precise and non-destructive adjustments:
- Add a Layer Mask: After performing an initial object removal using Content-Aware Fill or other methods, add a layer mask to the layer containing the edited area.
- Paint with Black and White: Use a soft-edged brush to paint on the layer mask with black to hide portions of the layer and reveal the underlying image, or paint with white to reveal portions of the layer and hide the underlying image.
- Refine the Edges: Carefully refine the edges of the object removal by painting on the layer mask with varying shades of gray. This will create a smooth transition between the edited area and the surrounding environment.
- Use the Refine Edge Feature: For complex edges, use Photoshop’s Refine Edge feature to create a more precise mask. This feature allows you to adjust the edge detection, feathering, and contrast of the mask.
- Non-Destructive Editing: Because layer masks are non-destructive, you can always go back and modify the mask to make further adjustments. This makes them an ideal tool for refining object removal and achieving seamless results.
By using layer masks, you can fine-tune your object removal edits and achieve a level of precision that would be difficult or impossible to achieve with other methods.
26. What is the Role of Texture Replacement in Object Removal?
Texture replacement is a critical aspect of object removal, especially when dealing with surfaces that have distinct textures, such as skin, fabric, or foliage. The goal is to seamlessly replace the texture of the removed object with a texture that matches the surrounding environment.
- Identify the Texture: Carefully identify the texture of the area you need to replace. Look for patterns, details, and variations in color and tone.
- Sample the Texture: Use the Clone Stamp Tool or Healing Brush Tool to sample the texture from an area that is as close as possible to the area you are trying to repair.
- Apply the Texture: Carefully paint the sampled texture over the area where you removed the object. Pay attention to the direction of the texture and the way it interacts with the surrounding environment.
- Blend the Texture: Use the Healing Brush Tool or a soft-edged brush to blend the edges of the replaced texture with the surrounding environment. This will help to create a seamless transition.
- Adjust Color and Tone: Use adjustment layers to adjust the color and tone of the replaced texture to match the surrounding environment. This will help to create a more natural-looking result.
By mastering texture replacement techniques, you can significantly improve the quality of your object removal edits and achieve results that are virtually undetectable.
27. How To Use the Clone Stamp Tool Effectively for Object Removal?
The Clone Stamp Tool is a powerful tool for object removal that allows you to copy pixels from one area of an image and paste them into another area. Here’s how to use it effectively:
- Select the Clone Stamp Tool: Choose the Clone Stamp Tool from the Photoshop toolbar. It looks like a rubber stamp icon.
- Set the Source: Hold down the Alt (Option on Mac) key and click on an area of the image that you want to use as the source for the cloning process. Choose an area that has similar texture, lighting, and color to the area you want to fix.
- Paint Over the Object: Release the Alt (Option) key and click and drag the Clone Stamp Tool over the object you want to remove. As you paint, Photoshop will copy the pixels from the source area and paste them into the area you are painting.
- Adjust Brush Size and Hardness: Use the bracket keys ([ and ]) to adjust the size of the brush. A smaller brush is useful for detailed work, while a larger brush is better for covering larger areas. Adjust the hardness of the brush to control the blending effect. A softer brush will create a more subtle blend, while a harder brush will create a more defined edge.
- Align the Source: The Clone Stamp Tool has an “Aligned” option that controls how the source area moves as you paint. If “Aligned” is checked, the source area will move in the same direction and distance as the brush. If “Aligned” is unchecked, the source area will remain fixed in its original location. Experiment with both options to see which works best for your specific task.
- Update the Source: As you paint, you may need to update the source area to ensure that you are cloning pixels that are appropriate for the area you are trying to repair. Hold down the Alt (Option) key and click on a new source area to update the source.
28. What Are the Benefits of Non-Destructive Editing in Object Removal?
Non-destructive editing is a crucial approach to object removal that preserves the original image data, allowing for flexibility and reversibility throughout the editing process. There are numerous benefits to using non-destructive editing techniques:
- Preserves Original Image: Non-destructive editing ensures that the original image remains untouched. This means that you can always revert to the original image if you make a mistake or want to start over.
- Flexibility: Non-destructive editing allows you to make changes to your edits at any time. You can adjust the settings of adjustment layers, modify masks, and undo or redo steps without affecting the original image.
- Reversibility: Non-destructive editing makes it easy to undo or redo steps. You can use the History panel to revert to any previous state of the image or use adjustment layers and masks to selectively remove or modify edits.
- Experimentation: Non-destructive editing encourages experimentation. You can try out different techniques and settings without fear of permanently damaging the image.
- Collaboration: Non-destructive editing makes it easier to collaborate with others. You can share your layered files with other editors, who can then make their own adjustments without affecting the original image.
By embracing non-destructive editing techniques, you can create a more efficient and flexible workflow, and achieve results that are both seamless and reversible.
29. What Are Some Emerging Trends in Photo Editing Software for Object Removal?
The field of photo editing is constantly evolving, with new software and techniques emerging all the time. Here are some emerging trends in photo editing software for object removal:
- AI-Powered Tools: AI-powered tools are becoming increasingly common in photo editing software. These tools use machine learning algorithms to automate many editing tasks, including object removal.
- Cloud-Based Editing: Cloud-based photo editing software is becoming more popular, allowing you to access and edit your images from anywhere with an internet connection.
- Mobile Editing: Mobile photo editing apps are becoming more powerful, allowing you to perform complex editing tasks on your smartphone or tablet.
- Real-Time Editing: Some photo editing software is now offering real-time editing capabilities, allowing you to see the results of your edits as you make them.
- Collaboration Features: Photo editing software is increasingly incorporating collaboration features, allowing multiple users to work on the same image simultaneously.
These emerging trends are making photo editing more accessible, efficient, and collaborative, and are empowering photographers and retouchers to create even more stunning images.
30. How Can dfphoto.net Help You Master Object Removal?
At dfphoto.net, we are dedicated to providing you with the knowledge, resources, and inspiration you need to master object removal and elevate your photography skills. Here’s how we can help:
- Comprehensive Tutorials: We offer a wide range of tutorials covering various object removal techniques, from basic to advanced.
- Expert Tips and Tricks: Our articles and blog posts are filled with expert tips and tricks to help you achieve seamless and natural-looking object removal results.
- Software Reviews and Comparisons: We provide in-depth reviews and comparisons of the latest photo editing software, helping you choose the right tools for your needs.
- Community Forum: Join our community forum to connect with other photographers and retouchers, share your work, and ask questions.
- Inspiration and Resources: Explore our gallery of stunning images and discover resources to inspire your creativity and enhance your photography skills.
Whether you are a beginner or an experienced photographer, dfphoto.net is your one-stop destination for all things object removal. Visit our website at dfphoto.net and start your journey to mastering this essential skill today. Our address is 1600 St Michael’s Dr, Santa Fe, NM 87505, United States and you can call us at +1 (505) 471-6001.
Ready to take your photo editing skills to the next level? Visit dfphoto.net today to explore our tutorials, discover inspiring photography, and connect with a vibrant community of photographers. Master object removal techniques and unlock your creative potential!
FAQ Section
1. What is content-aware fill, and how does it work?
Content-aware fill is a feature in photo editing software like Adobe Photoshop that intelligently fills a selected area with surrounding textures and colors. It analyzes the pixels around the selection and generates new pixels to seamlessly blend the filled area with the background.
2. Which Photoshop tool is best for removing small blemishes?
The Spot Healing Brush Tool is excellent for removing small blemishes. Simply click on the blemish, and Photoshop automatically blends it away.
3. Can I remove objects from photos on my iPhone?
Yes, mobile apps like TouchRetouch, Snapseed, and Adobe Photoshop Fix allow you to easily remove objects from photos on your iPhone or other mobile devices.
4. What is the Clone Stamp Tool, and how is it used?
The Clone Stamp Tool copies pixels from one area of an image to another. You set a source point, then paint over the area you want to fix, effectively cloning the source onto the target area.
5. How do I remove glare from eyeglasses in a photo?
Use the Clone Stamp Tool to sample a clear area of the lens or surrounding skin, then carefully paint over the glare. Adjust highlights and shadows as needed.
6. Is it ethical to remove objects from photos?
It depends on the context. In journalism, altering photos to misrepresent reality is unethical. For personal use, it’s generally acceptable to remove distractions, but transparency is important in advertising.
7. How can I maintain image quality while removing objects?
Start with high-resolution images, avoid over-editing, use non-destructive editing techniques, and save in a high-quality format like JPEG with minimal compression or TIFF.
8. What are the advantages of non-destructive editing?
Non-destructive editing preserves the original image, offers flexibility, allows for reversibility, encourages experimentation, and facilitates collaboration.
9. What emerging trends are there in object removal software?
Emerging trends include AI-powered tools, cloud-based editing, mobile editing capabilities, real-time editing features, and improved collaboration tools.
10. How do I correct perspective before erasing something?
Before erasing an object, use Photoshop’s perspective correction tools like the Perspective Crop Tool or Transform tools to correct any distortions, ensuring that the replacement textures align seamlessly with the surrounding environment.