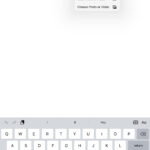Have you ever taken a perfect photo, only to find a stranger or unwanted person lurking in the background? Or perhaps you have an old group photo where you’d prefer to remove an ex-friend? Fortunately, your iPhone offers several ways to address this, ranging from simple cropping to powerful third-party applications designed for complex photo editing. This guide will walk you through the methods you can use to effectively erase someone from a photo directly on your iPhone, ensuring your pictures are exactly as you envision them.
While the iPhone’s built-in Photos app excels at organization and basic adjustments, directly “erasing” someone in a seamless, content-aware way is not a feature it inherently provides. The Photos app primarily focuses on identifying and managing people within your photo library, as seen in features like the “People & Pets” album. However, don’t be discouraged! There are still effective techniques and readily available tools to achieve your goal of removing people from your photos on your iPhone.
One very basic approach, suitable for photos where the unwanted person is at the very edge of the frame, is simply cropping.
- Open the Photos app on your iPhone.
- Select the photo you wish to edit.
- Tap Edit in the top right corner.
- Tap the Crop icon at the bottom of the screen.
- Use your fingers to adjust the edges of the crop box, effectively cutting out the unwanted person from the photo.
- Tap Done to save your cropped photo.
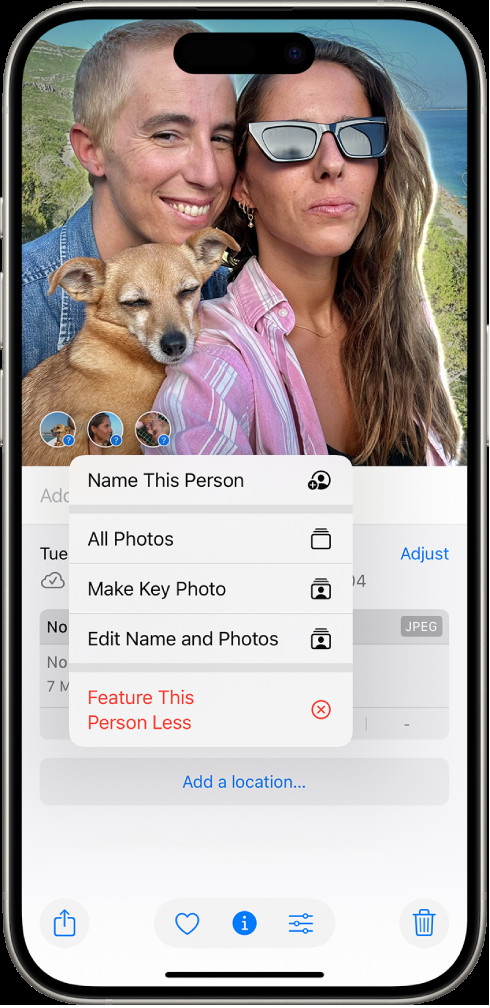 Cropping tool interface in iPhone Photos app, highlighting the crop icon and adjustable crop box.
Cropping tool interface in iPhone Photos app, highlighting the crop icon and adjustable crop box.
iPhone’s photo editing crop tool interface, demonstrating how to adjust the frame to remove unwanted elements from the image.
While cropping is straightforward and readily available, it’s a limited solution. For more comprehensive removal, especially when the person is more centrally located or you want to maintain the original composition, you’ll need to turn to third-party apps. These apps offer advanced tools specifically designed for object removal, often leveraging content-aware fill or AI-powered algorithms to seamlessly replace the removed person with background texture.
Several excellent apps are available on the App Store for removing people from photos. Here are a few popular and highly-rated options:
- Snapseed (Free): Developed by Google, Snapseed is a powerful and free photo editing app that includes a “Healing” tool. This tool can be surprisingly effective for removing smaller objects and people, especially from relatively simple backgrounds.
- Pixelmator Photo ($7.99): A robust photo editor for iPhone and iPad, Pixelmator Photo offers a “Repair” tool that functions similarly to content-aware fill in desktop applications. It’s known for its precision and ability to handle more complex removals.
- Phonto (Free with in-app purchases): While primarily known for adding text to photos, Phonto also integrates with powerful background eraser apps that can be utilized for object removal. This might require using two apps in conjunction, but it offers flexibility.
- TouchRetouch ($3.99): Specifically designed for removing unwanted objects, TouchRetouch excels at tasks like removing power lines, blemishes, and yes, people from photos. Its intuitive interface and dedicated tools make it a top choice for object removal.
Let’s take a closer look at how you might use Snapseed’s Healing tool to remove a person from a photo as an example:
- Download and open Snapseed from the App Store.
- Tap the “+” icon to open your photo from your camera roll.
- Tap Tools in the bottom menu.
- Select Healing from the list of tools.
- Zoom in on the person you want to remove using pinch-to-zoom gestures.
- Carefully brush over the person with your finger. Try to cover them completely with the red overlay that appears as you brush. The app will automatically start processing as you brush.
- If the initial removal isn’t perfect, undo (using the back arrow at the bottom) and try again, perhaps with smaller brush strokes or by brushing over the area multiple times.
- Once you are satisfied, tap the checkmark icon in the bottom right to apply the healing.
- Tap Export to save your edited photo. You can choose to save a copy or overwrite the original.
Screenshot of the Snapseed app icon, representing a popular free photo editing tool for iPhone that includes a healing feature useful for removing unwanted people from photos.
Tips for Best Results when Removing People from Photos:
- Choose photos with simpler backgrounds: Object removal tools work best when the background behind the person is relatively uniform or easily predictable. Complex backgrounds with intricate patterns or textures can make seamless removal more challenging.
- Zoom in and be precise: When using healing or removal tools, zoom in closely and carefully brush around the person you want to remove. Precision is key to achieving natural-looking results.
- Patience is a virtue: Object removal can sometimes require a few attempts to get right. Don’t be afraid to undo and retry different brush sizes or techniques until you achieve the desired outcome.
- Consider the complexity: For very complex scenes or when removing large groups of people, even the best mobile apps might have limitations. In such cases, desktop photo editing software might offer more advanced control and power.
Conclusion
While your iPhone doesn’t have a dedicated “erase person” button within the default Photos app, you have powerful options at your fingertips. For quick and simple removals at the edges of photos, cropping is a fast solution. For more sophisticated removal, a variety of third-party apps like Snapseed, Pixelmator Photo, Phonto and TouchRetouch provide the necessary tools. By utilizing these techniques and apps, you can effectively erase unwanted people from your photos directly on your iPhone, ensuring your memories are captured and displayed exactly as you want them.