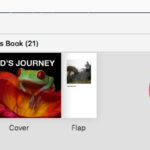Eager to learn how to remove someone from a photo using just your iPhone? In this comprehensive guide, dfphoto.net will walk you through the process of erasing people from your photos on your iPhone, providing tips and techniques to achieve a seamless result. You’ll learn about Apple’s Clean Up tool, third-party apps, and manual editing methods.
1. What Is The Best Way To Erase A Person From A Photo On My iPhone?
The best way to erase a person from a photo on your iPhone depends on the complexity of the background and the desired level of quality. Apple’s built-in “Clean Up” tool within the Photos app offers a quick and easy solution for simple scenarios, while third-party apps provide more advanced features for complex edits.
- Apple’s “Clean Up” Tool: Introduced with iOS 18.1 and later, this tool uses Apple Intelligence to identify and remove unwanted objects, people, and distractions from photos. It’s ideal for simple backgrounds and straightforward removals.
- Third-Party Apps: Apps like Snapseed, Adobe Photoshop Fix, and TouchRetouch offer more sophisticated tools like healing brushes, clone stamps, and object removal features. These are suitable for complex backgrounds and situations requiring precise edits.
- Manual Editing: For ultimate control, you can use photo editing software on a Mac or PC to manually remove the person and reconstruct the background. This method requires more skill and time but offers the best results.
2. How Do I Use The “Clean Up” Tool In The iPhone Photos App To Remove A Person?
The “Clean Up” tool in the iPhone Photos app makes it incredibly simple to remove people from your pictures. Here’s how:
- Open the Photo: Launch the Photos app and select the photo you want to edit.
- Tap “Edit”: Tap the “Edit” button in the upper-right corner of the screen.
- Select “Clean Up”: Look for the “Clean Up” tab and tap it.
- Download the Tool (If Needed): If this is your first time using Clean Up, the Photos app will download the tool.
- Remove Highlighted Elements: The Clean Up tool will automatically highlight elements it thinks you might want to remove. Tap each highlighted element to make it disappear.
- Manual Removal: If the tool doesn’t highlight everything you want to erase, use your finger, mouse, or Apple Pencil to circle or brush over the remaining elements.
- Adjust Brush Size (macOS): On macOS, you can adjust the brush size for finer or broader strokes.
- Undo/Redo: Use the undo button to correct mistakes. If you want to start over, tap “Reset Clean Up.”
- Save Your Edit: Tap “Done” to save the edited image.
3. Which iPhones Support The “Clean Up” Tool?
The “Clean Up” tool, powered by Apple Intelligence, is available on iPhones with the A17 Pro chip or later. This includes:
- iPhone 15 Pro
- iPhone 15 Pro Max
- iPhone 16 series (expected)
For iPads, the tool works on the iPad mini (A17 Pro) and any iPad model with an M1 chip or newer. Macs also need an M1 chip or newer to use the “Clean Up” tool in Photos.
4. What Are The Limitations Of The “Clean Up” Tool?
While the “Clean Up” tool is convenient, it has some limitations:
- Complexity: It works best with simple backgrounds and may struggle with complex scenes, intricate details, or areas with significant variations in color and texture.
- Artifacts: In some cases, the tool may leave behind noticeable artifacts or distortions, especially if the area being removed is large or close to important details.
- Hardware Requirements: The tool requires an iPhone with an A17 Pro chip or later, limiting its availability to newer devices.
5. What Are Some Third-Party Apps That Can Erase People From Photos On An iPhone?
If the “Clean Up” tool doesn’t meet your needs, several third-party apps offer more advanced features for removing people from photos:
- Snapseed: A free photo editing app by Google, Snapseed offers a “Healing” tool that can seamlessly remove unwanted objects and people from photos. It’s user-friendly and provides excellent results for various scenarios.
- Adobe Photoshop Fix: A mobile version of Adobe Photoshop, this app provides powerful tools like “Healing Brush” and “Clone Stamp” for precise object removal. It’s ideal for complex edits and offers seamless integration with other Adobe Creative Cloud apps.
- TouchRetouch: Specifically designed for removing unwanted objects from photos, TouchRetouch offers a range of tools like “Object Removal Brush,” “Line Removal,” and “Clone Stamp.” It’s easy to use and provides impressive results, especially for removing blemishes, wires, and other distractions.
Here’s a comparison table:
| App | Price | Key Features | User Friendliness | Best For |
|---|---|---|---|---|
| Snapseed | Free | Healing tool, brush tool, selective adjustments | High | General photo editing and simple object removal |
| Adobe Photoshop Fix | Free/Paid | Healing brush, clone stamp, liquify | Medium | Complex edits and seamless object removal |
| TouchRetouch | Paid | Object removal brush, line removal, clone stamp | High | Removing blemishes, wires, and distractions |
6. How Do I Use Snapseed To Remove A Person From A Photo?
Snapseed is a powerful and free photo editing app that offers a user-friendly “Healing” tool for removing unwanted objects and people from photos. Here’s how to use it:
- Open the Photo: Launch Snapseed and open the photo you want to edit.
- Select “Healing”: Tap “Tools” and choose “Healing.”
- Brush Over the Person: Use your finger to brush over the person you want to remove. The app will automatically fill in the area with surrounding textures and colors.
- Adjust Brush Size: Pinch to zoom in for more precise editing and adjust the brush size as needed.
- Refine the Edit: If the result isn’t perfect, try brushing over the area again or use the “Structure” and “Sharpening” tools to blend the repaired area with the surrounding details.
- Save the Photo: Tap the checkmark to apply the changes and then tap “Export” to save the edited photo.
7. What Are Some Tips For Getting The Best Results When Removing People From Photos?
To achieve the best results when removing people from photos on your iPhone, consider these tips:
- Choose the Right Tool: Select the tool that best suits the complexity of the background and the desired level of quality. The “Clean Up” tool is ideal for simple backgrounds, while third-party apps offer more advanced features for complex edits.
- Zoom In: Zoom in for precise editing, especially when dealing with intricate details or complex backgrounds.
- Adjust Brush Size: Adjust the brush size to match the size of the object or person you’re removing. Use a smaller brush for fine details and a larger brush for larger areas.
- Take Your Time: Don’t rush the editing process. Take your time to carefully brush over the area and refine the edit as needed.
- Use Multiple Tools: Combine different tools and techniques to achieve the best results. For example, you can use the “Healing” tool to remove the person and then use the “Clone Stamp” tool to blend the repaired area with the surrounding details.
- Pay Attention to Lighting and Shadows: Ensure that the repaired area matches the surrounding lighting and shadows. Use the “Brightness” and “Contrast” tools to adjust the lighting as needed.
- Avoid Over-Editing: Over-editing can lead to unnatural-looking results. Aim for a subtle and seamless edit that blends in with the surrounding details.
8. How Can I Remove A Person From A Photo With A Complex Background?
Removing a person from a photo with a complex background can be challenging, but it’s achievable with the right tools and techniques. Here’s a step-by-step guide:
- Choose a Powerful Editing App: Opt for a third-party app like Adobe Photoshop Fix or TouchRetouch, which offer advanced tools for complex edits.
- Use the Clone Stamp Tool: The “Clone Stamp” tool allows you to copy textures and patterns from one area of the photo to another. Use it to carefully paint over the person, matching the surrounding details as closely as possible.
- Use the Healing Brush Tool: The “Healing Brush” tool blends the cloned area with the surrounding details, creating a seamless transition. Use it to smooth out any rough edges or imperfections.
- Pay Attention to Perspective: Ensure that the cloned area matches the perspective of the surrounding details. Use the “Transform” tool to adjust the perspective as needed.
- Use Layers (If Available): Some apps like Adobe Photoshop Fix allow you to work with layers. Use layers to make non-destructive edits and easily undo or modify your changes.
- Zoom In and Refine: Zoom in for precise editing and carefully refine the details. Pay attention to edges, textures, and lighting.
- Take Breaks: Editing complex photos can be time-consuming and tiring. Take breaks to avoid eye strain and maintain focus.
9. Is It Possible To Remove A Person From A Photo Without Leaving Any Traces?
While it’s challenging to remove a person from a photo without leaving any traces, it’s possible to achieve near-perfect results with the right tools, techniques, and patience. The key is to:
- Use High-Quality Images: Start with a high-resolution image to ensure that you have enough detail to work with.
- Choose the Right Tool: Select the tool that best suits the complexity of the background and the desired level of quality.
- Pay Attention to Detail: Pay close attention to the surrounding details, including textures, colors, lighting, and shadows.
- Refine the Edit: Take your time to carefully refine the edit and blend the repaired area with the surrounding details.
- Avoid Over-Editing: Over-editing can lead to unnatural-looking results. Aim for a subtle and seamless edit that blends in with the surrounding details.
- Practice: The more you practice, the better you’ll become at removing people from photos without leaving any traces.
10. How Can dfphoto.net Help Me Improve My Photo Editing Skills?
dfphoto.net is your go-to resource for mastering photography and photo editing. We offer a wealth of resources to help you improve your skills, including:
- Detailed Tutorials: Step-by-step guides on various photo editing techniques, including object removal, color correction, and retouching.
- Expert Tips: Insider tips from professional photographers and photo editors to help you achieve stunning results.
- Software Reviews: In-depth reviews of the latest photo editing software and apps, helping you choose the right tools for your needs.
- Inspiration Gallery: A curated collection of breathtaking photos to inspire your creativity and showcase the possibilities of photo editing.
- Community Forum: Connect with fellow photographers and photo editors, share your work, and get feedback from the community.
Visit dfphoto.net today to unlock your photo editing potential and create stunning images that capture your vision!
Address: 1600 St Michael’s Dr, Santa Fe, NM 87505, United States. Phone: +1 (505) 471-6001. Website: dfphoto.net.
11. What Other Photo Editing Features Does The iPhone Photos App Offer?
Besides the “Clean Up” tool, the iPhone Photos app offers a range of other photo editing features, including:
- Adjustments: Adjust brightness, contrast, exposure, highlights, shadows, and more.
- Filters: Apply various filters to enhance the look and feel of your photos.
- Crop and Rotate: Crop and rotate your photos to improve composition.
- Markup: Add text, drawings, and shapes to your photos.
- Red-Eye Correction: Remove red-eye from photos.
- Perspective Correction: Correct perspective distortions in photos.
- Live Photo Editing: Edit Live Photos, including trimming, muting, and adding effects.
- Portrait Mode Editing: Adjust the depth of field and lighting in Portrait mode photos.
12. What Are Some Common Mistakes To Avoid When Removing People From Photos?
To avoid common pitfalls when removing people from photos, keep these points in mind:
- Rushing the Process: Take your time and pay attention to detail. Rushing can lead to sloppy edits and unnatural-looking results.
- Ignoring Lighting and Shadows: Ensure that the repaired area matches the surrounding lighting and shadows.
- Over-Sharpening: Avoid over-sharpening the repaired area, which can make it look artificial.
- Using the Wrong Tool: Choose the tool that best suits the complexity of the background.
- Not Zooming In: Zoom in for precise editing, especially when dealing with intricate details.
- Not Blending Properly: Blend the repaired area with the surrounding details to create a seamless transition.
- Not Practicing: Practice makes perfect. The more you practice, the better you’ll become at removing people from photos.
13. How Do I Protect People’s Privacy When Sharing Photos Online?
Protecting people’s privacy when sharing photos online is crucial. Here are some ways to do it:
- Obtain Consent: Always ask for permission before sharing photos of people online, especially if they are children.
- Blur Faces: Use photo editing tools to blur faces, protecting people’s identities. The “Clean Up” tool even has a hidden face blur tool!
- Avoid Sharing Sensitive Information: Be mindful of sharing sensitive information like addresses, phone numbers, or license plate numbers in photos.
- Adjust Privacy Settings: Adjust the privacy settings on your social media accounts to control who can see your photos.
- Use Watermarks: Add watermarks to your photos to prevent unauthorized use.
- Be Respectful: Always be respectful of people’s privacy and avoid sharing photos that could be embarrassing or harmful.
14. Can I Remove People From Videos On My iPhone?
While the iPhone Photos app doesn’t offer built-in tools for removing people from videos, several third-party video editing apps can help you achieve this:
- Adobe Premiere Rush: A mobile version of Adobe Premiere Pro, this app offers advanced video editing features, including object removal.
- LumaFusion: A powerful video editing app for iOS, LumaFusion provides a range of tools for removing unwanted objects from videos.
- Video Eraser: Specifically designed for removing unwanted objects from videos, Video Eraser is easy to use and provides impressive results.
15. What Are The Ethical Considerations When Removing People From Photos?
Removing people from photos raises ethical considerations, especially in journalism and documentary photography. It’s important to:
- Be Transparent: Disclose when you’ve removed someone from a photo, especially if it’s for journalistic purposes.
- Maintain Authenticity: Avoid altering the context or meaning of the photo by removing people.
- Respect Privacy: Be mindful of people’s privacy and avoid removing them from photos without their consent.
- Consider the Impact: Think about the potential impact of removing someone from a photo, especially if it could affect their reputation or safety.
- Follow Ethical Guidelines: Adhere to the ethical guidelines of your profession or organization.
16. What Are The Best Practices For Backing Up My Photos On My iPhone?
Backing up your photos on your iPhone is essential to prevent data loss. Here are some best practices:
- Use iCloud Photos: Enable iCloud Photos to automatically back up your photos to the cloud.
- Use a Computer: Connect your iPhone to a computer and back up your photos using iTunes or Finder.
- Use a Third-Party Cloud Service: Use a third-party cloud service like Google Photos or Dropbox to back up your photos.
- Use an External Hard Drive: Back up your photos to an external hard drive.
- Create Multiple Backups: Create multiple backups using different methods to ensure that your photos are safe.
- Test Your Backups: Regularly test your backups to ensure that they are working properly.
17. What Are Some Resources For Learning More About Photo Editing?
Numerous resources are available for learning more about photo editing:
- Online Tutorials: Websites like YouTube, Skillshare, and Udemy offer a wide range of photo editing tutorials.
- Books: Numerous books cover various aspects of photo editing, from basic techniques to advanced workflows.
- Workshops and Courses: Attend photo editing workshops and courses to learn from experienced instructors.
- Online Forums and Communities: Join online forums and communities to connect with fellow photo editors and share your knowledge.
- Software Documentation: Refer to the documentation of your photo editing software to learn about its features and capabilities.
18. How Can I Improve The Quality Of My iPhone Photos?
Improving the quality of your iPhone photos is easier than you think. Try these tips:
- Clean the Lens: Regularly clean your iPhone’s lens to remove dust and smudges.
- Use Good Lighting: Shoot in good lighting conditions, preferably natural light.
- Focus Carefully: Tap the screen to focus on your subject.
- Use HDR Mode: Use HDR mode to capture more detail in high-contrast scenes.
- Use Burst Mode: Use burst mode to capture action shots.
- Use the Grid: Use the grid to improve composition.
- Edit Your Photos: Use photo editing tools to enhance the look and feel of your photos.
- Experiment: Don’t be afraid to experiment with different settings and techniques.
19. What Are Some Tips For Taking Better Portraits With My iPhone?
Taking great portraits with your iPhone is within reach. Follow these guidelines:
- Use Portrait Mode: Use Portrait mode to create a shallow depth of field and blur the background.
- Use Good Lighting: Shoot in soft, diffused lighting.
- Focus on the Eyes: Focus on the eyes to create a connection with the viewer.
- Use Natural Poses: Encourage your subject to relax and pose naturally.
- Experiment with Angles: Experiment with different angles to find the most flattering perspective.
- Use a Background: Use a simple background that doesn’t distract from the subject.
- Edit Your Photos: Use photo editing tools to enhance the look and feel of your portraits.
20. How Can I Find Inspiration For My Photography?
Finding inspiration for your photography is essential for staying creative and motivated. Consider these ideas:
- Explore Online Galleries: Browse online galleries like 500px, Flickr, and Instagram for inspiration.
- Follow Photographers: Follow photographers you admire on social media.
- Visit Museums and Galleries: Visit museums and galleries to see the work of master photographers.
- Read Photography Books and Magazines: Read photography books and magazines to learn about different styles and techniques.
- Attend Photography Workshops and Events: Attend photography workshops and events to meet other photographers and learn from experts.
- Experiment with Different Styles: Experiment with different styles and techniques to find your own unique voice.
- Travel: Travel to new places and photograph the people, landscapes, and cultures you encounter.
- Look Around You: Pay attention to the world around you and find beauty in everyday moments.
- Set Challenges: Set yourself photography challenges to push your boundaries and try new things.
- Join a Photography Club: Join a photography club to connect with other photographers and share your work.
By following these tips and exploring the resources available at dfphoto.net, you can master the art of removing people from photos on your iPhone and unlock your full creative potential!
FAQ: Erasing People from Photos on iPhone
1. Can I remove people from photos on my iPhone without downloading any apps?
Yes, you can use the built-in “Clean Up” tool in the Photos app on iPhones with the A17 Pro chip or later to remove people from photos without downloading any additional apps.
2. Is the “Clean Up” tool free to use?
Yes, the “Clean Up” tool is a free feature in the Photos app for compatible iPhones.
3. What if the “Clean Up” tool doesn’t work well on a particular photo?
If the “Clean Up” tool doesn’t produce satisfactory results, you can try using third-party apps like Snapseed, Adobe Photoshop Fix, or TouchRetouch, which offer more advanced object removal features.
4. How much do third-party photo editing apps cost?
Some third-party photo editing apps are free, while others offer paid subscriptions or one-time purchases for premium features.
5. Is it difficult to use third-party apps to remove people from photos?
The difficulty level varies depending on the app and the complexity of the photo. However, many apps offer user-friendly interfaces and tutorials to guide you through the process.
6. Can I undo the changes I make while removing people from photos?
Yes, most photo editing apps allow you to undo your changes if you’re not satisfied with the results.
7. Will removing people from photos reduce the image quality?
Removing people from photos can potentially reduce the image quality, especially if the process involves significant alterations or cloning. However, using high-quality editing tools and techniques can minimize the impact.
8. Is it ethical to remove people from photos?
The ethics of removing people from photos depend on the context and purpose. It’s generally acceptable for personal use, such as removing unwanted objects or people from vacation photos. However, in journalistic or documentary contexts, it’s important to be transparent and avoid altering the meaning or context of the photo.
9. Can I remove people from photos and then share them on social media?
Yes, you can remove people from photos and then share them on social media, as long as you respect their privacy and obtain their consent if necessary.
10. Are there any legal restrictions on removing people from photos?
There may be legal restrictions on removing people from photos, especially if it involves altering evidence or misrepresenting facts. It’s important to be aware of and comply with applicable laws and regulations.