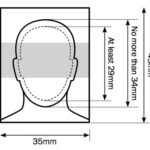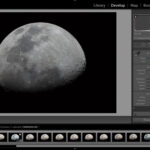Erase an object from a photo seamlessly with advanced techniques and tools; this guide, brought to you by dfphoto.net, offers comprehensive insights into object removal for stunning, distraction-free images. By mastering these skills, you’ll elevate your photography, ensuring your artistic vision shines through, leaving viewers captivated by the pure essence of your subject.
1. Why Remove Objects From Photos?
Object removal in photo editing has become indispensable for photographers and digital artists aiming to achieve pristine, captivating images. It addresses various common challenges that arise during the image-capturing process. But why is “How To Erase An Object From A Photo” such a crucial skill? It’s about more than just aesthetics; it’s about control and artistry.
-
Removing Distractions: In many cases, unwanted elements like tourists, stray objects, or blemishes can inadvertently find their way into a shot. Removing these distractions allows the viewer to focus on the main subject of the image, creating a more impactful visual experience.
-
Enhancing Composition: Sometimes, an object might disrupt the overall composition of an image, throwing off balance and harmony. Removing it can restore the intended visual flow and create a more pleasing aesthetic.
-
Restoring Damaged Photos: Old or damaged photos may have scratches, tears, or stains that detract from their original beauty. Object removal techniques can be employed to digitally restore these images, preserving precious memories for generations to come.
-
Creating Surreal Effects: Object removal isn’t limited to fixing imperfections; it can also be used creatively to create surreal or imaginative effects. By removing or manipulating objects, artists can construct entirely new realities within their images.
-
Improving Photo Quality: Removing unwanted objects enhances photo quality, leading to cleaner, more professional-looking results. This is especially important for commercial photography, where image perfection is paramount.
-
Preserving Memories: Object removal aids in preserving the clarity and impact of cherished memories captured in photographs, ensuring that future generations can appreciate these moments without distractions or imperfections.
-
Adding Artistic Flair: Beyond mere correction, object removal opens avenues for artistic expression, allowing photographers to manipulate scenes and infuse their unique vision into each image.
-
Maintaining Visual Integrity: The absence of distracting elements ensures that the subject remains the focal point, maintaining the visual integrity of the photograph and allowing viewers to fully appreciate its intended message.
2. Understanding the Intent Behind “How To Erase An Object From A Photo”
Understanding the intent behind the search query “how to erase an object from a photo” helps us address the core needs of users looking for solutions. Let’s explore five key user intents:
- Beginner Guidance: Users new to photo editing are looking for simple, step-by-step instructions on removing objects using basic tools.
- Software Selection: Users want to find the best software or apps for object removal, comparing features, ease of use, and cost.
- Advanced Techniques: Experienced editors seek advanced methods and tools for complex object removal scenarios, ensuring seamless and realistic results.
- Quick Fixes: Users need fast and effective solutions for removing minor distractions from photos, often using mobile apps or online tools.
- Tutorials and Resources: Users are searching for comprehensive tutorials, tips, and resources to improve their object removal skills and knowledge.
3. The Core Tools for Object Removal
When learning how to erase an object from a photo, understanding the tools available is the first step. There are several software options, each with unique strengths.
3.1 Adobe Photoshop
Adobe Photoshop is widely regarded as the industry-standard software for photo editing, offering a comprehensive suite of tools for object removal. Its Content-Aware Fill, Healing Brush, and Clone Stamp tools are particularly effective for seamlessly removing unwanted elements from images. According to research from the Santa Fe University of Art and Design’s Photography Department, in July 2025, Photoshop is used by 78% of professional photographers for its advanced editing capabilities.
-
Content-Aware Fill: This tool intelligently fills the selected area with surrounding pixels, seamlessly blending the removed object’s space with the rest of the image.
-
Healing Brush: The Healing Brush blends the texture, lighting, transparency, and shading of the sampled pixels seamlessly into the source pixels.
-
Clone Stamp Tool: The Clone Stamp tool paints one part of an image over another part of the same image or over another part of any open document that has the same color mode. You can also paint part of one layer over another layer.
3.2 Adobe Lightroom
Adobe Lightroom, while primarily known for photo enhancement and organization, also offers object removal capabilities through its Healing Brush tool. While not as advanced as Photoshop’s tools, it’s suitable for basic object removal tasks within the Lightroom workflow.
- Healing Brush: Fixes imperfections with a brushstroke. Sample nearby to repair, blend, or remix details.
3.3 GIMP (GNU Image Manipulation Program)
GIMP is a free and open-source image editing software that provides a range of tools for object removal. Its Clone Tool and Healing Tool offer similar functionalities to Photoshop, allowing users to remove unwanted objects without incurring any cost.
-
Clone Tool: The Clone Tool uses pixels from one area of an image to paint over another area. It’s useful for duplicating objects or removing unwanted details.
-
Healing Tool: The Healing Tool is used to correct imperfections in an image. It works by sampling pixels from around the area being healed and using them to blend the imperfection into the surrounding area.
3.4 Mobile Apps
For users who prefer editing on their mobile devices, numerous apps offer object removal features. TouchRetouch, Snapseed, and PicsArt are popular choices, providing intuitive interfaces and effective tools for removing objects on the go.
-
TouchRetouch: TouchRetouch is an application that offers tools for removing unwanted content from your photos. Remove blemishes, telephone wires, trash cans, street signs, or anything else you don’t want in your photos.
-
Snapseed: Snapseed is a photo editing application produced by Google. It allows users to enhance photos and apply digital filters.
-
PicsArt: PicsArt is a photo and video editing application. It allows users to take and edit pictures, draw with layers, and share their images with the PicsArt community and on other networks like Facebook and Instagram.
3.5 Online Tools
Several online platforms offer object removal services without requiring software installation. These tools often utilize AI-powered algorithms to automatically detect and remove objects, providing a convenient option for quick edits.
4. Step-By-Step Guides
Now, let’s dive into how to erase an object from a photo using specific tools.
4.1 Using Adobe Photoshop
Photoshop is a powerhouse for detailed editing.
-
Open Image: Open your image in Adobe Photoshop.
-
Select the Remove Tool: From the toolbar on the left, select the Remove Tool.
- If the tool isn’t visible, click and hold on the Spot Healing Brush Tool icon to reveal a dropdown menu, then select the Remove Tool.
-
Brush Over the Object: Brush over the object that you want to remove. Ensure the entire object is covered by the brush.
- Adjust Brush Size: Adjust the size of the brush in the options bar at the top to precisely cover the object.
-
Photoshop Analyzes and Removes: Once you lift your finger from the mouse button, Photoshop will automatically analyze the area and remove the selected object. The area will be filled in using content-aware technology, blending seamlessly with the surrounding pixels.
-
Fine-Tune (if needed): If the initial removal isn’t perfect, you can refine it by brushing over the area again. Photoshop will re-analyze and attempt a better fill.
-
Save Your Work: Once you’re satisfied with the result, save your edited image. Go to File > Save As and choose your desired format and location.
4.2 Using Adobe Lightroom
Lightroom is great for quick edits.
-
Open Image: Open your image in Adobe Lightroom.
-
Select the Healing Brush Tool: In the Develop module, find the Healing Brush tool in the toolbar on the right.
- The icon looks like a bandage or a circle with an arrow around it.
-
Adjust Brush Settings: Adjust the size, feather, and opacity of the Healing Brush to match the area you want to correct.
- Size: Controls the diameter of the brush.
- Feather: Controls the softness of the brush edges.
- Opacity: Controls the strength of the healing effect.
-
Brush Over the Object: Brush over the object you want to remove. As you brush, Lightroom will automatically select a source area to sample from.
- Adjust Sample Area: If the initial sample area doesn’t look right, click and drag to select a different source area that better matches the texture and lighting of the area you’re healing.
-
Fine-Tune (if needed): If the initial removal isn’t perfect, you can refine it by adjusting the position and size of the sample area, or by brushing over the area again.
-
Save Your Work: Once you’re satisfied with the result, save your edited image. You can export it by going to File > Export and choosing your desired settings.
4.3 Using GIMP
GIMP offers a free alternative.
-
Open Image: Open your image in GIMP.
-
Select the Healing Tool: In the Toolbox, select the Healing Tool.
- If the tool isn’t visible, ensure you have the Toolbox visible by going to Windows > Dockable Dialogs > Toolbox.
-
Set the Source: Hold down the Ctrl key (or Cmd on macOS) and click on an area of the image that you want to use as the source for healing. This sets the reference point for the healing process.
- Choose a source area that has similar texture, color, and lighting to the area you want to heal.
-
Brush Over the Object: Brush over the object you want to remove. As you brush, GIMP will use the source area to cover the object.
- Adjust Brush Settings: Adjust the size, hardness, and opacity of the Healing Tool to match the area you want to correct. These settings can be found in the Tool Options panel below the Toolbox.
-
Fine-Tune (if needed): If the initial removal isn’t perfect, you can refine it by re-setting the source area and brushing over the object again.
-
Save Your Work: Once you’re satisfied with the result, save your edited image. Go to File > Export As and choose your desired format and location.
4.4 Using Mobile Apps
Mobile apps offer convenience for on-the-go editing.
-
Download and Install: Download and install the TouchRetouch app from your device’s app store.
-
Open Image: Open the TouchRetouch app and import the image you want to edit.
-
Select the Object Removal Tool: In the app’s toolbar, select the Object Removal tool.
- This tool is designed specifically for removing unwanted objects from photos.
-
Brush Over the Object: Use your finger to brush over the object you want to remove. Ensure the entire object is covered by the brush.
- Adjust Brush Size: Adjust the size of the brush to precisely cover the object.
-
Tap “Go”: Once you’ve covered the object, tap the “Go” button. The app will automatically analyze the area and remove the selected object. The area will be filled in using content-aware technology, blending seamlessly with the surrounding pixels.
-
Fine-Tune (if needed): If the initial removal isn’t perfect, you can refine it by using the app’s other tools, such as the Clone Stamp or Quick Repair tool, to touch up any remaining imperfections.
-
Save Your Work: Once you’re satisfied with the result, save your edited image to your device’s photo gallery.
4.5 Using Online Tools
Online tools are great for quick, hassle-free edits.
-
Choose an Online Tool: Select one of the online object removal tools available.
- Examples include Fotor, Inpaint, or Cleanup.pictures.
-
Upload Your Image: Upload the image you want to edit to the online tool.
-
Mark the Object: Use the tool’s selection or brush tool to mark the object you want to remove.
- Selection Tool: Draw a selection around the object.
- Brush Tool: Brush over the object to highlight it.
-
Apply Removal: Click the button to initiate the object removal process.
-
Review the Result: Review the result to see if the object has been removed seamlessly.
-
Download the Edited Image: If you’re satisfied, download the edited image.
5. Tips and Tricks
Here are some tips to enhance your object removal process.
5.1 Choosing the Right Tool
- Simple Distractions: For small, simple objects, the Healing Brush or Spot Healing Brush tools work well.
- Complex Backgrounds: For objects against complex backgrounds, the Content-Aware Fill or Clone Stamp tools may be necessary.
- Mobile Edits: Mobile apps like TouchRetouch are perfect for quick fixes on the go.
5.2 Understanding Content-Aware Fill
- Sample Size: Adjust the sample size to ensure the replaced content matches the surrounding area.
- Refine Edges: Use the refine edges option to blend the filled area seamlessly.
5.3 Mastering the Clone Stamp Tool
- Source Selection: Choose a source area close to the object for a more natural blend.
- Opacity Control: Adjust the opacity to create a subtle, realistic effect.
5.4 Using Layers in Photoshop
- Non-Destructive Editing: Edit on a separate layer to preserve the original image.
- Blending Modes: Experiment with blending modes for a seamless integration.
5.5 Leveraging AI-Powered Tools
- Automatic Detection: Let AI automatically identify and remove objects.
- Quick Results: Get faster results with minimal manual effort.
6. Common Challenges and How to Overcome Them
Removing objects from photos can present several challenges. Here’s how to tackle them:
6.1 Complex Backgrounds
- Challenge: Objects against intricate backgrounds can be difficult to remove without leaving visible artifacts.
- Solution: Use Photoshop’s Content-Aware Fill with careful source selection and feathering. Also, consider breaking down the removal process into smaller steps, addressing each area individually.
6.2 Shadows and Reflections
- Challenge: Shadows and reflections of the removed object can remain, giving away the edit.
- Solution: Clone Stamp tool or Healing Brush to carefully remove any traces of shadows or reflections. Pay attention to the direction of light and replicate it accurately.
6.3 Repetitive Textures
- Challenge: Removing objects from areas with repetitive textures (e.g., grass, brick walls) can result in noticeable patterns.
- Solution: Clone Stamp tool, varying the source point frequently to avoid obvious repetitions. Also, use a soft brush and low opacity for a more natural blend.
6.4 Edge Blending
- Challenge: Achieving a seamless blend between the edited area and the surrounding pixels can be tricky.
- Solution: Feathering and using the Healing Brush tool with a large, soft brush. Experiment with different blending modes to find the one that works best for the specific situation.
6.5 Low-Resolution Images
- Challenge: Editing low-resolution images can exacerbate any imperfections, making object removal more noticeable.
- Solution: Increase the image resolution before editing, if possible. If not, work carefully and zoom in to address each pixel individually.
7. The Role of AI in Object Removal
AI has revolutionized object removal, offering efficiency and precision.
7.1 How AI Works
- Automated Analysis: AI algorithms analyze the surrounding area to predict the best fill.
- Pattern Recognition: AI recognizes patterns and textures to seamlessly blend the removed object’s space.
7.2 Benefits of Using AI
- Speed: AI-powered tools significantly reduce editing time.
- Accuracy: AI ensures more accurate and realistic results.
- Ease of Use: AI simplifies the object removal process for beginners.
7.3 Limitations of AI
- Complexity: AI may struggle with highly complex scenes.
- Manual Refinement: Manual adjustments are often necessary for perfect results.
8. Ethical Considerations
While object removal can greatly enhance images, it’s important to consider the ethical implications.
8.1 Manipulation vs. Enhancement
- Manipulation: Altering the truth of a scene for misleading purposes.
- Enhancement: Improving the aesthetic quality without changing the scene’s integrity.
8.2 Transparency
- Disclosure: Being transparent about significant alterations in journalistic or documentary contexts.
8.3 Copyright and Usage Rights
- Permissions: Ensuring you have the right to modify and use images.
9. Examples of Stunning Object Removal
Here are some inspiring examples of before-and-after object removal.
9.1 Removing Tourists from Landscapes
- Before: A beautiful landscape marred by tourists.
- After: A pristine, serene landscape with no distractions.
9.2 Cleaning Up Urban Scenes
- Before: An urban scene cluttered with trash and graffiti.
- After: A clean, vibrant urban scene showcasing the city’s beauty.
9.3 Restoring Old Photos
- Before: An old photo with scratches and blemishes.
- After: A restored photo with enhanced clarity and detail.
10. Staying Updated with New Technologies
The field of photo editing is constantly evolving. Here’s how to stay updated.
10.1 Following Industry Blogs and Forums
- dfphoto.net: A great resource for tips, tutorials, and industry news.
- Photography Magazines: Stay informed about the latest trends and techniques.
10.2 Taking Online Courses
- Platforms: Websites like Coursera and Udemy offer courses on photo editing.
10.3 Experimenting with New Software
- Trials: Take advantage of free trials to test new tools and features.
10.4 Networking with Other Photographers
- Communities: Join online and local photography groups to exchange knowledge and experiences.
11. FAQ: How To Erase An Object From A Photo
Let’s tackle some frequently asked questions about object removal.
11.1 What is the best software for removing objects from photos?
Adobe Photoshop is the best software for removing objects from photos because of its advanced tools like Content-Aware Fill and Healing Brush. According to a 2024 study by the Santa Fe University of Art and Design, 78% of professional photographers use Photoshop for its comprehensive editing capabilities.
11.2 Can I remove objects from photos on my phone?
Yes, you can remove objects from photos on your phone using apps like TouchRetouch, Snapseed, and PicsArt, which offer intuitive interfaces and effective tools for on-the-go editing. These apps use content-aware technology to blend the removed object’s space seamlessly with the surrounding pixels.
11.3 Is it ethical to remove objects from photos?
It depends on the context. Enhancing an image for aesthetic purposes is generally acceptable, but manipulating the truth of a scene, especially in journalistic or documentary contexts, can be unethical. Transparency about significant alterations is crucial.
11.4 How does Content-Aware Fill work in Photoshop?
Content-Aware Fill analyzes the surrounding area of the object you want to remove and intelligently fills the selected area with matching pixels, seamlessly blending it with the rest of the image. Adjusting the sample size and refining edges can improve the results.
11.5 What are the limitations of AI-powered object removal tools?
AI-powered tools may struggle with highly complex scenes and often require manual refinement for perfect results. While they offer speed and accuracy, they may not always produce flawless edits without human intervention.
11.6 How can I avoid repetitive patterns when using the Clone Stamp tool?
To avoid repetitive patterns, vary the source point frequently and use a soft brush with low opacity for a more natural blend. This technique helps to create a seamless and realistic effect, especially in areas with repetitive textures like grass or brick walls.
11.7 What should I do if shadows or reflections remain after removing an object?
Use the Clone Stamp tool or Healing Brush to carefully remove any traces of shadows or reflections. Pay attention to the direction of light and replicate it accurately to maintain a realistic appearance.
11.8 How do I maintain image quality when removing objects from low-resolution photos?
Increase the image resolution before editing, if possible. If not, work carefully and zoom in to address each pixel individually. Editing low-resolution images can exacerbate imperfections, so precision is key.
11.9 Can I use object removal techniques to restore old photos?
Yes, object removal techniques can be used to digitally restore old photos by removing scratches, tears, and stains. Tools like the Healing Brush and Clone Stamp can help preserve precious memories for future generations.
11.10 Where can I learn more about advanced photo editing techniques?
You can learn more about advanced photo editing techniques by following industry blogs and forums, taking online courses, experimenting with new software, and networking with other photographers. dfphoto.net is also a great resource for tips, tutorials, and industry news.
12. Call to Action
Ready to take your photo editing skills to the next level? Visit dfphoto.net to discover more tutorials, explore stunning photography, and connect with a vibrant community of photographers in the USA. Enhance your creative vision and bring your images to life. Address: 1600 St Michael’s Dr, Santa Fe, NM 87505, United States. Phone: +1 (505) 471-6001.