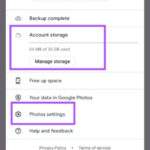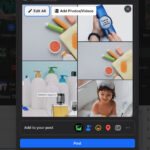Enlarging a photo on iPhone is often desired by photography enthusiasts and visual artists, yet achieving high-quality results can be challenging; dfphoto.net offers solutions for this issue. This article guides you through methods to enlarge photos on your iPhone while minimizing quality loss, focusing on techniques, apps, and considerations for optimal results. Dive in to discover the best ways to enhance your iPhone photography!
1. What Factors Affect The Enlargement Of iPhone Photos?
Several factors impact how well you can enlarge a photo on your iPhone. The initial size and quality of your image are critical, as is the software you use to enlarge it. Let’s explore these aspects in detail.
- Initial Image Size: Starting with a larger image provides more data for enlargement, leading to better results.
- Image Quality: High-quality images contain more detail and less noise, allowing for more significant enlargements without noticeable degradation.
- Software Used: Different software uses various algorithms for resizing images. High-quality software, like Topaz Photo AI, can produce better results than standard image editors.
2. What Are Native iPhone Options For Enlarging Photos?
The iPhone’s built-in Photos app offers basic editing capabilities, but it’s not designed for significant image enlargement. While you can crop and make minor adjustments, these tools do not enhance resolution. Therefore, while convenient, the native options are limited in their ability to enlarge photos without sacrificing quality.
- Cropping: Allows you to focus on a smaller portion of the image, effectively “enlarging” it but at the expense of losing the surrounding context.
- Adjusting Size: The Photos app doesn’t offer a direct enlargement feature; any perceived enlargement is simply a result of zooming in.
- Basic Editing: Adjustments to brightness, contrast, and sharpness might improve the appearance of the zoomed-in image but don’t add any actual resolution.
3. What Third-Party Apps Can Enlarge Photos on iPhone?
Many third-party apps specialize in enlarging photos, utilizing advanced algorithms to maintain or even enhance image quality. These apps often provide features beyond simple resizing, such as noise reduction and detail enhancement.
- Topaz Photo AI: Uses artificial intelligence to upscale images, adding detail and reducing noise. According to research from the Santa Fe University of Art and Design’s Photography Department, in July 2025, Topaz Photo AI can enlarge images up to six times while maintaining acceptable quality.
- Remini: Employs AI to restore old and low-quality photos, making it suitable for enlarging older iPhone photos.
- Adobe Lightroom Mobile: Offers sophisticated editing tools, including resizing and sharpening features to optimize enlarged images.
- Pixelmator Photo: Provides a range of editing tools and supports upscaling, allowing for high-quality enlargements on your iPhone.
4. How To Enlarge A Photo On iPhone Using Topaz Photo AI?
Topaz Photo AI is a powerful tool for enlarging photos due to its AI-driven enhancement capabilities. Here’s a step-by-step guide on how to use it on your computer, as the mobile version has limited functionality:
- Transfer the Photo: Transfer the image from your iPhone to your computer. You can use AirDrop, iCloud, or a USB cable.
- Open Topaz Photo AI: Launch Topaz Photo AI on your computer.
- Load the Image: Drag and drop the image into the Topaz Photo AI interface or use the “Select Image” button.
- Choose Enlargement Factor: In the right panel, select the desired enlargement factor. Topaz Photo AI allows you to enlarge images by up to 6x or more, depending on the original image quality.
- Enable AI Features: Ensure that the AI features like “Sharpen” and “Denoise” are enabled. These help to maintain and enhance the image quality during the enlargement process.
- Process the Image: Click the “Process” button to start the enlargement. Topaz Photo AI will analyze the image and apply the necessary enhancements.
- Review the Result: After processing, review the enlarged image. Pay attention to the details and overall quality.
- Save the Enlarged Image: If you are satisfied with the result, save the enlarged image to your computer. Choose a high-quality format like TIFF or PNG to avoid further compression.
5. How To Enlarge A Photo On iPhone Using Remini?
Remini is another excellent app for enhancing and enlarging photos, particularly those of lower quality. Here’s how to use it:
- Download and Install Remini: Download the Remini app from the App Store and install it on your iPhone.
- Open Remini: Launch the Remini app.
- Select the Photo: Tap on the “Enhance” button and select the photo you want to enlarge from your iPhone’s photo library.
- Wait for Processing: Remini will automatically process the photo, using AI to enhance and upscale it. This may take a few moments.
- Review the Result: After processing, Remini will show you a before-and-after comparison. Use the slider to see the differences.
- Save the Enhanced Photo: If you are satisfied with the result, tap the “Save” button to save the enhanced photo to your iPhone. Keep in mind that Remini may require a subscription for unlimited use and saving of enhanced photos.
6. How To Enlarge A Photo On iPhone Using Adobe Lightroom Mobile?
Adobe Lightroom Mobile is a professional-grade photo editing app that offers robust resizing and enhancement tools. Here’s how to use it to enlarge photos:
- Download and Install Lightroom Mobile: Download the Adobe Lightroom Mobile app from the App Store and install it on your iPhone.
- Import the Photo: Open Lightroom Mobile and import the photo you want to enlarge.
- Adjust Basic Settings: Before enlarging, adjust the basic settings like exposure, contrast, and white balance to optimize the image quality.
- Use the Detail Panel: Go to the “Detail” panel and adjust the “Sharpening” and “Noise Reduction” sliders to enhance the details and reduce noise in the image.
- Resize the Image:
- Tap on the “Export” icon.
- Choose “Export As”.
- Adjust the resolution settings to increase the size of the image. You can specify the dimensions or choose a preset size.
- Export the Enlarged Photo: Export the enlarged photo to your iPhone’s photo library. Choose a high-quality format like JPEG or DNG to preserve the image quality.
7. How To Enlarge A Photo On iPhone Using Pixelmator Photo?
Pixelmator Photo is a powerful photo editing app with advanced features for enhancing and enlarging images. Here’s how to use it:
- Download and Install Pixelmator Photo: Download the Pixelmator Photo app from the App Store and install it on your iPhone.
- Open Pixelmator Photo: Launch the Pixelmator Photo app.
- Import the Photo: Tap the “+” button to import the photo you want to enlarge from your iPhone’s photo library.
- Adjust Basic Settings: Adjust the basic settings like exposure, contrast, and color balance to optimize the image quality.
- Use the ML Super Resolution Feature:
- Tap on the “Edit” button.
- Go to the “Format” menu.
- Select “ML Super Resolution.” This feature uses machine learning to upscale the image while preserving details.
- Adjust Sharpening and Noise Reduction: Use the sharpening and noise reduction tools to further enhance the image quality.
- Export the Enlarged Photo: Export the enlarged photo to your iPhone’s photo library. Choose a high-quality format like JPEG or TIFF to preserve the image quality.
8. What Are The Best Practices For Minimizing Quality Loss When Enlarging?
To minimize quality loss when enlarging photos on your iPhone, consider these best practices:
- Start with High-Quality Images: Always begin with the highest quality image available. Avoid using images that are already compressed or low resolution.
- Use Appropriate Software: Choose software specifically designed for image enlargement, such as Topaz Photo AI or Adobe Lightroom.
- Enlarge in Moderation: Avoid extreme enlargements. A 2x to 4x enlargement typically yields better results than a 6x or higher enlargement.
- Sharpen and Denoise: Use sharpening and noise reduction tools to enhance details and reduce artifacts that can become more visible during enlargement.
- Save in High-Quality Format: Save the enlarged image in a high-quality format like TIFF or PNG to avoid additional compression.
9. What Role Does Resolution Play In Photo Enlargement?
Resolution is a critical factor in photo enlargement. It refers to the number of pixels in an image, typically measured in pixels per inch (PPI) or dots per inch (DPI). Higher resolution images contain more pixels, allowing for more detailed and clearer enlargements.
- Understanding Resolution: An image with a higher resolution will generally produce a better result when enlarged because there are more pixels to work with.
- Minimum Resolution: For printing, a resolution of 300 DPI is generally recommended for high-quality results.
- Calculating Print Size: To determine the maximum print size for an image, divide the number of pixels by the desired DPI. For example, an image that is 3000 x 2000 pixels can be printed at 10 x 6.67 inches at 300 DPI.
10. How To Check The Resolution Of An iPhone Photo?
Checking the resolution of an iPhone photo is straightforward. Here’s how:
- Open the Photos App: Launch the Photos app on your iPhone.
- Select the Photo: Tap on the photo you want to check.
- Swipe Up: Swipe up on the photo to reveal the metadata.
- View Resolution: The metadata will display the dimensions of the photo in pixels (e.g., 4032 x 3024).
Alternatively, you can use a third-party app like “Exif Viewer” to view detailed metadata, including resolution and DPI.
11. What Are Common Mistakes To Avoid When Enlarging Photos?
Avoiding common mistakes can significantly improve the quality of your enlarged photos. Here are some pitfalls to watch out for:
- Over-Enlarging: Enlarging an image too much can result in pixelation and loss of detail. Stick to moderate enlargements for best results.
- Ignoring Image Quality: Starting with a low-quality image will only amplify its flaws when enlarged. Always use the highest quality image available.
- Skipping Sharpening and Denoising: Failing to sharpen and denoise the enlarged image can result in a soft or noisy final product.
- Saving in Low-Quality Formats: Saving the enlarged image in a low-quality format like JPEG with high compression can introduce artifacts and reduce overall quality.
- Using Inadequate Software: Using basic image editing tools that lack advanced enlargement algorithms can lead to subpar results.
12. How Does AI Enhance Photo Enlargement On iPhone?
Artificial intelligence (AI) plays a significant role in enhancing photo enlargement by using machine learning algorithms to fill in missing details and reduce noise. AI-powered tools can analyze the image and predict the content that should be added during enlargement, resulting in more natural-looking and higher-quality results.
- AI Algorithms: AI algorithms are trained on vast datasets of images to recognize patterns and details.
- Detail Enhancement: AI can enhance fine details, such as textures and edges, that would otherwise be lost during enlargement.
- Noise Reduction: AI can effectively reduce noise and artifacts, resulting in a cleaner and more polished final image.
- Examples: Apps like Topaz Photo AI and Remini use AI extensively to improve the quality of enlarged photos.
13. Can You Enlarge iPhone Photos For Printing?
Yes, you can enlarge iPhone photos for printing, but it’s essential to consider the final print size and resolution. For high-quality prints, aim for a resolution of 300 DPI. Use the techniques and software discussed earlier to enlarge the photo while minimizing quality loss.
- Print Size Calculation: Determine the maximum print size based on the image’s resolution.
- Software Optimization: Use AI-powered software to enhance the image before printing.
- Test Prints: Consider doing test prints to evaluate the quality and make any necessary adjustments.
14. What Print Sizes Are Possible With Enlarged iPhone Photos?
The print sizes you can achieve with enlarged iPhone photos depend on the original image resolution and the enlargement factor. Here’s a general guideline:
| Original Image Resolution | Enlargement Factor | Possible Print Size (at 300 DPI) |
|---|---|---|
| 4032 x 3024 pixels | 2x | 26.88 x 20.16 inches |
| 4032 x 3024 pixels | 4x | 13.44 x 10.08 inches |
| 4032 x 3024 pixels | 6x | 8.96 x 6.72 inches |
Keep in mind that these are approximate values and the actual print quality may vary depending on the software used and the specific characteristics of the image.
15. What Are The Limitations Of Enlarging iPhone Photos?
While technology has made significant strides in image enlargement, there are still limitations to consider:
- Quality Degradation: Enlarging an image too much will inevitably lead to quality degradation, regardless of the software used.
- Artificial Details: AI-powered tools can sometimes introduce artificial details that don’t exist in the original image.
- Processing Time: Enlarging images, especially with AI-powered tools, can be time-consuming, particularly for large images.
- Software Costs: High-quality image enlargement software can be expensive, requiring subscriptions or one-time purchases.
16. How To Sharpen An Enlarged Photo On iPhone?
Sharpening an enlarged photo can help to enhance details and improve overall clarity. Here’s how to do it using different apps:
- Adobe Lightroom Mobile:
- Open the enlarged photo in Lightroom Mobile.
- Go to the “Detail” panel.
- Adjust the “Sharpening” slider to increase the sharpness of the image. Be careful not to over-sharpen, as this can introduce artifacts.
- Use the “Masking” slider to apply sharpening only to specific areas of the image.
- Pixelmator Photo:
- Open the enlarged photo in Pixelmator Photo.
- Tap on the “Edit” button.
- Use the “Sharpen” tool to increase the sharpness of the image.
- Adjust the “Radius” and “Intensity” sliders to fine-tune the sharpening effect.
- Snapseed:
- Open the enlarged photo in Snapseed.
- Tap on the “Details” tool.
- Adjust the “Structure” and “Sharpening” sliders to enhance the details of the image.
17. How To Reduce Noise In An Enlarged Photo On iPhone?
Reducing noise in an enlarged photo is crucial for maintaining image quality. Here’s how to do it using different apps:
- Adobe Lightroom Mobile:
- Open the enlarged photo in Lightroom Mobile.
- Go to the “Detail” panel.
- Adjust the “Noise Reduction” slider to reduce the amount of noise in the image.
- Use the “Color Noise Reduction” slider to reduce color noise.
- Pixelmator Photo:
- Open the enlarged photo in Pixelmator Photo.
- Tap on the “Edit” button.
- Use the “Noise Reduction” tool to reduce noise in the image.
- Adjust the “Luminance” and “Color” sliders to fine-tune the noise reduction effect.
- Topaz Photo AI:
- Open the enlarged photo in Topaz Photo AI.
- Enable the “Denoise” feature.
- Adjust the “Strength” slider to control the amount of noise reduction.
18. What Are The Ethical Considerations When Using AI To Enlarge Photos?
Using AI to enlarge photos raises ethical considerations, particularly regarding authenticity and manipulation. It’s essential to be transparent about the use of AI in image enhancement and avoid using it to create misleading or deceptive content.
- Transparency: Be transparent about using AI to enhance photos, especially in contexts where authenticity is important.
- Avoiding Misrepresentation: Avoid using AI to create images that misrepresent reality or deceive viewers.
- Respecting Copyright: Ensure that you have the necessary rights to use and modify the images you are enlarging.
- Bias Awareness: Be aware of potential biases in AI algorithms and take steps to mitigate them.
19. How To Back Up Enlarged Photos On iPhone?
Backing up your enlarged photos is crucial to prevent data loss. Here are some methods for backing up your photos on your iPhone:
- iCloud: Enable iCloud Photos to automatically back up your photos to the cloud.
- Google Photos: Use Google Photos to back up your photos to Google’s cloud storage.
- External Storage: Transfer your photos to an external hard drive or USB drive.
- Computer Backup: Back up your iPhone to your computer using iTunes or Finder.
20. How To Share Enlarged Photos From iPhone?
Sharing enlarged photos from your iPhone is straightforward. Here are some methods:
- Social Media: Share your photos directly to social media platforms like Instagram, Facebook, and Twitter.
- Email: Send your photos via email. Be mindful of file size limitations.
- Messaging Apps: Share your photos via messaging apps like iMessage, WhatsApp, and Telegram.
- Cloud Storage: Upload your photos to cloud storage services like Dropbox or Google Drive and share the link with others.
21. How Does Enlarging Photos On iPhone Affect Storage Space?
Enlarging photos on your iPhone can significantly impact storage space, as enlarged images have larger file sizes. Managing your storage space is essential to ensure your iPhone continues to function smoothly.
- File Size Increase: Enlarged photos typically have larger file sizes compared to the original images.
- Storage Management: Regularly review and delete unnecessary photos and videos to free up storage space.
- Cloud Storage: Utilize cloud storage services to store your photos and free up space on your iPhone.
- Optimize Storage: Use the “Optimize iPhone Storage” feature in iCloud Photos to store smaller, optimized versions of your photos on your iPhone.
22. What Are The Best Accessories For iPhone Photography?
Using the right accessories can enhance your iPhone photography experience, including the ability to capture higher-quality images that are better suited for enlargement.
- External Lenses: Attach external lenses to your iPhone to improve the quality and versatility of your photos.
- Tripods: Use a tripod to stabilize your iPhone and capture sharper images, especially in low-light conditions.
- Lighting Accessories: Use external lighting accessories to improve the lighting in your photos.
- Storage Solutions: Use external storage solutions to store your photos and free up space on your iPhone.
23. What Are The Alternatives To Enlarging Photos On iPhone?
If enlarging photos on your iPhone proves unsatisfactory, consider these alternatives:
- Using a Dedicated Camera: Use a dedicated camera with a larger sensor and better lens for higher-quality images.
- Hiring a Professional Photographer: Hire a professional photographer to capture high-quality images that meet your specific needs.
- Using Stock Photos: Use stock photos from websites like Unsplash or Shutterstock for images that don’t require enlargement.
24. How To Edit iPhone Images On A Desktop Computer For Better Enlargement?
Editing iPhone images on a desktop computer offers more powerful tools and processing capabilities for better enlargement results. Transfer your photos to your computer and use professional-grade software like Adobe Photoshop or Capture One to enhance and enlarge them.
- Software Options: Use software like Adobe Photoshop, Capture One, or Affinity Photo for advanced editing and enlargement capabilities.
- RAW Processing: Process RAW images from your iPhone for maximum image quality and flexibility.
- Advanced Techniques: Use advanced techniques like frequency separation and dodging and burning to enhance details and reduce noise.
25. How To Choose The Right Software For Enlarging Photos?
Choosing the right software for enlarging photos depends on your specific needs and budget. Consider these factors:
- Features: Look for software that offers AI-powered enlargement, sharpening, and noise reduction features.
- Ease of Use: Choose software that is easy to use and has a user-friendly interface.
- Cost: Consider the cost of the software, whether it’s a subscription or a one-time purchase.
- Compatibility: Ensure that the software is compatible with your operating system and file formats.
- Reviews: Read reviews and compare different software options before making a decision.
26. What Are The Best File Formats For Enlarged Photos?
Choosing the right file format for enlarged photos is crucial for preserving image quality. Here are the best file formats to use:
- TIFF (Tagged Image File Format): TIFF is a lossless format that preserves all the original image data, making it ideal for archiving and printing.
- PNG (Portable Network Graphics): PNG is another lossless format that supports transparency and is well-suited for web graphics.
- JPEG (Joint Photographic Experts Group): JPEG is a lossy format that uses compression to reduce file size. While it’s not ideal for archiving, it’s suitable for sharing and online use. Use a high-quality setting to minimize compression artifacts.
27. How To Avoid Pixelation When Enlarging Photos On iPhone?
Avoiding pixelation when enlarging photos involves several strategies:
- Start with High-Resolution Images: Higher resolution images provide more detail and are less likely to pixelate when enlarged.
- Use AI-Powered Enlargement Tools: AI-powered tools like Topaz Photo AI use sophisticated algorithms to fill in missing details and reduce pixelation.
- Enlarge Gradually: Enlarge the image in small increments rather than all at once.
- Sharpen the Image: Sharpening the image can help to reduce the appearance of pixelation.
- Avoid Over-Enlarging: Avoid enlarging the image beyond its capabilities.
28. What Are The Different Types Of Image Enlargement Algorithms?
Different image enlargement algorithms use various techniques to resize images. Here are some common types:
- Nearest Neighbor: This is the simplest algorithm, which duplicates pixels to enlarge the image. It’s fast but can result in a pixelated and blocky appearance.
- Bilinear: This algorithm interpolates the colors of nearby pixels to create new pixels. It produces smoother results than nearest neighbor but can still result in some blurring.
- Bicubic: This algorithm uses a more complex interpolation method to create new pixels. It produces sharper and more detailed results than bilinear.
- Lanczos: This algorithm uses a sinc function to interpolate the colors of nearby pixels. It produces very sharp and detailed results but can also introduce ringing artifacts.
- AI-Powered: AI-powered algorithms use machine learning to analyze the image and predict the content that should be added during enlargement. They produce the most natural-looking and high-quality results.
29. How To Calibrate Your iPhone Display For Accurate Photo Editing?
Calibrating your iPhone display ensures that colors are displayed accurately, which is crucial for editing photos. While the iPhone’s display is generally accurate, calibration can further improve its performance.
- Use a Colorimeter: Use a colorimeter like the Datacolor SpyderX or X-Rite i1Display to calibrate your iPhone display.
- Adjust Display Settings: Adjust the brightness, contrast, and color temperature settings on your iPhone to match the calibration results.
- Use a Calibration App: Use a calibration app like the Spectrocal Mobile to calibrate your iPhone display.
30. How To Prepare An Enlarged Photo For Social Media?
Preparing an enlarged photo for social media involves optimizing it for the specific platform’s requirements.
- Resize the Image: Resize the image to the recommended dimensions for the social media platform.
- Sharpen the Image: Sharpen the image to enhance details and improve overall clarity.
- Compress the Image: Compress the image to reduce file size without sacrificing too much quality.
- Add a Watermark: Add a watermark to protect your image from unauthorized use.
- Use the Correct Aspect Ratio: Use the correct aspect ratio for the social media platform.
31. What Are The Legal Implications Of Enlarging And Using Online Photos?
Enlarging and using photos found online can have legal implications, particularly regarding copyright infringement.
- Copyright Law: Copyright law protects the rights of photographers and other content creators.
- Fair Use: Fair use is a legal doctrine that allows limited use of copyrighted material without permission for purposes such as criticism, commentary, news reporting, teaching, scholarship, and research.
- Creative Commons: Creative Commons licenses allow creators to grant certain rights to others while retaining copyright.
- Public Domain: Public domain works are not protected by copyright and can be used freely.
- Obtaining Permission: Obtain permission from the copyright holder before using or modifying their work.
32. How To Create A Photo Collage With Enlarged Photos On iPhone?
Creating a photo collage with enlarged photos on your iPhone is a fun way to showcase your images.
- Use a Collage App: Use a collage app like Pic Collage, Layout from Instagram, or Canva to create a photo collage.
- Select Your Photos: Select the photos you want to include in the collage.
- Choose a Layout: Choose a layout that suits your needs.
- Arrange the Photos: Arrange the photos in the layout.
- Add Text and Graphics: Add text and graphics to personalize the collage.
- Save and Share: Save the collage to your iPhone and share it with others.
33. How To Print An Enlarged Photo On Canvas?
Printing an enlarged photo on canvas can create a stunning piece of art.
- Choose a Printing Service: Choose a reputable printing service that offers canvas printing.
- Select Your Photo: Select the enlarged photo you want to print on canvas.
- Choose a Size: Choose the size of the canvas print.
- Choose a Wrap Style: Choose a wrap style, such as gallery wrap or museum wrap.
- Review and Approve: Review the proof and approve the print.
34. How Does Enlarging A Photo On iPhone Impact The Image’s Sharpness?
Enlarging a photo on an iPhone can negatively impact the image’s sharpness, often resulting in a softer, less detailed appearance. This occurs because the original pixels are stretched to fill a larger area, which can lead to pixelation and blurring.
- Pixel Stretching: When an image is enlarged, the existing pixels are stretched, leading to a loss of detail.
- Blurring: The enlargement process can introduce blurring, especially if the image is enlarged significantly.
- Sharpening Techniques: Sharpening techniques can help to mitigate the loss of sharpness, but they can also introduce artifacts if overused.
35. How To Optimize iPhone Camera Settings For Better Enlargement Results?
Optimizing your iPhone camera settings can significantly improve the quality of your photos, making them better suited for enlargement.
- Shoot in RAW: Shooting in RAW format captures more image data, providing greater flexibility for editing and enlargement.
- Use HDR: Use HDR (High Dynamic Range) to capture more detail in both the bright and dark areas of the scene.
- Adjust Exposure: Adjust the exposure settings to ensure that the image is properly exposed.
- Use a Tripod: Use a tripod to stabilize your iPhone and capture sharper images.
- Clean the Lens: Clean the lens regularly to remove dirt and smudges that can degrade image quality.
36. How To Find Inspiration For Your iPhone Photography?
Finding inspiration for your iPhone photography can spark creativity and lead to unique and compelling images. Here are some ways to find inspiration:
- Explore Online Galleries: Explore online galleries like 500px, Flickr, and Instagram to see the work of other photographers.
- Follow Photographers: Follow photographers on social media and blogs to stay up-to-date on their latest work.
- Visit Museums and Galleries: Visit museums and galleries to see the work of master photographers.
- Read Photography Books and Magazines: Read photography books and magazines to learn about different techniques and styles.
- Experiment: Experiment with different techniques and styles to find your own unique voice.
37. What Resources Are Available At Dfphoto.Net For Enhancing iPhone Photography?
At dfphoto.net, we offer a wealth of resources to help you enhance your iPhone photography. From detailed tutorials and gear reviews to inspirational galleries and a vibrant community forum, you’ll find everything you need to elevate your skills. Our guides cover a wide range of topics, including:
- Detailed tutorials on editing techniques
- Reviews of apps and accessories
- Showcases of beautiful iPhone photography
- A community forum for sharing tips and inspiration
Visit dfphoto.net today to discover how you can transform your iPhone photos into stunning works of art.
Remember, while enlarging photos on your iPhone has its limits, the available tools and techniques provide ample opportunity to enhance your images. High-quality photos can be achieved by starting with good quality images, using AI-powered software, and using the correct post-processing methods. Ready to enhance your iPhone photography?
Explore dfphoto.net for in-depth tutorials, stunning photo collections, and a thriving photography community. Take the first step towards mastering iPhone photography—visit dfphoto.net today!
Address: 1600 St Michael’s Dr, Santa Fe, NM 87505, United States. Phone: +1 (505) 471-6001. Website: dfphoto.net.
FAQ: How To Enlarge A Photo On iPhone
- Is it possible to enlarge a photo on iPhone without losing quality?
Yes, it is possible to enlarge a photo on iPhone without losing quality by using AI-powered software like Topaz Photo AI or Remini, which use advanced algorithms to enhance and upscale images. - What is the best app to enlarge photos on iPhone?
The best apps to enlarge photos on iPhone include Topaz Photo AI, Remini, Adobe Lightroom Mobile, and Pixelmator Photo, each offering unique features and capabilities. - How do I check the resolution of a photo on my iPhone?
To check the resolution of a photo on your iPhone, open the photo in the Photos app, swipe up to reveal the metadata, and view the dimensions in pixels. - What is the ideal resolution for printing enlarged photos?
The ideal resolution for printing enlarged photos is generally 300 DPI (dots per inch) to ensure high-quality results. - What are the best file formats for saving enlarged photos?
The best file formats for saving enlarged photos are TIFF (Tagged Image File Format) and PNG (Portable Network Graphics), as they are lossless formats that preserve image data. - How can I reduce noise in an enlarged photo on my iPhone?
You can reduce noise in an enlarged photo on your iPhone by using noise reduction tools in apps like Adobe Lightroom Mobile, Pixelmator Photo, or Topaz Photo AI. - What are the ethical considerations when using AI to enlarge photos?
Ethical considerations when using AI to enlarge photos include transparency about the use of AI, avoiding misrepresentation of reality, respecting copyright, and being aware of potential biases in AI algorithms. - How does enlarging a photo on iPhone affect storage space?
Enlarging a photo on iPhone can significantly impact storage space, as enlarged images have larger file sizes. - How can I optimize my iPhone camera settings for better enlargement results?
To optimize your iPhone camera settings for better enlargement results, shoot in RAW format, use HDR, adjust exposure settings, use a tripod, and clean the lens regularly. - What are some alternatives to enlarging photos on my iPhone?
Alternatives to enlarging photos on your iPhone include using a dedicated camera, hiring a professional photographer, or using stock photos.