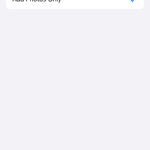Enhance photos on Photoshop to bring out the best in your images, transforming ordinary snapshots into stunning visuals. This guide from dfphoto.net unveils the secrets to professional-level photo enhancement, covering everything from basic adjustments to advanced techniques, allowing you to master image editing and visual artistry. Learn how to elevate your photography with expert tips, creative ideas, and practical steps to create eye-catching, polished photos.
1. What Are the Basic Adjustments to Enhance Photos on Photoshop?
To enhance photos on Photoshop, begin with basic adjustments such as exposure, contrast, highlights, shadows, and white balance to correct initial imperfections and set the foundation for further editing. These adjustments can significantly improve the overall look and feel of your images.
1.1 Adjusting Exposure and Contrast
Exposure and contrast are fundamental adjustments for enhancing photos. Adjusting the exposure brightens or darkens the entire image, while contrast adjusts the difference between the lightest and darkest areas.
How to do it:
- Exposure: Go to Image > Adjustments > Exposure. Use the slider to increase or decrease brightness.
- Contrast: Go to Image > Adjustments > Brightness/Contrast. Adjust the contrast slider to achieve the desired effect.
1.2 Correcting Highlights and Shadows
Highlights and shadows adjustments allow you to recover details in the brightest and darkest areas of your photo.
How to do it:
- Go to Image > Adjustments > Shadows/Highlights.
- Adjust the sliders to bring out more detail in the shadows and reduce overblown highlights.
1.3 Setting White Balance
White balance ensures that colors are accurately represented in your photo, correcting any color casts.
How to do it:
- Go to Image > Adjustments > Color Balance.
- Adjust the sliders to correct any color imbalances until the image appears natural.
According to research from the Santa Fe University of Art and Design’s Photography Department, adjusting these basic settings first ensures a solid foundation for more complex edits.
2. How Do You Use Levels and Curves for Photo Enhancement?
Levels and Curves are powerful tools in Photoshop for fine-tuning the tonal range of your photos, offering precise control over brightness, contrast, and color. Mastering these adjustments can significantly enhance the quality and impact of your images.
2.1 Understanding Levels
Levels allow you to adjust the black point, white point, and midtones of your image. This is useful for correcting exposure issues and enhancing contrast.
How to do it:
- Go to Image > Adjustments > Levels.
- Adjust the black, white, and gray input sliders to refine the tonal range.
2.2 Working with Curves
Curves provide even more precise control over the tonal range, allowing you to adjust specific areas of brightness and contrast.
How to do it:
- Go to Image > Adjustments > Curves.
- Click on the curve to add points and drag them to adjust the brightness and contrast in specific areas of the image.
2.3 Practical Applications
- Adding Contrast: Create an S-curve by pulling the top of the curve up and the bottom down.
- Brightening Shadows: Lift the lower part of the curve to brighten dark areas without affecting highlights.
Using Levels and Curves gives you granular control over your image’s tonal range, allowing for nuanced adjustments that enhance the overall quality, as highlighted in Popular Photography magazine.
3. How Can You Enhance Colors in Photoshop?
Enhancing colors in Photoshop can transform a dull photo into a vibrant and eye-catching image. Using tools like Vibrance, Saturation, and Color Balance allows you to fine-tune the colors and bring out the best in your photos.
3.1 Using Vibrance and Saturation
Vibrance and saturation are essential for enhancing colors. Vibrance increases the intensity of muted colors while protecting already saturated ones, whereas saturation adjusts the intensity of all colors uniformly.
How to do it:
- Go to Image > Adjustments > Vibrance.
- Adjust the vibrance slider to enhance muted colors and the saturation slider for overall color intensity.
3.2 Adjusting Color Balance
Color Balance helps correct color casts and fine-tune the overall color scheme of your image.
How to do it:
- Go to Image > Adjustments > Color Balance.
- Adjust the sliders to correct color imbalances in the shadows, midtones, and highlights.
3.3 Using Selective Color
Selective Color allows you to adjust the color components within specific color ranges, giving you precise control over individual colors.
How to do it:
- Go to Image > Adjustments > Selective Color.
- Choose a color range (e.g., Reds, Yellows) and adjust the Cyan, Magenta, Yellow, and Black sliders to modify that specific color.
Selective color adjustments are a favorite among professional photographers for targeted color enhancement, as noted in numerous dfphoto.net tutorials.
4. How to Sharpen Images in Photoshop for Better Clarity?
Sharpening images in Photoshop is crucial for enhancing clarity and detail, making your photos look crisp and professional. Applying the right sharpening techniques can bring out fine details and improve overall image quality.
4.1 Understanding Sharpening Filters
Photoshop offers several sharpening filters, each with its own strengths:
- Unsharp Mask: The most commonly used sharpening filter.
- Smart Sharpen: Provides more advanced controls and reduces artifacts.
- Sharpen: A basic filter that increases contrast along edges.
How to use Unsharp Mask:
- Go to Filter > Sharpen > Unsharp Mask.
- Adjust the Amount, Radius, and Threshold sliders to achieve the desired sharpness without introducing artifacts.
4.2 Applying Smart Sharpen
Smart Sharpen offers more precise control and better results, especially for high-resolution images.
How to do it:
- Go to Filter > Sharpen > Smart Sharpen.
- Adjust the Amount, Radius, and Reduce Noise sliders. Experiment with the Remove options (Gaussian Blur, Lens Blur, Motion Blur) for specific sharpening needs.
4.3 Best Practices for Sharpening
- Sharpen as the Last Step: Always sharpen after making other adjustments to avoid amplifying noise.
- Use Layers: Apply sharpening to a separate layer to easily adjust or remove the effect.
- Avoid Over-Sharpening: Too much sharpening can introduce unwanted artifacts and make the image look unnatural.
As dfphoto.net advises, subtle and controlled sharpening can significantly enhance your photos’ visual impact.
5. How Do You Reduce Noise in Photoshop?
Reducing noise in Photoshop is essential for maintaining image quality, especially in photos taken in low light or at high ISO settings. Effective noise reduction techniques can clean up your images without sacrificing detail.
5.1 Using the Reduce Noise Filter
Photoshop’s Reduce Noise filter is a straightforward way to minimize noise while preserving important details.
How to do it:
- Go to Filter > Noise > Reduce Noise.
- Adjust the Strength, Preserve Details, and Reduce Color Noise sliders to find the optimal balance.
5.2 Applying Camera Raw Filter
The Camera Raw filter offers more advanced noise reduction controls, making it suitable for more challenging images.
How to do it:
- Go to Filter > Camera Raw Filter.
- In the Detail panel, adjust the Noise Reduction and Color Noise Reduction sliders.
5.3 Selective Noise Reduction
For areas with high noise levels, apply noise reduction selectively using masks to avoid over-smoothing important details.
How to do it:
- Apply the Reduce Noise filter to a duplicate layer.
- Add a layer mask and use a brush to selectively reveal the noise reduction in specific areas.
Reducing noise effectively can greatly improve the visual appeal of your photos, especially in challenging shooting conditions.
6. How to Use Content-Aware Fill to Remove Unwanted Objects?
Content-Aware Fill is a powerful tool in Photoshop that intelligently removes unwanted objects from your photos by seamlessly filling the area with surrounding content. This tool can be a lifesaver for cleaning up distracting elements and improving composition.
6.1 Accessing Content-Aware Fill
There are several ways to access and use Content-Aware Fill:
- Fill Dialog: Select the area you want to remove, then go to Edit > Fill. Choose Content-Aware from the Contents dropdown menu.
- Content-Aware Fill Workspace: Select the area and go to Edit > Content-Aware Fill. This opens a dedicated workspace for more precise control.
6.2 Using the Content-Aware Fill Workspace
The Content-Aware Fill workspace provides a live preview and advanced options for refining the fill:
- Sampling Area: Adjust the sampling area to control which parts of the image are used to fill the selection.
- Fill Settings: Experiment with settings like Color Adaptation and Rotation Adaptation to achieve the best results.
6.3 Practical Applications
- Removing Distractions: Use Content-Aware Fill to remove power lines, blemishes, or other unwanted objects.
- Extending Backgrounds: Fill in missing areas or expand the background seamlessly.
Content-Aware Fill is invaluable for cleaning up your photos and creating a polished final image.
7. How Can You Use Masks for Non-Destructive Editing in Photoshop?
Masks are a fundamental aspect of non-destructive editing in Photoshop, allowing you to selectively apply adjustments and effects to specific areas of your image without permanently altering the original pixels.
7.1 Understanding Layer Masks
Layer masks are grayscale images that control the visibility of a layer. White areas reveal the layer, black areas hide it, and shades of gray create partial transparency.
How to add a layer mask:
- Select a layer and click the Add Layer Mask icon at the bottom of the Layers panel.
7.2 Types of Masks
- Layer Masks: Control the visibility of an entire layer.
- Clipping Masks: Use the content of one layer to mask another.
- Vector Masks: Use vector shapes to create precise masks.
7.3 Using Masks for Adjustments
Apply adjustment layers with masks to selectively enhance specific areas of your photo:
- Add an adjustment layer (e.g., Brightness/Contrast).
- Click on the layer mask and use a brush to paint over the areas you want to affect.
7.4 Refining Masks
Use the Properties panel to refine your masks:
- Density: Adjust the overall transparency of the mask.
- Feather: Soften the edges of the mask for a smoother transition.
Mastering masks allows for precise and flexible editing, preserving the integrity of your original image and enabling endless creative possibilities.
8. What Are the Best Techniques for Retouching Portraits in Photoshop?
Retouching portraits in Photoshop involves enhancing skin, eyes, and other features while maintaining a natural look. The goal is to refine the image without making it look overly processed or artificial.
8.1 Skin Retouching Techniques
- Frequency Separation: Separates the texture and tone of the skin, allowing for targeted adjustments.
- Duplicate the layer twice.
- Apply a high-pass filter to the top layer for texture and a Gaussian blur to the bottom layer for tone.
- Use layer masks to selectively apply adjustments.
- Healing Brush and Clone Stamp: Remove blemishes and imperfections.
- Use the Healing Brush for minor corrections and the Clone Stamp for more complex areas.
- Set the blending mode to Lighten or Darken for seamless blending.
8.2 Eye Enhancement
- Sharpening: Enhance the sharpness of the eyes to make them stand out.
- Use the Sharpen tool or Smart Sharpen filter on a separate layer.
- Add a layer mask to apply sharpening only to the eyes.
- Dodging and Burning: Add highlights and shadows to create depth.
- Use the Dodge tool to brighten highlights and the Burn tool to darken shadows.
- Set the Range to Midtones for subtle adjustments.
8.3 Teeth Whitening
- Hue/Saturation Adjustment: Selectively adjust the color of the teeth.
- Add a Hue/Saturation adjustment layer.
- Select the Yellows color range and reduce the saturation.
- Adjust the Lightness slider to brighten the teeth.
Effective portrait retouching requires a delicate touch and attention to detail, ensuring a natural and flattering result.
9. How Do You Use Adjustment Layers for Flexible Editing?
Adjustment layers are a cornerstone of flexible editing in Photoshop, allowing you to apply adjustments to your images without directly altering the original pixels. This non-destructive approach provides maximum flexibility and control over your edits.
9.1 Types of Adjustment Layers
Photoshop offers a wide range of adjustment layers, including:
- Brightness/Contrast: Adjusts the overall brightness and contrast of the image.
- Levels: Fine-tunes the tonal range by adjusting black, white, and midtones.
- Curves: Provides precise control over brightness and contrast with adjustable curves.
- Exposure: Modifies the exposure of the image, brightening or darkening it.
- Vibrance: Enhances muted colors while protecting saturated ones.
- Hue/Saturation: Adjusts the hue, saturation, and lightness of specific color ranges.
- Color Balance: Corrects color casts and fine-tunes the overall color scheme.
- Black & White: Converts the image to black and white with customizable color mixing.
- Photo Filter: Applies warming or cooling filters to simulate traditional photographic filters.
9.2 Benefits of Using Adjustment Layers
- Non-Destructive Editing: The original pixels remain untouched, allowing you to revert or modify adjustments at any time.
- Flexibility: Easily adjust, hide, or delete adjustment layers without affecting other edits.
- Masking: Use layer masks to selectively apply adjustments to specific areas of the image.
- Stacking: Combine multiple adjustment layers to create complex and nuanced effects.
9.3 Practical Applications
- Global Adjustments: Use adjustment layers to make overall enhancements to brightness, contrast, and color.
- Targeted Adjustments: Apply adjustment layers with masks to selectively enhance specific areas or objects.
- Creative Effects: Combine multiple adjustment layers to create unique and artistic effects.
Adjustment layers empower you to refine your images with precision and flexibility, making them an essential tool for any Photoshop user.
10. How to Save Enhanced Photos in Photoshop?
Saving your enhanced photos correctly in Photoshop is crucial for preserving quality and ensuring compatibility with different platforms and devices. Choosing the right file format and settings can make a significant difference in the final result.
10.1 Choosing the Right File Format
- JPEG: Ideal for photographs and images with complex colors. JPEG files are compressed, which reduces file size but can also result in some loss of quality.
- Best for: Web use, sharing on social media, and general-purpose photography.
- PNG: Best for images with transparency or graphics with sharp lines and text. PNG files use lossless compression, preserving image quality.
- Best for: Logos, icons, and images with transparency.
- TIFF: A lossless format that preserves all image data, making it suitable for archiving and high-quality printing. TIFF files are larger than JPEGs and PNGs.
- Best for: Archiving, professional printing, and situations where maximum quality is required.
- PSD: Photoshop’s native file format, which preserves all layers, adjustment layers, and other editing information.
- Best for: Saving your work in progress or archiving a master file that you can later edit.
10.2 Saving for Web
When saving images for the web, use the Save for Web (Legacy) option to optimize file size and image quality.
How to do it:
- Go to File > Export > Save for Web (Legacy).
- Choose JPEG or PNG depending on the image content.
- Adjust the quality settings to find the right balance between file size and image quality.
- Use the Optimize options to further reduce file size.
10.3 Saving for Print
For high-quality printing, use TIFF or PSD formats to preserve maximum image data.
How to do it:
- Go to File > Save As.
- Choose TIFF or PSD from the Format dropdown menu.
- Set the resolution to 300 dpi for optimal print quality.
Saving your enhanced photos with the appropriate settings ensures that your hard work pays off with stunning results, whether for web display or professional printing.
5 Intention Searches of “How to Enhance Photos on Photoshop”
- Beginner Tutorials: Users seek simple, step-by-step guides for basic photo enhancements.
- Advanced Techniques: Experienced users look for sophisticated methods like frequency separation or advanced masking.
- Specific Issue Solutions: Users search for solutions to common problems like removing noise or correcting color casts.
- Portrait Retouching: Users want to learn how to enhance portraits for a natural, professional look.
- Creative Effects: Users explore creative adjustments to achieve unique and artistic photo effects.
Elevate Your Photography with dfphoto.net
Ready to take your photo enhancement skills to the next level? At dfphoto.net, we offer a wealth of resources to help you master Photoshop and create stunning images. Explore our detailed tutorials, discover inspiring photography, and connect with a vibrant community of photographers.
What dfphoto.net Offers
- Comprehensive Guides: Step-by-step tutorials covering everything from basic adjustments to advanced techniques.
- Inspiring Photography: A curated collection of beautiful photos to spark your creativity.
- Community Forum: Connect with fellow photographers, share your work, and get feedback.
- Expert Tips: Learn from experienced professionals and stay up-to-date with the latest trends and techniques.
Special Offers
- Free Trial: Get access to our premium content with a free trial.
- Exclusive Discounts: Enjoy special discounts on Photoshop courses and resources.
Visit dfphoto.net today and start your journey towards becoming a photo enhancement expert.
Address: 1600 St Michael’s Dr, Santa Fe, NM 87505, United States.
Phone: +1 (505) 471-6001
Website: dfphoto.net
Unlock Your Photographic Potential
Enhance your images, refine your skills, and find your creative voice with dfphoto.net. Join our community today and start creating photos you’re proud of.
Frequently Asked Questions (FAQ)
1. What is the best way to start enhancing photos in Photoshop for beginners?
Start with basic adjustments like exposure, contrast, and white balance. These foundational tweaks can significantly improve the overall look of your images.
2. How can I sharpen my images in Photoshop without creating artifacts?
Use the Smart Sharpen filter with careful adjustments to the Amount, Radius, and Reduce Noise sliders. Always sharpen as the last step in your editing process.
3. What is frequency separation, and how is it used in portrait retouching?
Frequency separation is a technique that separates the texture and tone of the skin, allowing for targeted adjustments. It helps in smoothing skin while preserving details.
4. How do adjustment layers help in flexible editing?
Adjustment layers allow you to apply adjustments non-destructively, meaning you can modify or remove them without affecting the original pixels.
5. Which file format is best for saving enhanced photos for web use?
JPEG is generally best for web use due to its balance between file size and image quality. Use the “Save for Web (Legacy)” option for optimized results.
6. How can I remove unwanted objects from my photos using Photoshop?
Use the Content-Aware Fill tool to seamlessly remove unwanted objects by filling the area with surrounding content.
7. What are masks, and how are they used in Photoshop editing?
Masks control the visibility of a layer, allowing you to selectively apply adjustments and effects to specific areas without permanently altering the original image.
8. How can I reduce noise in my photos taken in low light?
Use the Reduce Noise filter or the Camera Raw filter to minimize noise while preserving important details. Selective noise reduction can be applied to specific areas with high noise levels.
9. What is the ideal resolution for saving images for high-quality printing?
Set the resolution to 300 dpi for optimal print quality when saving images for printing.
10. How can I enhance the eyes in portrait photos to make them stand out?
Sharpen the eyes using the Sharpen tool or Smart Sharpen filter on a separate layer. Add highlights and shadows using the Dodge and Burn tools for added depth.