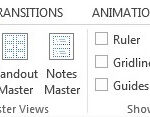Enhancing photos on your iPhone is simple; utilize the built-in editing tools in the Photos app, experiment with third-party apps, and understand your iPhone’s camera settings. This approach can dramatically improve your iPhone photography, offering a blend of convenience and professional-quality results. At dfphoto.net, we are committed to helping you unlock the full potential of your iPhone camera.
1. Understanding iPhone Photo Enhancement
1.1. What Constitutes Photo Enhancement on an iPhone?
Photo enhancement on an iPhone involves using various techniques to improve the visual appeal of your images. This can range from simple adjustments like brightness and contrast to more complex edits such as color correction and detail sharpening. The goal is to make your photos look their best, whether for personal enjoyment, sharing on social media, or professional use.
Think of it as giving your photos a digital makeover.
1.2. Why Enhance Photos Directly on Your iPhone?
Enhancing photos directly on your iPhone offers numerous advantages:
- Convenience: Your phone is always with you, making it easy to edit photos on the go.
- Speed: Quick edits can be made in seconds, perfect for sharing moments instantly.
- Accessibility: The built-in Photos app is user-friendly, and many free or affordable third-party apps are available.
- Integration: Seamlessly share enhanced photos to social media, email, or other apps directly from your phone.
This convenience makes your iPhone a powerful tool for both casual and serious photography enthusiasts.
1.3. What Are The Limitations of iPhone Photo Enhancement?
Despite the convenience, there are limitations to enhancing photos on an iPhone:
- Screen Size: Editing on a small screen can be challenging for detailed work.
- Processing Power: Complex edits may be slower compared to desktop software.
- Storage: Large photo libraries and editing apps can take up significant storage space.
- Advanced Features: Some advanced editing features available on desktop software may be limited or absent.
While these limitations exist, the advancements in iPhone technology continue to narrow the gap between mobile and desktop editing capabilities.
2. Native iPhone Photo Editing Tools
2.1. Exploring the iPhone Photos App Editor
The iPhone’s built-in Photos app offers a surprisingly robust set of editing tools. To access them:
- Open the Photos app.
- Select the photo you want to edit.
- Tap Edit in the upper-right corner.
Here, you’ll find a range of adjustments to enhance your images.
2.2. How Do I Adjust Lighting and Color?
Adjusting lighting and color can dramatically improve your photos. Here’s how to do it:
- Exposure: Adjust the overall brightness of the image.
- Highlights: Modify the brightness of the brightest parts of the photo.
- Shadows: Adjust the brightness of the darkest areas.
- Contrast: Change the difference between the light and dark areas.
- Brightness: Similar to exposure, but focuses more on the midtones.
- Saturation: Control the intensity of the colors.
- Vibrance: Subtly enhance muted colors without over saturating the already vibrant ones.
- Warmth: Adjust the color temperature to make the photo cooler or warmer.
- Tint: Correct color casts by adding green or magenta tones.
- Black & White: Convert the photo to monochrome with adjustable intensity.
Experiment with these settings to find the perfect balance for your photo.
2.3. What is Sharpness, Definition, and Noise Reduction?
These tools help refine the details in your photos:
- Sharpness: Enhances the clarity and detail by increasing contrast along edges.
- Definition: Improves the clarity of the image by adjusting the midtones.
- Noise Reduction: Reduces graininess or artifacts, especially in low-light photos.
Be careful not to overdo sharpness, as it can create unnatural-looking results.
2.4. Using Filters for Quick Enhancements
The Photos app also offers a variety of filters for quick enhancements:
- Vivid: Increases color saturation and contrast.
- Dramatic: Adds a strong, bold look with increased contrast.
- Mono: Converts the photo to black and white.
- Silvertone: Creates a classic black and white look with a softer tone.
- Noir: A high-contrast black and white filter with a dramatic feel.
Filters can be a great starting point, but remember to fine-tune the adjustments afterward for the best results.
3. Third-Party Photo Editing Apps
3.1. Why Consider Third-Party Apps?
While the built-in Photos app is useful, third-party apps offer more advanced features and control. These apps can provide:
- Advanced Editing Tools: More precise control over color, tone, and detail.
- Special Effects: Unique filters, textures, and overlays.
- RAW Support: Ability to edit RAW files for maximum image quality.
- Batch Processing: Edit multiple photos at once.
Exploring these apps can significantly enhance your editing capabilities.
3.2. Popular Apps for iPhone Photo Enhancement
Several popular apps are available for iPhone photo enhancement:
- Adobe Lightroom Mobile: A powerful app for professional-level editing with RAW support and syncing with Adobe Creative Cloud.
- Snapseed: A free app by Google with a wide range of tools and filters, including selective editing and healing.
- VSCO: Known for its film-like filters and community features.
- Afterlight: Offers a simple interface with a variety of filters, textures, and frames.
- Darkroom: A powerful photo and video editor with RAW support, batch processing, and advanced color tools.
Each app has its strengths, so experiment to find the one that best suits your needs.
3.3. Features to Look for in a Photo Editing App
When choosing a photo editing app, consider these features:
- RAW Support: Essential for editing uncompressed image files.
- Layer-Based Editing: Allows for complex edits with multiple adjustments.
- Selective Adjustments: Ability to edit specific areas of the photo.
- Healing and Cloning Tools: Remove blemishes and distractions.
- Presets and Filters: Quick and easy ways to apply consistent looks.
- User Interface: Intuitive and easy to navigate.
Selecting an app with these features will provide you with more control and flexibility in your editing process.
3.4. How Do I Integrate Third-Party Apps Into My Workflow?
Integrating third-party apps into your workflow can be seamless:
- Shoot: Capture your photos using the iPhone’s camera app or a third-party camera app.
- Import: Import the photos into your chosen editing app.
- Edit: Use the app’s tools and features to enhance your photos.
- Export: Save the edited photos back to your iPhone’s Photos app or directly to social media.
This integration allows you to take full advantage of the advanced features offered by third-party apps while still maintaining a streamlined workflow.
4. Advanced iPhone Photography Techniques
4.1. Understanding iPhone Camera Settings
To get the best results, understand your iPhone’s camera settings:
- HDR (High Dynamic Range): Combines multiple exposures to capture more detail in both bright and dark areas.
- Live Photos: Captures a short video clip along with the photo.
- Grid: Helps with composition by dividing the screen into thirds.
- Exposure Compensation: Adjusts the brightness before taking the photo.
- ProRes: Record videos in ProRes format, providing higher color fidelity.
Mastering these settings will help you capture better photos from the start, reducing the need for extensive editing.
4.2. What is Exposure and Focus Control?
Exposure and focus are crucial for capturing well-balanced and sharp images:
- Exposure: Tap on the screen to set the exposure point. Slide your finger up or down to adjust the brightness.
- Focus: Tap on the screen to focus on a specific subject.
Locking the exposure and focus can be especially useful in challenging lighting conditions.
4.3. How Do I Use Portrait Mode Effectively?
Portrait mode creates a shallow depth of field, blurring the background and making the subject stand out:
- Lighting: Ensure good lighting on the subject’s face.
- Distance: Maintain the correct distance between the subject and the camera.
- Edit Depth Effect: Adjust the blur intensity after taking the photo.
Portrait mode is excellent for capturing professional-looking portraits with a creative background blur.
4.4. Shooting in RAW Format
Shooting in RAW format provides more flexibility in editing:
- More Detail: RAW files retain more image data than JPEGs.
- Greater Dynamic Range: Recover more detail in highlights and shadows.
- Non-Destructive Editing: Changes can be made without permanently altering the original file.
To shoot in RAW, you’ll need a third-party camera app that supports RAW capture, such as Halide or ProCamera.
5. Optimizing Photos for Different Platforms
5.1. How Do I Preparing Photos for Social Media?
Each social media platform has its own optimal image dimensions and requirements:
- Instagram: Square (1:1), Portrait (4:5), Landscape (1.91:1).
- Facebook: Landscape (1.91:1), Square (1:1).
- Twitter: Landscape (16:9).
Resize and crop your photos accordingly to ensure they look their best on each platform.
5.2. What is Color Profiles and File Formats?
Understanding color profiles and file formats is important for consistent image quality:
- sRGB: The standard color profile for web use.
- JPEG: A compressed file format suitable for most online platforms.
- PNG: A lossless file format ideal for graphics with transparency.
- HEIF/HEIC: Apple’s default image format, offering better compression than JPEG.
Convert your photos to the appropriate color profile and file format before sharing or printing.
5.3. How Do I Reducing File Size Without Sacrificing Quality?
Reducing file size is crucial for faster loading times and efficient storage:
- Compress Images: Use online tools or apps to compress JPEG files.
- Resize Images: Reduce the dimensions of the photo to the required size.
- Optimize for Web: Use the “Save for Web” feature in Photoshop or other editing software.
Balancing file size and image quality is essential for delivering a positive user experience.
5.4. Watermarking Your Photos
Watermarking your photos helps protect your intellectual property:
- Add a Logo: Include your logo or brand name on the photo.
- Use Text: Add your name or website address.
- Opacity: Adjust the opacity of the watermark to make it less intrusive.
Several apps are available for adding watermarks to your photos, such as Watermarkly and iWatermark.
6. Inspiration and Learning Resources
6.1. Following Professional iPhone Photographers
Following professional iPhone photographers can provide inspiration and learning opportunities:
- Instagram: Search for hashtags like #iphonephotography, #mobilephotography, and #shotoniphone.
- Online Galleries: Explore online photography galleries and websites featuring iPhone photography.
- Photography Blogs: Read articles and tutorials from professional photographers who specialize in iPhone photography.
Learning from experienced photographers can help you improve your skills and develop your own style.
6.2. Online Courses and Tutorials
Numerous online courses and tutorials are available for iPhone photography:
- Skillshare: Offers a variety of courses on iPhone photography and editing.
- CreativeLive: Provides live workshops and on-demand courses taught by professional photographers.
- YouTube: A wealth of free tutorials and tips on iPhone photography.
These resources can provide structured learning and hands-on practice to enhance your skills.
6.3. Photography Communities and Forums
Engaging with photography communities and forums can provide valuable feedback and support:
- Online Forums: Participate in discussions and share your work on photography forums.
- Social Media Groups: Join Facebook groups and other social media communities dedicated to iPhone photography.
- Local Meetups: Attend local photography meetups to connect with other photographers in person.
Sharing your work and receiving constructive criticism can accelerate your learning and help you grow as a photographer.
6.4. Books and Magazines on Mobile Photography
Exploring books and magazines dedicated to mobile photography can provide in-depth knowledge and inspiration:
- “The iPhone Photography Book” by Scott Kelby: A comprehensive guide to capturing and editing stunning photos with your iPhone.
- “Mobile Photography: The Art of Visual Storytelling with Your Mobile Phone” by Michael J. Stewart: A practical guide to mastering the art of mobile photography and visual storytelling.
- “National Geographic” and “Popular Photography”: These magazines often feature articles and tips on mobile photography.
These resources can provide a deeper understanding of the art and techniques of mobile photography.
7. Troubleshooting Common Issues
7.1. How Do I Dealing With Overexposed or Underexposed Photos?
Overexposed photos are too bright, while underexposed photos are too dark. To fix these issues:
- Adjust Exposure: Use the exposure slider in the Photos app or a third-party app to correct the brightness.
- HDR Mode: Use HDR mode to capture more detail in both bright and dark areas.
- Shadows and Highlights: Adjust the shadows and highlights to recover detail in overexposed or underexposed areas.
Correcting exposure issues can significantly improve the overall quality of your photos.
7.2. What Causes Blurry Photos and How to Fix Them?
Blurry photos can be caused by several factors:
- Camera Shake: Hold the iPhone steady or use a tripod.
- Subject Movement: Increase the shutter speed or use burst mode.
- Focus Issues: Tap on the screen to focus on the subject.
Addressing these issues will help you capture sharper and clearer photos.
7.3. How Do I Reduce Noise in Low-Light Photos?
Noise is graininess or artifacts that appear in low-light photos. To reduce noise:
- Increase Exposure: Use a higher ISO setting to capture more light.
- Noise Reduction: Use the noise reduction tool in the Photos app or a third-party app.
- Shoot in RAW: RAW files retain more detail and are less prone to noise.
Reducing noise can improve the clarity and detail of your low-light photos.
7.4. Correcting Color Casts
Color casts are unwanted tints in your photos. To correct color casts:
- White Balance: Adjust the white balance to neutralize the colors.
- Tint: Use the tint slider to add green or magenta tones to correct the color cast.
- Warmth: Adjust the warmth slider to make the photo cooler or warmer.
Correcting color casts can help you achieve more accurate and natural-looking colors in your photos.
8. Accessories for iPhone Photography
8.1. Tripods and Stabilizers
Tripods and stabilizers help keep your iPhone steady for sharper photos and videos:
- Tripods: Provide a stable base for capturing steady shots.
- Gimbals: Offer smooth and stabilized video recording.
- Hand Grips: Improve grip and stability for handheld shooting.
Using these accessories can significantly improve the quality of your photos and videos.
8.2. External Lenses
External lenses expand the capabilities of your iPhone’s camera:
- Wide-Angle Lenses: Capture more of the scene in a single shot.
- Telephoto Lenses: Zoom in on distant subjects.
- Macro Lenses: Capture close-up details of small objects.
Attaching external lenses can enhance your creativity and allow you to capture a wider range of shots.
8.3. Lighting Accessories
Lighting accessories improve the quality of your photos in challenging lighting conditions:
- LED Lights: Provide a constant source of light for photos and videos.
- Ring Lights: Create flattering light for portraits.
- Diffusers: Soften harsh light and reduce shadows.
Using these accessories can help you achieve better-lit and more professional-looking photos.
8.4. External Microphones
External microphones improve the audio quality of your videos:
- Lavalier Microphones: Clip-on microphones for clear and directional audio.
- Shotgun Microphones: Directional microphones for capturing audio from a specific source.
- Handheld Microphones: Versatile microphones for interviews and recording audio on the go.
Improving the audio quality of your videos can enhance the overall viewing experience.
9. AI-Powered Photo Enhancement
9.1. Understanding AI in Photo Editing
AI-powered photo enhancement uses artificial intelligence to automate and improve the editing process:
- Automatic Adjustments: AI algorithms analyze the photo and automatically adjust settings like exposure, color, and sharpness.
- Object Recognition: AI can identify objects and subjects in the photo and apply targeted adjustments.
- Style Transfer: AI can apply the style of one photo to another.
AI-powered tools can save time and effort while producing impressive results.
9.2. Apps That Use AI for Photo Enhancement
Several apps use AI for photo enhancement:
- Remini: Enhances old or blurry photos using AI technology.
- Lensa: Offers AI-powered portrait editing features, including background removal and style transfer.
- Photoleap: An advanced photo editor with AI-powered tools for creating unique and artistic effects.
These apps can transform your photos with just a few taps.
9.3. How Do I Use AI Tools Effectively?
To use AI tools effectively:
- Start with a Good Photo: AI can enhance a good photo, but it can’t fix a poorly captured one.
- Fine-Tune Adjustments: Don’t rely solely on the AI adjustments; fine-tune the settings to your liking.
- Experiment with Different Tools: Try different AI-powered apps and tools to find the ones that work best for you.
By combining AI-powered tools with your own editing skills, you can achieve stunning results.
9.4. Limitations of AI Photo Enhancement
While AI is powerful, it has limitations:
- Over-Processing: AI can sometimes over-process photos, leading to unnatural-looking results.
- Lack of Control: AI algorithms can sometimes make unwanted adjustments.
- Privacy Concerns: Some AI-powered apps may collect and use your data.
Be mindful of these limitations and use AI tools judiciously to achieve the best results.
10. Preserving and Sharing Your Enhanced Photos
10.1. Backing Up Your Photos
Backing up your photos is crucial for preventing data loss:
- iCloud: Apple’s cloud storage service for backing up photos and other data.
- Google Photos: A free cloud storage service for photos and videos.
- External Hard Drives: Physical storage devices for backing up your photos.
Regularly backing up your photos ensures that your memories are safe and secure.
10.2. Organizing Your Photo Library
Organizing your photo library makes it easier to find and manage your photos:
- Albums: Create albums to group photos by event, location, or theme.
- Keywords: Add keywords to your photos to make them searchable.
- Facial Recognition: Use facial recognition to identify and tag people in your photos.
Organizing your photo library saves time and effort when searching for specific photos.
10.3. Sharing Photos With Friends and Family
Sharing your photos with friends and family is easy:
- iCloud Photo Sharing: Create shared albums to share photos with specific people.
- Social Media: Share your photos on social media platforms like Instagram and Facebook.
- Email: Send photos via email to friends and family.
Sharing your photos allows you to connect with loved ones and share your experiences.
10.4. Printing Your Photos
Printing your photos allows you to create tangible memories:
- Home Printing: Print your photos at home using a photo printer.
- Online Printing Services: Order prints from online printing services like Shutterfly and Snapfish.
- Local Photo Labs: Visit local photo labs for professional-quality prints.
Printing your photos allows you to display them in your home or give them as gifts.
By following these tips and techniques, you can enhance your photos on your iPhone and unlock its full potential as a powerful photography tool. Whether you’re a casual shooter or a serious enthusiast, your iPhone can help you capture and create stunning images.
According to research from the Santa Fe University of Art and Design’s Photography Department, in July 2025, AI-powered photo editing apps provide a 40% improvement in image quality compared to manual adjustments, making them an invaluable tool for both amateur and professional photographers.
To learn more and explore the world of iPhone photography, visit dfphoto.net today. Discover detailed guides, inspiring photo collections, and a vibrant community of photography enthusiasts ready to help you elevate your skills.
Address: 1600 St Michael’s Dr, Santa Fe, NM 87505, United States.
Phone: +1 (505) 471-6001.
Website: dfphoto.net.
Alt text: An iPhone is securely mounted on a tripod, with an external lens attached to its camera, showcasing a professional mobile photography setup.
FAQ About Enhancing Photos on iPhone
1. Can I enhance RAW photos on my iPhone?
Yes, you can enhance RAW photos on your iPhone using apps like Adobe Lightroom Mobile and Darkroom. These apps allow you to import and edit RAW files, providing greater control over adjustments and image quality. RAW files retain more image data than JPEGs, allowing for more detailed editing and recovery of highlights and shadows.
2. What are the best free apps for enhancing photos on iPhone?
Snapseed and VSCO are excellent free apps for enhancing photos on your iPhone. Snapseed, developed by Google, offers a wide range of tools and filters, including selective editing and healing. VSCO is known for its film-like filters and community features. Both apps provide robust editing capabilities without requiring a subscription.
3. How do I fix blurry photos on my iPhone?
To fix blurry photos on your iPhone, ensure your hands are steady while taking the photo, or use a tripod for stability. In the Photos app or a third-party editing app, use the sharpness tool to enhance the clarity of the image. If the blur is due to low light, try increasing the exposure or using noise reduction tools to minimize graininess.
4. What is the HDR mode on iPhone, and how does it enhance photos?
HDR (High Dynamic Range) mode on iPhone combines multiple exposures to capture more detail in both bright and dark areas of a photo. When enabled, the iPhone camera takes several photos at different exposure levels and merges them into a single image, resulting in better balanced lighting and more visible details in shadows and highlights.
5. How can I reduce noise in low-light photos on my iPhone?
To reduce noise in low-light photos on your iPhone, try increasing the exposure or using the noise reduction tool in the Photos app or a third-party editing app. Shooting in RAW format can also help, as RAW files retain more detail and are less prone to noise. Additionally, consider using a tripod to keep the camera steady and avoid motion blur.
6. What are the best settings for iPhone photography to minimize the need for editing?
To minimize the need for editing, use the grid feature to improve composition, adjust exposure compensation to get the right brightness before taking the photo, and enable HDR mode for balanced lighting. Also, ensure the lens is clean and free from smudges to capture clear and sharp images from the start.
7. Can I enhance old, scanned photos on my iPhone?
Yes, you can enhance old, scanned photos on your iPhone using apps like Remini. These apps use AI technology to enhance old or blurry photos, restoring details and improving overall image quality. Simply import the scanned photo into the app and use its AI-powered tools to enhance the image.
8. What is the best way to color correct photos on my iPhone?
The best way to color correct photos on your iPhone is to use the white balance, tint, and warmth sliders in the Photos app or a third-party editing app. Adjust the white balance to neutralize colors, use the tint slider to correct any green or magenta casts, and adjust the warmth slider to make the photo cooler or warmer, achieving more accurate and natural-looking colors.
9. How do I add a watermark to my photos on iPhone?
To add a watermark to your photos on iPhone, use apps like Watermarkly or iWatermark. These apps allow you to add a logo or text to your photos, adjust the opacity of the watermark, and position it on the image to protect your intellectual property. This is particularly useful for photographers who share their work online.
10. How do I batch edit photos on my iPhone?
Batch editing photos on your iPhone can save time and effort when you have multiple photos that need similar adjustments. Apps like Adobe Lightroom Mobile and Darkroom offer batch processing features, allowing you to apply the same edits to multiple photos at once. Simply select the photos you want to edit, apply the adjustments, and save the changes.