Understanding image resolution in Photoshop is crucial for achieving professional-quality photos. Whether you’re a graphic designer, photographer, or hobbyist, mastering resolution enhances clarity and detail. This guide explores how to effectively manage and optimize image resolution in Photoshop. We’ll cover techniques for enlarging images, using Super Resolution, understanding upscaling, and checking resolution. Finally, we’ll review online tools for enhancing image quality.
Enhancing Resolution: A Step-by-Step Guide
Enlarging images in Photoshop while maintaining quality is essential. Whether for print or digital projects, Photoshop offers powerful tools for effective upscaling.
Step 1: Open the image in Photoshop. Go to “Image” > “Image Size.”
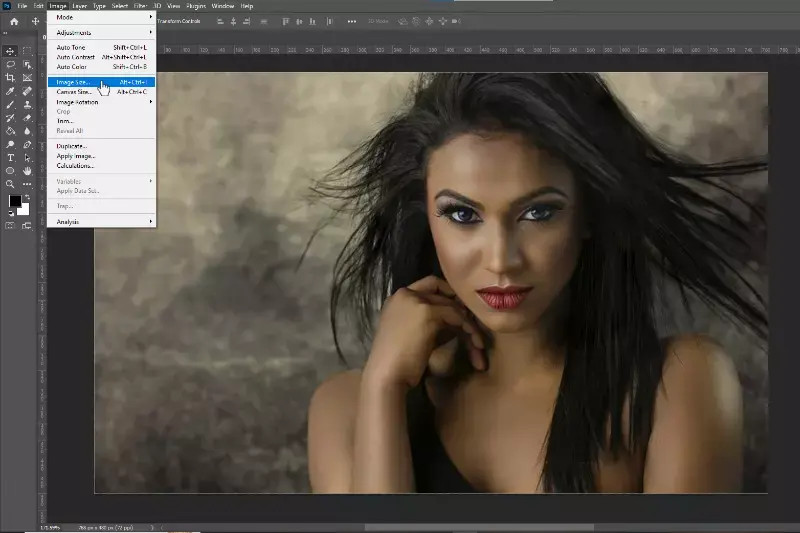 Home Screen of PhotoShop Image Size
Home Screen of PhotoShop Image Size
Step 2: In the “Image Size” dialog box, check “Resample Image.” Select “Bicubic Sharper” or “Bicubic Smoother” from the interpolation method dropdown.
 2nd Step to Resample Image
2nd Step to Resample Image
Step 3: Enter your desired width and height. Click “OK.”
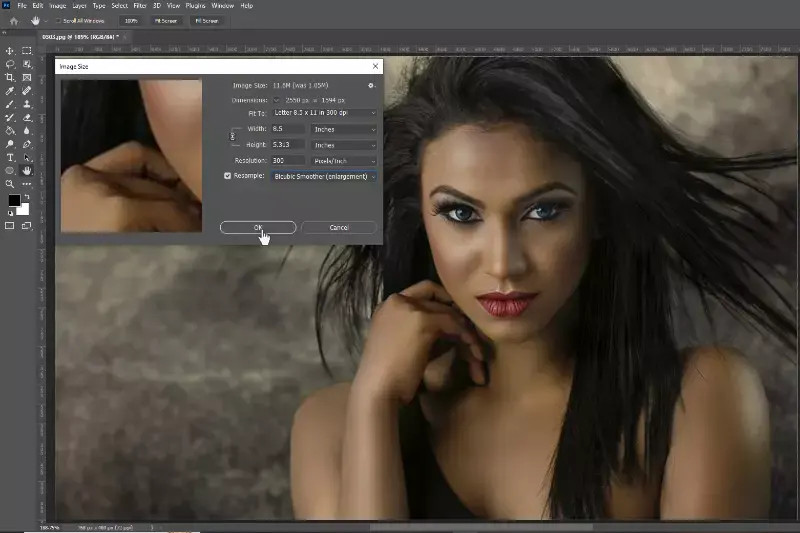 Finaly Set Resulution and Download
Finaly Set Resulution and Download
Leveraging Super Resolution for JPEGs
Super Resolution significantly enhances JPEG image quality. Open the JPEG in Photoshop, go to “Filter” > “Camera Raw Filter.” Right-click the image, select “Enhance,” then check “Super Resolution” and click “Enhance.” Alternatively:
Step 1: Open the JPEG in Photoshop.
Step 2: Convert the image layer to a Smart Object (right-click > “Convert to Smart Object”).
Step 3: Go to “Filter” > “Camera Raw Filter,” right-click, and select “Enhance.” Check “Super Resolution” and click “Enhance.”
Step 4: Save the enhanced JPEG.
Understanding Image Resolution and Upscaling
Image resolution, measured in pixels per inch (PPI), determines detail. Higher resolution means sharper images. Upscaling increases pixel count, improving quality during enlargement. This is crucial for large format printing and maintaining a professional look.
Checking Image Resolution in Photoshop
Open the image, go to “Image” > “Image Size.” The “Resolution” field displays the PPI. 300 PPI is ideal for print, while 72 PPI suffices for web use. Ensure “Resample Image” is unchecked to avoid altering the image.
Enlargement vs. Upscaling: Key Differences
Image Enlargement: Increases dimensions without enhancing quality, potentially causing pixelation.
Resolution Upscaling: Increases pixel count, improving quality and sharpness during enlargement.
Benefits of Upscaling
Upscaling offers numerous advantages:
- Enhanced Clarity: Sharper images with more pronounced details.
- Better Printing Quality: Crisp and vibrant images even when enlarged.
- Improved Editing Flexibility: More pixels allow for adjustments without quality loss.
- Professional Presentation: High-quality visuals enhance overall impact.
- Versatility: Use across various platforms without compromising quality.
- Future-Proofing: Adaptability to evolving display technologies.
Online Upscaling Tools
Several online tools offer convenient image upscaling:
Upscale.media
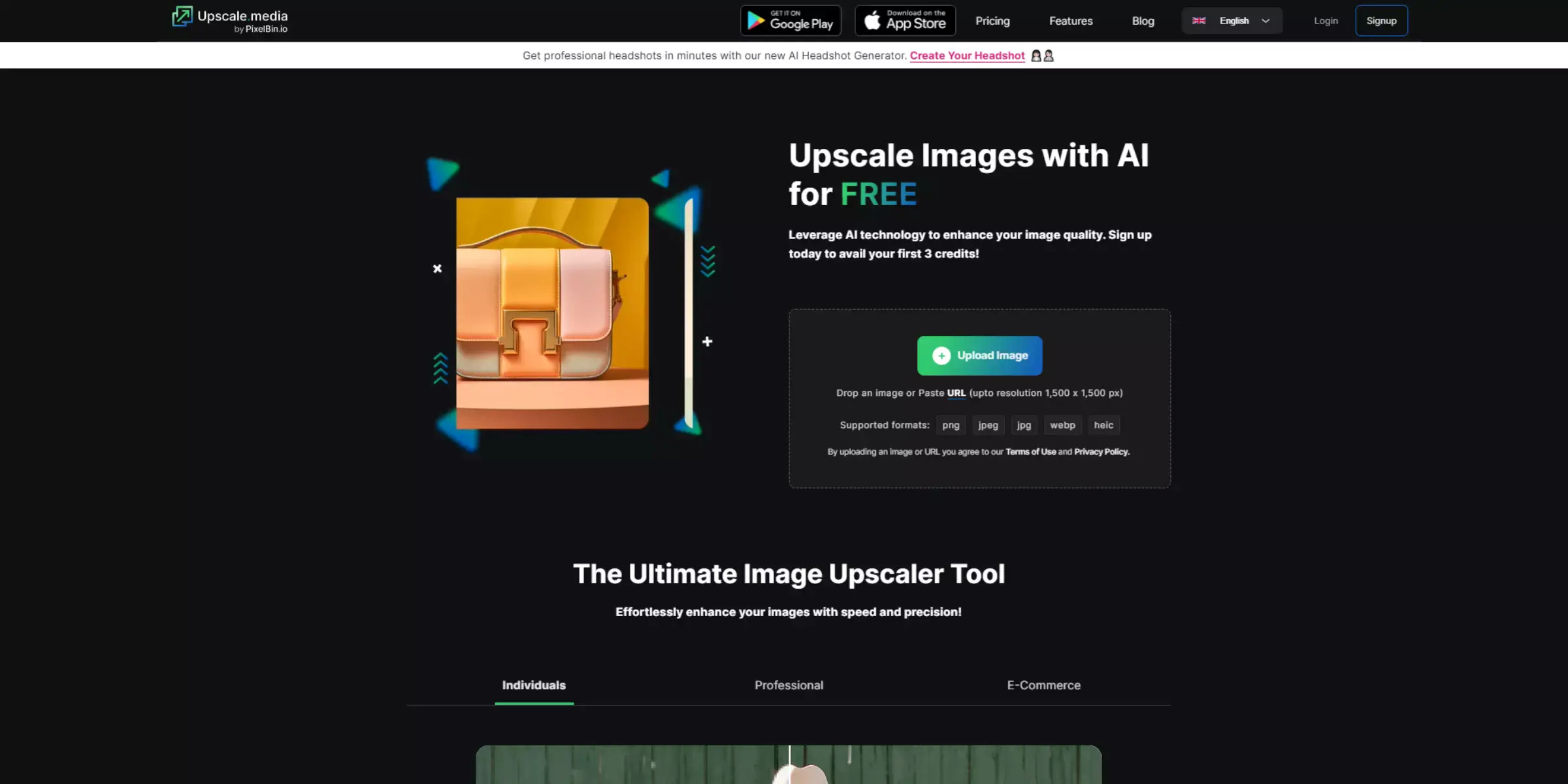 Upscale.media
Upscale.media
Upscale.media uses AI to enhance image quality without losing sharpness, providing a user-friendly alternative to manual Photoshop adjustments.
Let’s Enhance
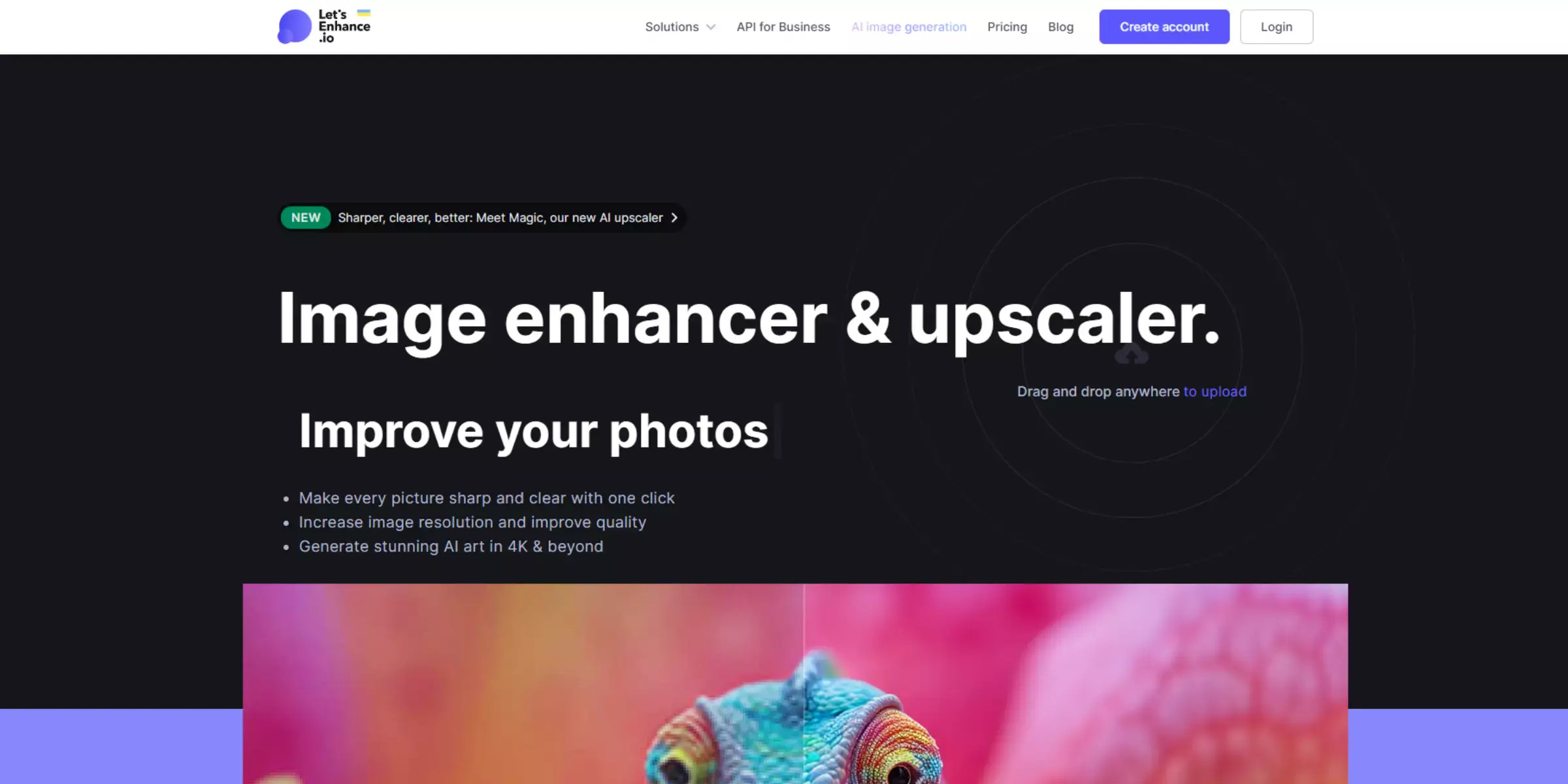 Home page of Let’s Enhance
Home page of Let’s Enhance
Let’s Enhance uses AI to upscale images while preserving details and reducing noise, offering a quick and efficient solution. Photoshop provides more precise control for professional results.
Other Notable Tools
Deep Image, Waifu2x, Bigjpg, AI Image Enlarger, VanceAI Image Enlarger, PixBim Enlarge AI, Fotor, and PhotoZoom Pro all offer various upscaling capabilities. Each tool offers unique features and benefits for enhancing image quality.
Tips for Increasing Image Resolution
- Start with High-Quality Sources: The better the original, the better the upscaled result.
- Use Photoshop’s Super Resolution: Leverage this powerful feature for effective enhancement.
- Apply Image Resampling: Choose appropriate methods like Bicubic Smoother.
- Adjust Image Size Gradually: Incremental increases preserve detail.
- Sharpen After Upscaling: Enhance clarity and detail.
- Consider Vector Graphics: Use for logos and illustrations for infinite scalability.
Reducing Image Size in Photoshop
Open the image, go to “Image” > “Image Size.” Enter new pixel dimensions, document size, or resolution. Choose a resampling method before clicking “OK.”
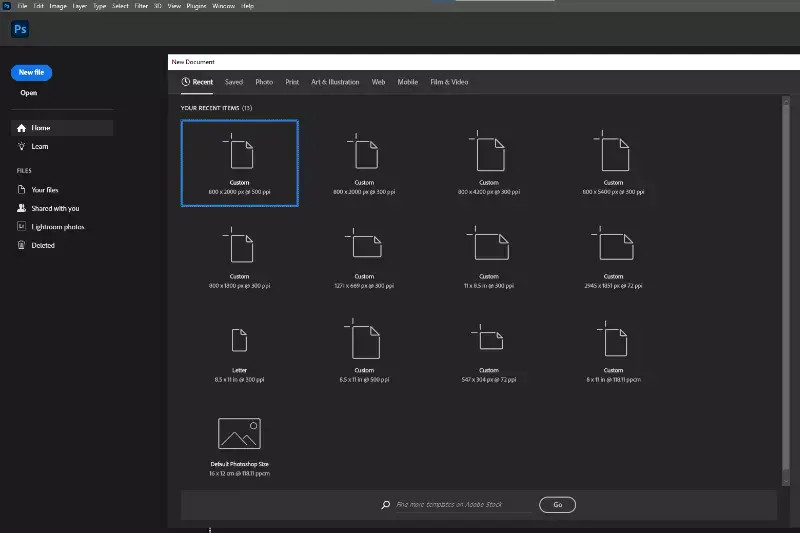 Home Screen of PhotoShop
Home Screen of PhotoShop
Upscaling with Upscale.media: A Simple Guide
- Visit Upscale.media.
- Upload your photo.
- Choose the desired resolution.
- Click “Upscale.”
- Download the enhanced image.
Conclusion
Mastering resolution and upscaling techniques in Photoshop, along with utilizing online tools like Upscale.media, empowers you to significantly enhance photo quality. By understanding these methods and applying them effectively, you can ensure your images are always sharp, clear, and professional.
