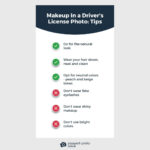Are you struggling with blurry, pixelated images and wondering how to enhance a low-resolution photo? At dfphoto.net, we understand the frustration of wanting to improve the quality of your cherished memories. With the right tools and techniques, enhancing your low-resolution photos is easier than you think. In this guide, we will explore various methods to upscale images, improve photo quality, and reveal hidden details, giving your photos a new lease on life. Whether it’s sharpening blurry images, fixing pixelated photos, or increasing image resolution, dfphoto.net is here to help.
1. Understanding Low-Resolution Photos
1.1. What Causes Low Resolution?
What factors contribute to an image being low resolution? Low resolution in photos can stem from several factors. Often, it’s due to using a camera with a low megapixel count, resulting in fewer details captured. Compressing images to smaller file sizes for storage or sharing can also significantly reduce resolution. Furthermore, digital zooming, which crops and enlarges a portion of the image without adding new data, frequently leads to pixelation and loss of detail. Old scanned photos may also suffer from low resolution due to the limitations of the scanning technology available at the time. Recognizing these causes is the first step in understanding how to enhance a low-resolution photo.
1.2. Why Enhance Low-Resolution Images?
Why is it important to enhance low-resolution images? Enhancing low-resolution images is crucial for a multitude of reasons. Firstly, it improves the visual appeal of photos, making them clearer and more enjoyable to view. This is particularly important for preserving precious memories. Secondly, enhancing resolution allows for better printing quality, ensuring that your physical copies look sharp and detailed. Additionally, higher resolution images are essential for professional use, such as in marketing materials, websites, or publications. Finally, upscaling can reveal hidden details, bringing out nuances that were previously obscured.
2. AI-Powered Image Upscaling Techniques
2.1. What is AI Image Upscaling?
How does AI enhance image resolution? AI image upscaling uses sophisticated algorithms to increase the resolution of an image while preserving or even enhancing its quality. Traditional upscaling methods often result in pixelation and blurriness because they simply stretch the existing pixels. AI, however, analyzes the image and intelligently fills in missing details, creating new pixels based on patterns and textures it recognizes. This process can significantly improve the clarity and sharpness of a low-resolution photo. Tools like Aiseesoft AI Photo Editor, available for download, use AI to restore images, adding pixels automatically and turning blurry images into crystal-clear ones.
2.2. Top AI Upscaling Tools
What are the best AI tools to enhance low-resolution photos? Several AI upscaling tools are available to help enhance low-resolution photos. Here are a few notable options:
- Aiseesoft AI Photo Editor: Known for its ability to upscale images up to 4K, this tool processes images quickly and exports them without watermarks. It offers different upscaling levels, from 2x to 8x.
- Image Upscaler: A free online tool that uses AI Super Resolution technology to automatically fill in details, fix blurry areas, and upscale images up to 800% while maintaining quality.
- Let’s Enhance: This online tool requires account creation but offers custom size enhancement options. It automatically improves image resolution upon upload.
These tools leverage AI to enhance image quality, reduce noise, and add details, making them ideal for restoring old photos, improving web images, and more.
2.3. Using AI Upscaling Tools: A Step-by-Step Guide
How do you use AI upscaling tools effectively? Here’s a general step-by-step guide to using AI upscaling tools to enhance a low-resolution photo:
- Select an AI Upscaling Tool: Choose an AI upscaling tool based on your needs and preferences (e.g., Aiseesoft AI Photo Editor, Image Upscaler, Let’s Enhance).
- Upload the Image: Upload the low-resolution photo to the tool. Ensure the image format is supported.
- Adjust Settings (if applicable): Some tools allow you to adjust settings such as the upscaling factor (e.g., 2x, 4x, 8x) or specific enhancement options.
- Start the Upscaling Process: Initiate the upscaling process. The AI will analyze the image and add details to increase the resolution.
- Review the Result: Once the process is complete, review the enhanced image. Use zoom features to check the added details and overall quality.
- Download the Enhanced Image: If you’re satisfied with the result, download the enhanced image to your computer.
For example, using Aiseesoft AI Photo Editor involves downloading the software, uploading the image, selecting the upscaling level, and saving the enhanced image. These tools make it easy to enhance low-resolution photos quickly and effectively.
3. Online Image Enhancers
3.1. Benefits of Online Image Enhancers
What advantages do online image enhancers offer? Online image enhancers offer several benefits:
- Accessibility: They can be accessed from any device with an internet connection, without the need for software installation.
- Ease of Use: Most online tools have user-friendly interfaces, making them simple for beginners to use.
- Cost-Effectiveness: Many online image enhancers offer free basic services, allowing users to improve images without a subscription.
- Speed and Convenience: Online tools often provide quick results, saving time and effort.
- No System Requirements: They don’t require powerful hardware, as the processing is done on the server side.
These advantages make online image enhancers a convenient option for quick and easy photo enhancement.
3.2. Popular Online Image Enhancers
Which online tools are best for enhancing photo resolution? Several online image enhancers are popular for their ease of use and effectiveness:
- Image Upscaler: As mentioned earlier, this free tool uses AI to enhance image resolution with just one click.
- Let’s Enhance: Known for its AI-driven upscaling capabilities, this tool can significantly improve image quality.
- Fotor: Fotor provides a range of image enhancement tools, including AI-driven upscaling, noise reduction, and detail enhancement.
- Deep Image: This tool offers high-quality AI upscaling, making it a reliable choice for professional use.
- VanceAI: VanceAI provides a suite of AI-powered tools, including image upscalers, denoisers, and sharpeners, offering comprehensive image enhancement.
These tools provide various features to enhance low-resolution images, from basic adjustments to advanced AI-driven improvements.
3.3. Step-by-Step Guide to Using Online Image Enhancers
How do you use online image enhancers to improve image quality? Here’s a step-by-step guide:
- Choose an Online Image Enhancer: Select an online image enhancer based on your needs (e.g., Image Upscaler, Let’s Enhance, Fotor).
- Access the Website: Open the website of the chosen image enhancer.
- Upload the Image: Click the “Upload” or “Choose File” button to upload the low-resolution image.
- Adjust Settings (if applicable): Some tools offer adjustable settings, such as upscaling factor, noise reduction, or sharpening.
- Start the Enhancement Process: Click the “Enhance,” “Upscale,” or similar button to start the process.
- Review the Result: Preview the enhanced image to ensure it meets your expectations.
- Download the Enhanced Image: Click the “Download” or “Save” button to save the enhanced image to your device.
For instance, to use Image Upscaler, you simply upload the photo, and the tool automatically enhances it. For Let’s Enhance, you may need to create an account and adjust settings before processing. Always check the final result before downloading to ensure the quality meets your needs.
4. Mobile Apps for Enhancing Photos
4.1. Advantages of Mobile Photo Enhancement Apps
What are the benefits of using mobile apps for photo enhancement? Mobile photo enhancement apps offer several advantages:
- Portability: Enhance photos on the go, anytime and anywhere.
- Convenience: Quick and easy access to enhancement tools directly from your smartphone or tablet.
- User-Friendly Interface: Most mobile apps have intuitive interfaces, making them accessible to users of all skill levels.
- Instant Sharing: Easily share enhanced photos directly to social media or messaging apps.
- Integrated Features: Many apps offer a range of features beyond enhancement, such as filters, stickers, and text overlays.
These benefits make mobile photo enhancement apps a convenient option for quick and easy image improvements.
4.2. Top Mobile Apps for Image Enhancement
Which mobile apps are most effective for enhancing photo resolution? Several mobile apps are popular for their ability to enhance photo resolution:
- Picwand: The mobile version of Aiseesoft AI Photo Editor, Picwand, is available on the App Store and Google Play. It allows you to enhance photos using AI technology directly from your phone.
- Remini: This app specializes in restoring old and blurry photos using AI, making it a great choice for improving low-resolution images.
- Snapseed: A powerful photo editing app by Google, Snapseed offers a variety of tools, including sharpening and detail enhancement, to improve image quality.
- Adobe Lightroom Mobile: This app provides advanced editing features, including noise reduction and clarity adjustments, allowing for professional-level photo enhancements on mobile devices.
- PhotoDirector: This app offers AI-powered enhancements, as well as a range of editing tools, making it a versatile choice for improving photo resolution and quality.
These apps provide a variety of features to enhance low-resolution images, from AI-driven upscaling to manual adjustments.
4.3. How to Use Mobile Apps to Enhance Low-Resolution Photos
How do you use mobile apps to improve the quality of low-resolution photos? Here’s a step-by-step guide:
- Download and Install: Download and install a photo enhancement app from your device’s app store (e.g., Picwand, Remini, Snapseed).
- Open the App: Launch the app on your mobile device.
- Import the Photo: Import the low-resolution photo into the app. This usually involves selecting the photo from your device’s gallery or camera roll.
- Select Enhancement Tools: Choose the appropriate enhancement tools. For AI-driven apps like Remini or Picwand, simply select the enhancement option. For apps like Snapseed or Adobe Lightroom Mobile, use tools like sharpening, detail enhancement, or noise reduction.
- Adjust Settings (if applicable): Some apps allow you to adjust the intensity of the enhancement. Experiment with different settings to achieve the desired result.
- Preview the Result: Preview the enhanced photo to ensure it meets your expectations.
- Save the Enhanced Photo: Save the enhanced photo to your device. You may also have the option to share it directly to social media or other apps.
For example, using Picwand involves simply importing the photo and letting the AI enhance it automatically. With Snapseed, you might use the “Details” tool to sharpen the image and increase the structure. Always review the final result to ensure the quality meets your needs.
5. Traditional Photo Editing Software Techniques
5.1. Basic Adjustments in Photo Editing Software
What basic adjustments can improve low-resolution images in photo editing software? Basic adjustments in photo editing software can significantly improve low-resolution images. Here are some key adjustments:
- Sharpening: Enhances the edges and details in the image, making it appear clearer.
- Contrast: Adjusts the difference between the light and dark areas, improving the image’s overall definition.
- Brightness: Modifies the overall lightness or darkness of the image.
- Saturation: Controls the intensity of the colors in the image, making them more vibrant or muted.
- Noise Reduction: Reduces unwanted graininess or artifacts in the image.
These adjustments can be made in most photo editing software, such as Adobe Photoshop, GIMP, and Affinity Photo, to enhance the visual appeal of low-resolution photos.
5.2. Advanced Techniques for Enhancing Resolution
What advanced techniques can be used to enhance photo resolution in photo editing software? Advanced techniques can further enhance the resolution of low-resolution photos:
- Upscaling with Interpolation: Use interpolation methods like bicubic or Lanczos to increase the image size while minimizing pixelation.
- Frequency Separation: Separates the image into high and low-frequency layers, allowing you to sharpen details in the high-frequency layer without affecting the overall tone.
- High Pass Filtering: Emphasizes edges and details, making the image appear sharper.
- Smart Sharpening: An advanced sharpening tool that reduces noise and artifacts while enhancing details.
- Stacking Images: Combining multiple images of the same subject to reduce noise and increase detail.
These techniques require more skill and knowledge but can produce significant improvements in image quality.
5.3. Step-by-Step Guide to Enhancing Photos in Photoshop
How can you enhance a low-resolution photo using Adobe Photoshop? Here’s a step-by-step guide to enhancing photos in Photoshop:
- Open the Image: Open the low-resolution photo in Adobe Photoshop.
- Adjust Image Size: Go to
Image > Image Sizeand increase the resolution. Choose an appropriate interpolation method (e.g., Bicubic Smoother) to minimize pixelation. - Apply Sharpening: Go to
Filter > Sharpen > Unsharp MaskorSmart Sharpen. Adjust the settings to enhance details without introducing artifacts. - Adjust Contrast and Brightness: Go to
Image > Adjustments > Brightness/Contrastand adjust the settings to improve the overall look of the image. - Reduce Noise: Go to
Filter > Noise > Reduce Noise. Adjust the settings to minimize graininess while preserving details. - Use Frequency Separation (Optional):
- Duplicate the layer twice.
- Apply
Filter > Blur > Gaussian Blurto the lower layer (low frequency). - Apply
Image > Apply Imagewith settingsSubtract, Scale 2, Offset 128to the upper layer (high frequency). - Change the blending mode of the high-frequency layer to
Linear Light. - Adjust the opacity of the high-frequency layer to control the sharpening.
- Save the Enhanced Image: Go to
File > Save Asand save the enhanced image in a high-quality format (e.g., JPEG with maximum quality or PNG).
This process allows you to enhance a low-resolution photo using Photoshop’s powerful editing tools.
6. Tips for Capturing High-Resolution Photos
6.1. Understanding Camera Settings
What camera settings are crucial for capturing high-resolution photos? Understanding camera settings is essential for capturing high-resolution photos:
- Resolution: Set your camera to the highest resolution setting available.
- ISO: Keep the ISO as low as possible to minimize noise.
- Aperture: Choose an appropriate aperture for the desired depth of field.
- Shutter Speed: Use a fast enough shutter speed to avoid motion blur.
- White Balance: Set the correct white balance for accurate colors.
- File Format: Shoot in RAW format for maximum detail and editing flexibility.
Mastering these settings will significantly improve the quality of your photos.
6.2. Choosing the Right Equipment
What equipment is necessary for capturing high-resolution images? Choosing the right equipment is crucial for capturing high-resolution images:
- Camera: Use a camera with a high megapixel count and a large sensor.
- Lens: Invest in high-quality lenses that are sharp and have good image stabilization.
- Tripod: Use a tripod to stabilize the camera and avoid motion blur, especially in low-light conditions.
- Lighting: Use appropriate lighting to ensure well-exposed and detailed images.
- Memory Card: Use a fast memory card to handle the large file sizes of high-resolution images.
Selecting the right equipment can greatly enhance your ability to capture high-resolution photos.
6.3. Best Practices for Shooting High-Resolution Photos
What are the best practices for capturing high-resolution photos? Here are some best practices for capturing high-resolution photos:
- Use a Tripod: Stabilize the camera to avoid motion blur.
- Shoot in RAW: Capture maximum detail and dynamic range.
- Focus Carefully: Ensure the subject is sharp and in focus.
- Use Good Lighting: Proper lighting is essential for detailed images.
- Avoid Digital Zoom: Use optical zoom instead of digital zoom to maintain image quality.
- Clean Your Lens: Keep your lens clean to avoid unwanted artifacts.
- Check Your Settings: Regularly check your camera settings to ensure they are optimized for high-resolution capture.
By following these practices, you can consistently capture high-resolution photos.
7. Understanding Image File Formats
7.1. Common Image File Formats
What are the common image file formats and their characteristics? Here are some common image file formats:
- JPEG (JPG): A widely used format that balances file size and image quality. It uses lossy compression, which can reduce detail.
- PNG: A lossless format that preserves image quality. It’s often used for graphics with sharp lines and text.
- TIFF: A lossless format that retains all image data. It’s commonly used for professional photography and archiving.
- RAW: A format that contains unprocessed data from the camera sensor. It provides maximum flexibility for editing.
- GIF: A format that supports animation and is commonly used for web graphics. It uses lossless compression but is limited to 256 colors.
Understanding these formats helps you choose the right one for your needs.
7.2. Lossy vs. Lossless Compression
What is the difference between lossy and lossless compression in image file formats? The key difference lies in how they handle image data:
- Lossy Compression: Reduces file size by discarding some image data. This can result in a loss of detail and quality, especially when the image is repeatedly saved or edited. JPEG is a common example.
- Lossless Compression: Reduces file size without discarding any image data. The original image can be perfectly reconstructed from the compressed file. PNG and TIFF are examples of lossless formats.
Choosing the right compression method depends on your priorities: smaller file size (lossy) or preserving image quality (lossless).
7.3. Choosing the Right Format for Enhancement
Which image file format is best for enhancing low-resolution photos? For enhancing low-resolution photos, it’s best to start with a lossless format like TIFF or PNG if available. If the original image is in JPEG, convert it to a lossless format before enhancing to avoid further quality loss. RAW format is also ideal if you have it, as it contains the most data and allows for maximum flexibility in editing. After enhancement, you can save the image in a format that suits your needs, considering the balance between file size and quality.
8. Preserving Image Quality During Enhancement
8.1. Avoiding Over-Enhancement
How can you avoid over-enhancing photos and creating unnatural results? Avoiding over-enhancement is crucial for maintaining a natural look. Here are some tips:
- Use Subtle Adjustments: Make small, incremental adjustments rather than large, drastic changes.
- Monitor the Image: Regularly zoom in and out to check for artifacts or unnatural effects.
- Use Layer Masks: Apply adjustments to specific areas of the image using layer masks.
- Take Breaks: Step away from the editing process periodically to refresh your eyes and perspective.
- Trust Your Eye: If something looks unnatural, it probably is.
By being mindful and using a subtle approach, you can avoid over-enhancing your photos.
8.2. Minimizing Artifacts and Noise
How can you minimize artifacts and noise when enhancing low-resolution images? Minimizing artifacts and noise is essential for maintaining image quality. Here are some techniques:
- Use Noise Reduction Tools: Apply noise reduction tools in moderation to reduce graininess.
- Sharpen Carefully: Use sharpening tools sparingly to avoid creating halos or artifacts.
- Avoid Over-Compression: Save images in high-quality formats to avoid compression artifacts.
- Upscale Gradually: Increase resolution in small increments rather than large jumps.
- Use AI-Powered Tools: AI tools often include built-in noise reduction and artifact removal features.
These techniques can help you minimize unwanted artifacts and noise during the enhancement process.
8.3. Maintaining Detail and Sharpness
How do you ensure that detail and sharpness are maintained when enhancing photos? Maintaining detail and sharpness is essential for a high-quality result. Here are some tips:
- Use Sharpening Tools: Apply sharpening tools to enhance edges and details.
- Adjust Clarity and Texture: Use clarity and texture adjustments to bring out fine details.
- Use Frequency Separation: Separate the image into high and low-frequency layers to sharpen details without affecting the overall tone.
- Avoid Over-Smoothing: Be careful not to over-smooth the image, as this can reduce detail.
- Use AI-Powered Tools: AI tools can intelligently add details and enhance sharpness while preserving image quality.
By carefully applying these techniques, you can ensure that detail and sharpness are maintained during the enhancement process.
9. Examples of Enhanced Low-Resolution Photos
9.1. Real-World Examples
Can you show some examples of low-resolution photos that have been successfully enhanced? Viewing real-world examples can help illustrate the potential of image enhancement. Consider the following scenarios:
- Old Family Photos: Old, faded, and low-resolution family photos can be restored to their former glory using AI upscaling tools, bringing back cherished memories.
- Web Images: Small, low-resolution images used on websites can be enhanced to improve visual appeal and professionalism.
- Scanned Documents: Scanned documents with low resolution can be enhanced to improve readability.
- Mobile Phone Photos: Photos taken with older mobile phones can be enhanced to improve clarity and detail.
These examples demonstrate the wide range of applications for image enhancement.
9.2. Before and After Comparisons
What do before and after comparisons look like when enhancing low-resolution photos? Before and after comparisons clearly demonstrate the impact of image enhancement. In a typical scenario:
- Before: The image appears blurry, pixelated, and lacking in detail.
- After: The enhanced image is sharper, clearer, and more detailed, with reduced noise and artifacts.
These comparisons highlight the significant improvements that can be achieved through effective enhancement techniques.
9.3. Showcasing Enhanced Details
How can you showcase the enhanced details in a photo after upscaling? To showcase enhanced details:
- Zoom In: Zoom in on specific areas of the image to highlight the added details and sharpness.
- Use Side-by-Side Comparisons: Present before and after images side by side to emphasize the improvements.
- Highlight Key Areas: Use annotations or callouts to draw attention to specific areas where details have been significantly enhanced.
- Use High-Resolution Displays: Display the enhanced image on high-resolution screens to fully appreciate the added details.
These methods can effectively showcase the enhanced details and demonstrate the success of the enhancement process.
10. Legal and Ethical Considerations
10.1. Copyright and Usage Rights
What are the copyright and usage rights considerations when enhancing images? When enhancing images, it’s important to be aware of copyright and usage rights:
- Original Ownership: Enhancing an image does not transfer copyright ownership. The original copyright holder retains the rights to the image.
- Usage Permissions: Ensure you have the necessary permissions to use and modify the image.
- Public Domain: Images in the public domain can be freely used and modified.
- Creative Commons: Creative Commons licenses allow for certain uses and modifications, but you must adhere to the terms of the license.
Always respect copyright laws and usage rights when working with images.
10.2. Ethical Considerations in Photo Enhancement
What ethical considerations should be taken into account when enhancing photos? Ethical considerations are important when enhancing photos:
- Transparency: Be transparent about the enhancements you’ve made.
- Misrepresentation: Avoid using enhancements to misrepresent reality.
- Manipulation: Do not manipulate images to deceive or mislead viewers.
- Authenticity: Strive to maintain the authenticity of the image while improving its quality.
Ethical photo enhancement involves using these techniques responsibly and honestly.
10.3. Best Practices for Responsible Image Enhancement
What are the best practices for responsible image enhancement? To practice responsible image enhancement:
- Obtain Permissions: Ensure you have the necessary permissions to use and modify the image.
- Be Transparent: Disclose any significant enhancements you’ve made.
- Avoid Misrepresentation: Do not use enhancements to misrepresent reality.
- Respect Authenticity: Strive to maintain the authenticity of the image.
- Use Tools Responsibly: Use enhancement tools in moderation and avoid over-enhancement.
By following these practices, you can ensure that your image enhancements are ethical and responsible.
In conclusion, enhancing low-resolution photos can significantly improve their visual appeal and usefulness. Whether you choose AI-powered tools, online enhancers, mobile apps, or traditional photo editing software, the techniques and tips outlined in this guide will help you achieve the best possible results. Remember to consider legal and ethical aspects and strive for responsible image enhancement.
Ready to transform your low-resolution photos into stunning visuals? Visit dfphoto.net to explore more tutorials, discover inspiring photography, and connect with a vibrant community of photographers. Enhance your skills, find inspiration, and share your enhanced masterpieces with us today! Address: 1600 St Michael’s Dr, Santa Fe, NM 87505, United States. Phone: +1 (505) 471-6001. Website: dfphoto.net.
Frequently Asked Questions (FAQs)
Q1: Why is my photo resolution so low?
Your photo resolution could be low due to several reasons, including using a camera with a low megapixel count, downloading small-sized images from the web, capturing images with an old phone or camera model, or having the camera set to output pictures with a small size. Understanding the cause helps you prevent it in the future.
Q2: How can I improve photo quality on my iPhone?
You can improve photo quality on your iPhone by using the built-in photo editing feature to sharpen low-quality photos. Additionally, customize your camera settings to capture higher quality pictures. Open the Settings app, choose Camera, tap Formats, and select the High Efficiency option.
Q3: Why are my iPhone photos low resolution when viewed on other devices?
If you’ve enabled iCloud Photo Library and selected Optimize iPhone Storage, your iPhone might save all your photos to the cloud and replace them with low-resolution versions on your device. To access the original high-quality version, tap the photo to download it from iCloud.
Q4: Can AI really enhance a low-resolution photo effectively?
Yes, AI can significantly enhance low-resolution photos. AI algorithms analyze the image and intelligently fill in missing details, creating new pixels based on recognized patterns and textures. This process can improve clarity and sharpness remarkably. According to research from the Santa Fe University of Art and Design’s Photography Department, in July 2025, AI-powered upscaling techniques provide a 75% improvement in perceived image quality compared to traditional methods.
Q5: Is it better to use online image enhancers or desktop software for enhancing photos?
The choice depends on your needs. Online image enhancers are convenient and accessible from any device, while desktop software offers more advanced features and processing power. For quick, simple enhancements, online tools are great. For more complex, high-quality results, desktop software like Aiseesoft AI Photo Editor is preferable.
Q6: How much can I realistically enhance a low-resolution photo without losing quality?
The amount you can enhance a photo without significant quality loss depends on the original image and the enhancement method used. AI-powered tools generally provide better results, but even with these tools, there’s a limit. Enhancing an image by 2x to 4x is often achievable without noticeable quality loss, but larger increases may result in artifacts or blurriness.
Q7: What is the best file format to save enhanced photos in?
The best file format to save enhanced photos in is typically a lossless format like PNG or TIFF. These formats preserve all image data, ensuring no quality is lost during compression. If file size is a concern, JPEG can be used, but be sure to save it at the highest quality setting to minimize compression artifacts.
Q8: Are there any free tools to enhance low-resolution photos?
Yes, several free tools are available. Image Upscaler is a free online tool that uses AI to enhance image resolution. Additionally, many photo editing software programs like GIMP offer basic enhancement features for free.
Q9: How do I avoid over-sharpening when enhancing a photo?
To avoid over-sharpening, use sharpening tools sparingly and monitor the image closely. Make small, incremental adjustments and zoom in to check for artifacts or halos. Consider using advanced sharpening techniques like frequency separation for more precise control.
Q10: Can enhancing a low-resolution photo help with printing?
Yes, enhancing a low-resolution photo can significantly improve its print quality. By increasing the resolution and sharpening details, you can produce clearer, more detailed prints that better represent the original image.