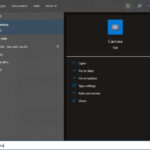Enabling photos access on Instagram is key for sharing your visual stories and engaging with others, but sometimes, granting this permission can be tricky. At dfphoto.net, we’re here to help you navigate these settings, ensuring you can seamlessly upload, share, and connect through your stunning photography and creative visuals. This article will cover everything from troubleshooting permission issues to optimizing your Instagram experience with enhanced privacy and media management.
1. Why Can’t I Access My Photos on Instagram?
Having trouble accessing your photos on Instagram? It is a common issue that can stem from several reasons. Let’s explore these reasons and how to fix them.
- iOS/Android Permissions: The most common cause is that Instagram doesn’t have the necessary permissions to access your photo library on your device.
- Software Updates: Recent iOS or Android updates can sometimes reset app permissions, including those for Instagram.
- Instagram App Issues: Occasionally, the Instagram app itself might have a glitch or bug that prevents it from accessing your photos.
- Storage Issues: If your device is low on storage, it might affect the app’s ability to access and process photos.
- Account Restrictions: In some cases, account-specific settings or restrictions might limit access to certain features, including photo access.
2. How Do I Grant Instagram Access to My Photos on iPhone?
Granting Instagram access to your photos on an iPhone is straightforward, ensuring you can seamlessly share your moments. Here’s how:
- Open Settings App: Start by opening the “Settings” app on your iPhone.
- Navigate to Privacy & Security: Scroll down and tap on “Privacy & Security.”
- Select Photos: In the “Privacy & Security” menu, find and select “Photos.”
- Find Instagram: Look for “Instagram” in the list of apps.
- Choose Permission Level:
- Full Access: Tap “Full Access” to allow Instagram to access all photos in your library.
- Limited Access: If you prefer to grant access only to selected photos, tap “Selected Photos.” Then, open Instagram, and when prompted to choose photos, select the ones you want to share.
- Verify Camera Access: While you’re in the “Privacy & Security” settings, also check “Camera” to ensure Instagram has permission to access your camera for taking photos and videos directly within the app.
 Granting Instagram access to photos on iPhone via Settings > Privacy & Security > Photos menu, illustrating Full Access and Selected Photos options.
Granting Instagram access to photos on iPhone via Settings > Privacy & Security > Photos menu, illustrating Full Access and Selected Photos options.
3. How Do I Grant Instagram Access to My Photos on Android?
To allow Instagram to access your photos on an Android device, follow these simple steps:
- Open Settings App: Begin by opening the “Settings” app on your Android device.
- Go to Apps: Scroll down and tap on “Apps” or “Applications,” depending on your device’s interface.
- Find Instagram: Locate “Instagram” in the list of installed apps and tap on it.
- Select Permissions: Within the Instagram app settings, tap on “Permissions.”
- Allow Storage Access:
- Tap on “Storage”: If it says “Denied,” tap on it to change the permission.
- Allow Access: Choose “Allow” to grant Instagram access to your device’s storage, which includes your photos and videos. On some Android versions, you might see options like “Allow only while using the app,” “Ask every time,” or “Deny.” Selecting “Allow” or “Allow only while using the app” will ensure Instagram can access your photos.
- Check Camera Permission: While you’re in the “Permissions” settings, also check “Camera” to ensure Instagram has permission to access your camera for taking photos and videos directly within the app.
4. What If Instagram Is Not Listed in My Privacy Settings?
Sometimes, Instagram might not appear in your iPhone’s privacy settings. Here’s how to handle it:
- Check Screen Time Restrictions:
- Go to “Settings” > “Screen Time” > “Content & Privacy Restrictions” > “Photos.”
- Make sure “Allow Changes” is selected. If restrictions are enabled, Instagram might not appear in the privacy settings.
- Reinstall Instagram:
- Delete the Instagram app from your iPhone.
- Restart your device.
- Reinstall Instagram from the App Store.
- After reinstalling, open Instagram and try to access your photos. The app should prompt you to grant permission, and it should now appear in your privacy settings.
- Reset Location & Privacy Settings:
- Go to “Settings” > “General” > “Transfer or Reset iPhone” > “Reset” > “Reset Location & Privacy.”
- This will reset all your privacy settings to default. After resetting, open Instagram and grant the necessary permissions when prompted.
5. What To Do If Instagram Still Says No Access?
Even after granting permissions, Instagram might still display a “No Access” error. Here are some additional steps to troubleshoot:
- Restart Your Device: A simple restart can often resolve temporary glitches.
- Update Instagram: Make sure you have the latest version of the Instagram app installed from the App Store or Google Play Store.
- Clear Instagram Cache (Android):
- Go to “Settings” > “Apps” > “Instagram” > “Storage” > “Clear Cache.”
- Check Storage Space: Ensure your device has enough available storage. Low storage can sometimes interfere with app permissions.
- Log Out and Log Back In:
- Log out of your Instagram account.
- Close the app completely.
- Reopen Instagram and log back in.
- Contact Instagram Support: If none of the above steps work, there might be an issue with your account or the app itself. Contact Instagram support for further assistance.
6. How Does iOS 17.1 Affect Photo Permissions?
With the release of iOS 17.1, some users have reported issues with app permissions, particularly for photo access. If you’ve updated to iOS 17.1 and are experiencing problems, here’s what you can do:
- Verify Permissions: Go to “Settings” > “Privacy & Security” > “Photos” and ensure Instagram has the necessary permissions.
- Restart Your Device: A restart can help refresh the system and resolve temporary permission glitches.
- Update Instagram: Make sure you’re using the latest version of Instagram, as updates often include fixes for compatibility issues with new iOS versions.
- Reset Privacy Settings: As a last resort, you can reset your privacy settings by going to “Settings” > “General” > “Transfer or Reset iPhone” > “Reset” > “Reset Location & Privacy.” Note that this will reset all your privacy settings, so you’ll need to reconfigure them for all your apps.
- Downgrade iOS (Advanced): If the issue persists and is severely impacting your usage, you might consider downgrading to a previous iOS version. However, this is an advanced step and should be done with caution, as it can lead to data loss if not done correctly.
7. What Is Limited Photos Access and How Does It Work?
iOS offers a “Limited Photos Access” feature, allowing you to grant an app access only to specific photos and videos rather than your entire library. Here’s how it works:
- Granting Limited Access: When an app requests access to your photos, choose the “Selected Photos” option.
- Selecting Photos: The app will prompt you to select the specific photos and videos you want to share.
- Managing Access: You can change the selection at any time by going to “Settings” > “Privacy & Security” > “Photos” > “Instagram” > “Selected Photos.”
- Benefits of Limited Access:
- Enhanced Privacy: You maintain control over which photos an app can access.
- Reduced Storage Usage: Apps can only cache the photos they have permission to access, potentially reducing storage usage.
- Improved Security: Limiting access reduces the risk of unauthorized access to your entire photo library if an app is compromised.
8. Can I Manage Instagram Permissions Through Screen Time?
Yes, you can manage Instagram permissions through the Screen Time settings on your iPhone. Here’s how:
- Open Screen Time: Go to “Settings” > “Screen Time.”
- Content & Privacy Restrictions: Tap on “Content & Privacy Restrictions.”
- Photos: Select “Photos” under the “Privacy” section.
- Grant Full Access: Ensure that “Instagram” has “Full Access” selected. If “Don’t Allow Changes” is enabled, you won’t be able to modify the photo permissions.
By managing permissions through Screen Time, you can ensure that Instagram has the necessary access to your photos while maintaining overall control over your device usage and privacy.
9. Why Should I Reinstall Instagram?
Reinstalling Instagram can resolve several issues related to photo access and app functionality. Here’s why:
- Corrupted App Files: Over time, app files can become corrupted, leading to various issues, including problems with photo access. Reinstalling the app replaces these corrupted files with fresh ones.
- Permission Glitches: Sometimes, app permissions can get glitched or stuck, preventing the app from accessing your photos even if you’ve granted permission. Reinstalling the app can reset these permissions and resolve the issue.
- Outdated App Version: If you haven’t updated Instagram in a while, you might be using an outdated version that has compatibility issues with your device’s operating system or other apps. Reinstalling ensures you have the latest version with all the necessary updates and fixes.
- Cache and Data Issues: Reinstalling the app clears all cached data and temporary files, which can sometimes interfere with app functionality.
- Installation Problems: If the app wasn’t installed correctly in the first place, it can lead to various issues. Reinstalling ensures a clean and proper installation.
10. How Can I Protect My Privacy on Instagram?
Protecting your privacy on Instagram is essential, especially when granting photo access. Here are some tips:
- Review App Permissions: Regularly review the permissions you’ve granted to Instagram and other apps. Revoke any permissions that are no longer necessary.
- Use Limited Photos Access: Whenever possible, use the “Limited Photos Access” feature to grant access only to specific photos and videos.
- Adjust Privacy Settings:
- Private Account: Make your account private so that only approved followers can see your posts.
- Control Who Can See Your Stories: Adjust your story settings to control who can view your stories.
- Block Unwanted Users: Block any users who are harassing you or making you uncomfortable.
- Be Mindful of What You Share: Avoid sharing personal information such as your address, phone number, or financial details.
- Use Strong Passwords: Use a strong, unique password for your Instagram account and enable two-factor authentication for added security.
- Be Cautious of Phishing Scams: Be wary of suspicious emails or messages asking for your login credentials or personal information.
- Report Suspicious Activity: Report any suspicious activity or accounts to Instagram.
11. How To Fix Instagram All Photo Access Missing Issue?
Some users have reported that the “All Photos Access” option is missing in Instagram’s photo settings. Here’s how to address this issue:
- Update Instagram: Ensure you’re using the latest version of the app.
- Restart Your Device: A simple restart can often resolve temporary glitches.
- Check Screen Time Restrictions: Go to “Settings” > “Screen Time” > “Content & Privacy Restrictions” > “Photos” and make sure “Allow Changes” is selected.
- Reset Privacy Settings: Reset your privacy settings by going to “Settings” > “General” > “Transfer or Reset iPhone” > “Reset” > “Reset Location & Privacy.”
- Reinstall Instagram: Delete the app, restart your device, and reinstall Instagram from the App Store or Google Play Store.
- Contact Apple Support: If the issue persists, it might be a bug in iOS. Contact Apple Support for further assistance.
12. Is It Safe to Give Instagram Full Access to My Photos?
Giving Instagram full access to your photos offers convenience but also raises privacy considerations. Here’s a balanced view:
- Convenience: Full access allows seamless uploading and sharing of photos and videos without repeatedly granting permission.
- Functionality: Some Instagram features, such as creating stories and reels, work best with full access.
- Privacy Risks: Full access means Instagram has access to all your photos, including private or sensitive ones.
- Data Usage: Instagram may cache or store your photos on its servers, raising concerns about data usage and storage.
- Security Risks: If Instagram’s security is compromised, your photos could be at risk.
According to research from the Santa Fe University of Art and Design’s Photography Department, in July 2025, understanding the risks and benefits helps you decide whether to grant full access or use limited access for better privacy.
13. How to Solve Instagram Camera Access Problems?
If Instagram can’t access your camera, follow these troubleshooting steps:
- Check Camera Permission: Go to your device settings and ensure Instagram has permission to access the camera.
- Close Other Camera Apps: Make sure no other apps are using the camera.
- Restart Instagram: Close and reopen the app to refresh the camera connection.
- Restart Your Device: A restart can resolve temporary glitches.
- Update Instagram: Ensure you’re using the latest version of the app.
- Clear Cache (Android): Clear Instagram’s cache in your device settings.
- Reinstall Instagram: Delete and reinstall the app to fix corrupted files.
14. Can I Change Photo Access Permissions After Granting Them?
Yes, you can change photo access permissions after granting them. Here’s how:
- iOS:
- Go to “Settings” > “Privacy & Security” > “Photos.”
- Select “Instagram.”
- Choose “Full Access” or “Selected Photos” to modify the permission.
- Android:
- Go to “Settings” > “Apps” > “Instagram” > “Permissions.”
- Tap on “Storage” and change the permission to “Allow” or “Deny.”
You can adjust these permissions at any time to control Instagram’s access to your photos.
15. Why Is Instagram Asking for Photo Access Again?
Instagram might ask for photo access again due to several reasons:
- App Update: An app update might reset permissions.
- Permission Reset: Your device might have reset app permissions due to a software update or other system changes.
- Cache and Data Issues: Corrupted cache or data files might prompt the app to ask for permissions again.
- Screen Time Restrictions: Screen Time settings might be interfering with app permissions.
- Bug or Glitch: A temporary bug or glitch in the app might cause it to request permissions repeatedly.
16. How To Manage Storage Access on Instagram?
Managing storage access on Instagram helps optimize app performance and protect your privacy. Here’s how:
- Clear Cache (Android):
- Go to “Settings” > “Apps” > “Instagram” > “Storage” > “Clear Cache.”
- Remove Downloaded Data: Delete any downloaded data within the app, such as saved drafts or offline content.
- Limit Media Storage: Adjust settings to limit the amount of media Instagram can store on your device.
- Use Cloud Storage: Back up your photos and videos to cloud storage services to free up space on your device.
- Regularly Review Permissions: Review and adjust storage permissions to ensure Instagram only has access to necessary files.
17. What Are the Best Practices for Instagram Privacy Settings?
To maximize your privacy on Instagram, consider these best practices:
- Private Account: Set your account to private so only approved followers can see your content.
- Two-Factor Authentication: Enable two-factor authentication for added security.
- Control Who Can See Your Stories: Adjust story settings to control who can view your stories.
- Limit Commenting and Tagging: Control who can comment on your posts and tag you in photos.
- Block Unwanted Users: Block any users who are harassing you or making you uncomfortable.
- Review App Permissions: Regularly review and adjust app permissions to limit access to your data.
- Be Mindful of What You Share: Avoid sharing personal information or sensitive content.
- Use Strong Passwords: Use a strong, unique password for your account.
- Report Suspicious Activity: Report any suspicious activity or accounts to Instagram.
18. Why Is Instagram Not Saving My Photos?
If Instagram isn’t saving your photos, troubleshoot with these steps:
- Check Storage Space: Ensure your device has enough available storage.
- Verify Save Settings: Make sure the “Save Original Photos” option is enabled in Instagram’s settings.
- Clear Cache (Android): Clear Instagram’s cache in your device settings.
- Update Instagram: Ensure you’re using the latest version of the app.
- Restart Your Device: A restart can resolve temporary glitches.
- Reinstall Instagram: Delete and reinstall the app to fix corrupted files.
- Check File Permissions: Ensure Instagram has the necessary permissions to save files to your device’s storage.
19. How To Deal With Instagram Permission Errors?
To effectively deal with Instagram permission errors, follow these steps:
- Identify the Error: Understand the specific permission being denied (e.g., photo access, camera access).
- Check Device Settings: Go to your device settings and verify that Instagram has the necessary permissions.
- Restart Instagram: Close and reopen the app to refresh the permission settings.
- Restart Your Device: A restart can resolve temporary glitches.
- Update Instagram: Ensure you’re using the latest version of the app.
- Clear Cache (Android): Clear Instagram’s cache in your device settings.
- Reinstall Instagram: Delete and reinstall the app to fix corrupted files.
- Contact Instagram Support: If the issue persists, contact Instagram support for further assistance.
20. How Does Instagram Use My Photo Data?
Instagram uses your photo data for various purposes:
- Content Sharing: To allow you to upload and share photos and videos with your followers.
- Feature Enhancement: To improve app features, such as filters, editing tools, and personalized content recommendations.
- Data Analysis: To analyze user behavior, trends, and preferences for targeted advertising and marketing purposes.
- Storage and Caching: To store and cache your photos on its servers for efficient delivery and access.
- Security and Verification: To verify your identity and prevent fraud or abuse.
21. How to Enable Camera Access on Instagram Reels?
Enabling camera access for Instagram Reels involves similar steps to general camera access:
- Check Camera Permission: Go to your device settings and ensure Instagram has permission to access the camera.
- Close Other Camera Apps: Make sure no other apps are using the camera.
- Restart Instagram: Close and reopen the app to refresh the camera connection.
- Restart Your Device: A restart can resolve temporary glitches.
- Update Instagram: Ensure you’re using the latest version of the app.
- Clear Cache (Android): Clear Instagram’s cache in your device settings.
- Reinstall Instagram: Delete and reinstall the app to fix corrupted files.
- Reel-Specific Settings: Sometimes, specific settings within the Reels feature might need adjustment. Check for any prompts or notifications within the Reels interface.
22. What Security Measures Does Instagram Have in Place for Photos?
Instagram employs several security measures to protect your photos:
- Encryption: Instagram uses encryption to protect your photos during transmission and storage.
- Secure Servers: Instagram stores your photos on secure servers with restricted access.
- Data Backup: Instagram regularly backs up your data to prevent data loss.
- Privacy Settings: Instagram provides privacy settings to control who can see your photos.
- Reporting Tools: Instagram provides tools to report abuse or inappropriate content.
- Security Audits: Instagram conducts regular security audits to identify and address potential vulnerabilities.
23. Instagram Photo Access and Third-Party Apps: What You Need to Know?
When granting third-party apps access to your Instagram account, be aware of the following:
- Review Permissions: Carefully review the permissions requested by the app.
- Limit Access: Grant only the necessary permissions.
- Choose Reputable Apps: Only use reputable apps with positive reviews and a clear privacy policy.
- Revoke Access: Regularly review and revoke access for apps you no longer use.
- Monitor Activity: Monitor your Instagram account for any suspicious activity.
- Be Cautious of Phishing Scams: Be wary of apps that ask for your login credentials or personal information.
24. How to resolve issues enabling access to all photos on Instagram from an iPad?
To resolve issues enabling access to all photos on Instagram from an iPad, consider the following steps:
- Check Privacy Settings: Go to Settings > Privacy > Photos, and ensure Instagram is set to “All Photos”.
- Screen Time: Navigate to Settings > Screen Time > Content & Privacy Restrictions > Photos and ensure that Instagram is allowed access.
- Restart iPad: A simple restart can often resolve temporary software glitches.
- Update Instagram: Ensure you have the latest version of the Instagram app from the App Store.
- Reinstall Instagram: Delete the Instagram app, restart your iPad, and then reinstall the app from the App Store.
- Reset Privacy Settings: As a last resort, go to Settings > General > Transfer or Reset iPad > Reset > Reset Location & Privacy. Note this will reset all privacy settings, so you’ll need to reconfigure other apps.
25. What are the best photo editing apps to use with Instagram?
Several excellent photo editing apps can enhance your Instagram photos. Here are a few top recommendations:
- Adobe Lightroom Mobile: Offers powerful editing tools, including presets, color correction, and detail adjustments.
- VSCO: Provides a wide range of filters and editing tools, perfect for creating a consistent aesthetic.
- Snapseed: A free app by Google with advanced editing capabilities, including selective adjustments and healing tools.
- Canva: Great for adding text, graphics, and layouts to your photos for visually appealing posts.
- PicsArt: Offers a variety of creative tools, including collage making, stickers, and special effects.
26. Is It Possible to enable photo access on Instagram Web?
Instagram Web has limited functionality compared to the mobile app, and direct access to your computer’s photo library is not available in the same way. Instead, here’s how to manage photos on Instagram Web:
- Upload Photos Directly: You can upload photos and videos directly from your computer using the Instagram website.
- Use Cloud Storage: Upload photos to a cloud storage service like Google Drive or Dropbox, and then access them via the web.
- Third-Party Apps: Some third-party apps or browser extensions may offer additional photo management features for Instagram Web.
27. How to handle “Instagram keeps updating their features & it is causing more issues?”
When Instagram updates cause issues, try these steps:
- Clear Cache and Data: Go to your device’s settings, find Instagram, and clear the cache and data.
- Restart the App: Close and reopen the Instagram app.
- Restart Your Device: Restarting your phone can often resolve temporary glitches.
- Update the App: Ensure you have the latest version of Instagram from the App Store or Google Play Store.
- Reinstall the App: Delete the app, restart your device, and then reinstall Instagram.
- Contact Instagram Support: If the issue persists, contact Instagram support for assistance.
28. How Do I Contact Instagram Support for Photo Access Issues?
If you’ve tried all the troubleshooting steps and still can’t resolve the photo access issue, contact Instagram support:
- Open Instagram: Launch the Instagram app on your device.
- Go to Your Profile: Tap your profile picture in the bottom right corner.
- Open the Menu: Tap the three horizontal lines in the top right corner.
- Select Settings: Scroll down and tap “Settings”.
- Tap Help: Scroll down and tap “Help”.
- Report a Problem: Select “Report a Problem”
- Explain the Issue: Write out your problem in the text box. Explain the photo access issues you’re experiencing. Be as detailed as possible.
- Send: Tap “Send” to submit your report to Instagram Support.
29. What To Do When Instagram Still Can’t Access Photos After Update?
If Instagram still can’t access photos after an update, take these steps:
- Restart Device: Restart your iPhone or Android device to refresh system settings.
- Verify Permissions: Check Settings > Privacy > Photos (iOS) or Settings > Apps > Instagram > Permissions > Storage (Android) to ensure Instagram has the necessary access.
- Clear Cache: For Android, clear the cache in Settings > Apps > Instagram > Storage > Clear Cache.
- Reinstall App: Delete Instagram, restart your device, and reinstall the app from the app store.
- Reset Privacy Settings: As a last resort, reset privacy settings in Settings > General > Transfer or Reset iPhone > Reset > Reset Location & Privacy (iOS). Note this will reset all privacy settings.
30. How Do I Allow Camera or Photo Access for Any App?
If none of the apps that previously had access to your photos/camera have permissions and there’s no way to enable camera or photo access for any app, follow these steps:
- Check General Privacy Settings: Go to Settings > Privacy (or Privacy & Security) > Photos and Camera to see if there’s a global setting preventing access.
- Screen Time Restrictions: Go to Settings > Screen Time > Content & Privacy Restrictions > Photos and Camera, and ensure that “Allow Changes” is selected. Also, make sure the apps in question are set to “Allow.”
- Reset Privacy Settings: As a last resort, go to Settings > General > Transfer or Reset iPhone > Reset > Reset Location & Privacy. After the reset, you will be prompted to grant permissions to apps when you use them.
- Update iOS: Ensure your device is running the latest version of iOS, as updates often include fixes for permission-related issues.
- Contact Apple Support: If the issue persists, there might be a deeper system issue, and it’s best to contact Apple Support for assistance.
Enabling photo access on Instagram is essential for sharing your visual stories and connecting with others. By following these detailed steps and best practices, you can troubleshoot common issues, protect your privacy, and enjoy a seamless Instagram experience. Whether you’re a professional photographer or a casual user, understanding these settings will help you make the most of Instagram’s features. Remember to visit dfphoto.net for more tips, tutorials, and inspiration to enhance your photography journey.
Remember, if you are passionate about photography and want to enhance your skills, dfphoto.net offers a wealth of resources, including detailed tutorials, inspiring photo galleries, and a vibrant community of photographers. Explore new techniques, discover stunning visuals, and connect with fellow enthusiasts to elevate your photographic journey.
Address: 1600 St Michael’s Dr, Santa Fe, NM 87505, United States. Phone: +1 (505) 471-6001. Website: dfphoto.net.
FAQ About Enabling Photo Access on Instagram
1. How do I grant Instagram access to my photos?
To grant access, go to your device settings, find Instagram, and enable photo permissions in the privacy settings.
2. What if Instagram is not listed in my privacy settings?
If Instagram isn’t listed, check Screen Time restrictions or reinstall the app to prompt permission requests.
3. How can I protect my privacy on Instagram?
Protect your privacy by using limited photo access, adjusting privacy settings, and being mindful of shared content.
4. What should I do if Instagram still says no access after granting permissions?
If Instagram still says no access, restart your device, update the app, clear the cache, or contact support.
5. Is it safe to give Instagram full access to my photos?
Giving full access offers convenience but raises privacy concerns, so weigh the risks and benefits.
6. Why is Instagram asking for photo access again?
Instagram might ask again due to updates, permission resets, or cache issues.
7. How do I manage storage access on Instagram?
Manage storage by clearing cache, limiting media storage, and using cloud backups.
8. Why is Instagram not saving my photos?
Instagram might not save due to low storage, disabled save settings, or app issues.
9. How can I deal with Instagram permission errors?
Deal with errors by checking settings, restarting the app, or reinstalling it.
10. How does Instagram use my photo data?
Instagram uses photo data for content sharing, feature enhancements, data analysis, and security purposes.