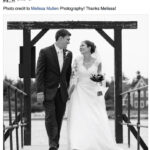Having trouble sending photos via iMessage even though it’s enabled? You’re not alone! At dfphoto.net, we understand how frustrating it can be when your iPhone doesn’t cooperate, especially when you’re trying to share your amazing photography. This article provides simple steps and advanced troubleshooting to get your iMessage sending those picture-perfect moments again, focusing on image sharing and multimedia messaging solutions with helpful visual communication tips.
1. What Is iMessage and Why Can’t I Send Photos?
iMessage is Apple’s messaging service that allows you to send texts, photos, videos, and more over Wi-Fi or cellular data to other Apple device users. Sometimes, even with iMessage enabled, you might encounter issues sending photos. There are several reasons why this might happen, including network connectivity problems, iMessage activation issues, or even storage limitations. Don’t worry; dfphoto.net will guide you through potential solutions.
iMessage is more than just sending messages; it’s about sharing experiences. The ability to send high-quality images and videos is a core feature, letting you instantly share your photographic adventures. Understanding the underlying causes of why this feature might fail is the first step in resolving the issue and ensuring seamless sharing.
2. Basic Checks: Is iMessage Really Enabled?
Let’s start with the basics. It’s easy to assume iMessage is enabled, but a quick double-check can save you a lot of troubleshooting time.
2.1. How to Verify iMessage is Enabled
To verify iMessage is enabled, follow these simple steps:
- Open the Settings app on your iPhone.
- Scroll down and tap on Messages.
- Ensure the iMessage toggle is switched to the ON position (it should be green).
If iMessage is already enabled, try toggling it off, waiting a few seconds, and then turning it back on. This can refresh the service and resolve minor glitches. According to Apple Support, restarting iMessage can often resolve temporary activation issues.
2.2. Check Your Apple ID
Make sure you are signed in to iMessage with your Apple ID:
- In Settings > Messages, tap on Send & Receive.
- You should see your Apple ID listed at the top. If not, sign in with your Apple ID and password.
Having your Apple ID correctly configured is crucial for iMessage to function correctly. This ensures that your device is properly registered with Apple’s servers.
3. Network Connectivity: The Lifeline of iMessage
iMessage relies on a stable internet connection to send and receive messages, especially when sending photos and videos.
3.1. Wi-Fi Woes
- Check Your Wi-Fi Connection: Ensure your iPhone is connected to a stable Wi-Fi network. Try opening a webpage or using another app that requires internet access to confirm your Wi-Fi is working.
- Restart Your Router: Sometimes, the issue might be with your Wi-Fi router. Restarting it can often resolve connectivity problems.
- Forget and Rejoin the Network: Go to Settings > Wi-Fi, tap the “i” icon next to your network, and select “Forget This Network.” Then, rejoin the network by entering your password.
3.2. Cellular Data Dilemmas
- Enable Cellular Data for Messages: Go to Settings > Cellular and make sure that Cellular Data is turned on. Also, ensure that the toggle for Messages is enabled so iMessage can use cellular data.
- Check Your Data Plan: Ensure you have enough data available in your plan. If you’ve exceeded your data limit, iMessage might not be able to send photos.
- Contact Your Carrier: If you suspect there might be an issue with your cellular service, contact your carrier to confirm that your account is in good standing and that there are no restrictions on data usage.
A strong and stable network connection is essential for sending photos via iMessage. Whether it’s Wi-Fi or cellular data, ensure your connection is reliable to avoid disruptions.
4. iMessage Activation Issues: When Things Don’t Activate
Sometimes, iMessage might not activate correctly, preventing you from sending messages, including photos.
4.1. Waiting for Activation
If you see a “Waiting for Activation” message, here’s what you can do:
- Check Your Date and Time Settings: Go to Settings > General > Date & Time and make sure “Set Automatically” is turned on. Incorrect date and time settings can interfere with iMessage activation.
- Restart Your iPhone: A simple restart can sometimes resolve activation issues.
- Reset Network Settings: Go to Settings > General > Transfer or Reset iPhone > Reset > Reset Network Settings. This will reset your Wi-Fi passwords, cellular settings, and VPN settings, but it can help resolve network-related activation issues.
4.2. iMessage Activation Errors
If you encounter an error message during activation, try the following:
- Verify Your Phone Number: Ensure your phone number is correctly listed in Settings > Messages > Send & Receive.
- Contact Apple Support: If you’ve tried all the above steps and iMessage still won’t activate, contact Apple Support for further assistance. There might be an issue with your account or device that requires their attention.
Activation issues can be frustrating, but addressing them promptly can get your iMessage up and running smoothly.
5. Storage Limitations: Are You Running Out of Space?
A full storage can prevent iMessage from sending photos. Ensure you have enough free space on your iPhone.
5.1. How to Check Your iPhone Storage
- Go to Settings > General > iPhone Storage.
- Review the storage usage and identify apps or files you can delete to free up space.
5.2. Tips to Free Up Storage
- Delete Unused Apps: Remove apps you no longer use to free up significant storage space.
- Delete Old Photos and Videos: Transfer photos and videos to a computer or cloud storage service, then delete them from your iPhone.
- Clear Safari Cache: Go to Settings > Safari and tap “Clear History and Website Data.”
- Optimize Photo Storage: In Settings > Photos, turn on “Optimize iPhone Storage.” This will store smaller, optimized versions of your photos on your device while keeping the full-resolution versions in iCloud.
Insufficient storage can hinder iMessage’s ability to send photos. Regularly managing your storage ensures smooth operation and prevents unexpected issues.
6. iMessage Settings: Fine-Tuning for Photo Sharing
Certain iMessage settings can affect your ability to send photos.
6.1. MMS Messaging
If you’re sending photos to non-Apple users, ensure MMS Messaging is enabled:
- Go to Settings > Messages.
- Make sure the MMS Messaging toggle is switched to the ON position.
6.2. Group Messaging
For sending photos in group messages, check the Group Messaging setting:
- In Settings > Messages, ensure Group Messaging is turned on.
- According to Popular Photography, enabling group messaging ensures seamless photo sharing within group conversations.
6.3. Send as SMS
If iMessage is unavailable, your iPhone can send messages as SMS. Make sure “Send as SMS” is enabled:
- Go to Settings > Messages.
- Turn on the Send as SMS toggle.
Correct iMessage settings are vital for seamless photo sharing, especially when interacting with different types of devices and group chats.
7. iOS Updates: Keeping Your System Current
Using an outdated version of iOS can cause various issues, including problems with iMessage.
7.1. How to Update Your iPhone
- Go to Settings > General > Software Update.
- If an update is available, tap “Download and Install.”
7.2. Benefits of Updating iOS
- Bug Fixes: Updates often include fixes for known issues, including those affecting iMessage.
- Performance Improvements: Newer versions of iOS can improve the overall performance of your device, making it run more smoothly.
- Security Enhancements: Updates also include security patches that protect your device from potential threats.
Regularly updating your iOS ensures you have the latest features, bug fixes, and security enhancements, contributing to a better iMessage experience.
8. Contact-Specific Issues: Is It Just One Person?
Sometimes, the problem might be specific to a particular contact.
8.1. Check the Contact’s Information
- Ensure you have the correct phone number or email address for the contact.
- Verify that the contact is also using an Apple device if you’re trying to send an iMessage.
8.2. Delete and Re-Add the Contact
- Delete the contact from your address book.
- Re-add the contact with the correct information.
Contact-specific issues can arise from incorrect or outdated information. Verifying and updating the contact’s details can resolve these problems.
9. Resetting iMessage: A Fresh Start
If you’ve tried everything else, resetting iMessage might be necessary.
9.1. How to Reset iMessage
- Go to Settings > Messages and turn off the iMessage toggle.
- Restart your iPhone.
- Go back to Settings > Messages and turn the iMessage toggle back on.
- Wait for iMessage to reactivate. This might take a few minutes.
9.2. When to Reset iMessage
- If you’ve made significant changes to your Apple ID or phone number.
- If you’re experiencing persistent issues with sending or receiving messages.
Resetting iMessage can clear out any lingering issues and give the service a fresh start, often resolving persistent problems.
10. Advanced Troubleshooting: Digging Deeper
If the basic steps don’t work, it’s time for some advanced troubleshooting.
10.1. Check Apple System Status
Visit the Apple System Status page to see if there are any known issues with iMessage. If there’s an outage, you’ll have to wait until Apple resolves the problem.
10.2. Reset All Settings
This will reset all your settings to their default values, but it won’t delete your data:
- Go to Settings > General > Transfer or Reset iPhone > Reset > Reset All Settings.
- You’ll need to re-enter your Wi-Fi passwords and customize your settings again.
10.3. Restore Your iPhone
As a last resort, you can restore your iPhone to its factory settings. Make sure to back up your data first, as this process will erase everything on your device:
- Go to Settings > General > Transfer or Reset iPhone > Erase All Content and Settings.
- Follow the on-screen instructions to restore your iPhone.
Advanced troubleshooting steps should be reserved for situations where all other solutions have failed. Always back up your data before performing a reset or restore.
11. Alternative Ways to Send Photos
If you’re still having trouble with iMessage, here are some alternative ways to send photos:
- Email: You can always send photos via email.
- Cloud Storage Services: Use services like Google Photos, Dropbox, or iCloud Photos to share photos with others.
- Social Media: Share photos on social media platforms like Instagram or Facebook.
- Third-Party Messaging Apps: Apps like WhatsApp, Telegram, and Signal offer reliable photo-sharing capabilities.
While iMessage is convenient, alternative methods provide reliable options for sharing your photos when iMessage isn’t working as expected.
12. Understanding iMessage and SMS/MMS
It’s important to understand the difference between iMessage and SMS/MMS.
12.1. iMessage vs. SMS/MMS
- iMessage: Uses Wi-Fi or cellular data to send messages, photos, videos, and more to other Apple device users. iMessage messages are blue.
- SMS/MMS: Uses your cellular plan to send text messages and multimedia messages to any phone, regardless of the operating system. SMS/MMS messages are green.
12.2. Why It Matters
Understanding the difference helps you troubleshoot issues more effectively. If you can’t send an iMessage, it might be a problem with your internet connection or iMessage settings. If you can’t send an SMS/MMS, it might be a problem with your cellular service or MMS settings.
Knowing the distinction between iMessage and SMS/MMS allows you to identify the root cause of the problem and apply the appropriate solution.
13. Tips for Sending High-Quality Photos via iMessage
To ensure your photos look their best when sent via iMessage, consider these tips:
- Enable High-Quality Image Transfer: In Settings > Messages, turn on “Low Quality Image Mode” (Turn it off) to send the Original Quality Photo.
- Compress Photos Before Sending: Use a photo editing app to compress the photo before sending it. This reduces the file size without significantly affecting the quality.
- Avoid Sending Too Many Photos at Once: Sending too many photos in a single message can sometimes cause issues. Try sending them in smaller batches.
Optimizing your photos before sending them ensures they arrive in the best possible quality while minimizing potential issues with iMessage.
14. Common iMessage Problems and Solutions
Here’s a quick rundown of common iMessage problems and their solutions:
| Problem | Solution |
|---|---|
| iMessage won’t activate | Check date and time settings, restart your iPhone, reset network settings, verify your phone number, contact Apple Support. |
| Can’t send photos | Check network connection, ensure iMessage is enabled, verify MMS Messaging is on, check storage space, update iOS, check contact information. |
| “Waiting for Activation” message | Check date and time settings, restart your iPhone, reset network settings. |
| Messages sending as green (SMS/MMS) | Ensure iMessage is enabled, check your internet connection, verify the recipient is using an Apple device. |
| iMessage crashing | Update iOS, restart your iPhone, reset all settings, restore your iPhone. |
| Sending Videos with iMessage Issues | Reduce video file size, send the video by itself without other images or media. |
Having a quick reference guide to common iMessage issues and their solutions can save you time and frustration when troubleshooting.
15. The Role of Carrier Settings
Your carrier settings can also affect iMessage functionality.
15.1. What are Carrier Settings?
Carrier settings are updates from your mobile carrier that improve network connectivity and performance.
15.2. How to Update Carrier Settings
- Go to Settings > General > About.
- If an update is available, you’ll see a prompt to update your carrier settings.
Keeping your carrier settings up to date ensures your iPhone is optimized for your carrier’s network, which can improve iMessage performance.
16. Why Am I Still Having Problems?
If you’ve tried all the above steps and you’re still having problems with iMessage, it might be time to seek professional help.
16.1. Contact Apple Support
Apple Support can provide personalized assistance and help diagnose any underlying issues with your device or account.
16.2. Visit an Apple Store
Visiting an Apple Store allows you to get hands-on help from Apple technicians who can troubleshoot your device and offer solutions.
Seeking professional assistance ensures that complex or persistent issues are addressed effectively, providing you with a reliable solution.
17. Community Wisdom: What Others Say
Let’s look at some common issues users face and their solutions.
17.1. Real User Problems
- Problem: “My phone is giving me a message saying I need to enable iMessage but it is enabled.”
- Solution: Verify the phone number is checked under “YOU CAN RECEIVE IMESSAGES TO AND REPLY FROM” in Settings > Messages > Send & Receive.
- Problem: “I need help sending videos. I followed the iCloud directions and it keeps saying I need iMessage enabled. It is enabled.”
- Solution: Reduce the video file size or send the video separately from other media.
17.2. Tips from the Community
- Sawright91: “I had the same problem after I switched from a physical SIM card to an eSIM… Once I checked that for my phone # and not just my email addresses, it worked like it was supposed to.”
- jgreenoc: “Apparently, when I received this message, it was because the video I was trying to send was too long. I trimmed a 3-minute video down to 45 seconds. When I tried to send the 45-sec video, it went through with no issues.”
Learning from the experiences of other users can provide valuable insights and alternative solutions to common iMessage problems.
18. dfphoto.net: Your Photography Resource
At dfphoto.net, we’re passionate about photography and visual communication. We understand the importance of being able to share your photos seamlessly, and we hope this guide has helped you resolve your iMessage issues.
18.1. Explore Our Resources
Visit dfphoto.net to discover a wealth of articles, tutorials, and inspiration to enhance your photography skills.
18.2. Connect with Our Community
Join our community of photographers to share your work, get feedback, and connect with fellow enthusiasts.
At dfphoto.net, we’re committed to helping you unleash your creative potential and share your vision with the world.
19. Staying Updated with iMessage
Keep yourself updated with the latest iMessage features and troubleshooting tips.
19.1. Follow Apple News
Stay informed about iOS updates, new features, and potential issues by following Apple News and official announcements.
19.2. Join Photography Forums
Engage in photography forums and communities to discuss iMessage-related problems, share solutions, and learn from other users’ experiences.
Staying informed and connected ensures that you’re always prepared to address any iMessage issues and make the most of its features.
20. Troubleshooting iMessage on Different Devices
The troubleshooting steps may vary slightly depending on the device you are using.
20.1. iPhone vs. iPad
While the core troubleshooting steps remain the same, some settings might be located in different sections. Always refer to the device’s user manual for specific instructions.
20.2. Older vs. Newer Models
Older iPhone models might not support the latest iMessage features or iOS versions. Ensure your device meets the minimum requirements for optimal performance.
Being aware of device-specific differences ensures that you apply the correct troubleshooting steps and maximize the performance of iMessage on your device.
21. Common Misconceptions About iMessage
Let’s clear up some common misconceptions about iMessage.
21.1. iMessage Only Works with Wi-Fi
While iMessage primarily uses Wi-Fi, it can also use cellular data. Ensure you have cellular data enabled for Messages in your settings.
21.2. iMessage is Always Free
iMessage is free as long as you have a Wi-Fi connection or a cellular data plan. However, if you’re sending SMS/MMS messages, they might incur charges depending on your plan.
21.3. iMessage is the Same as Text Messaging
iMessage offers features like read receipts, typing indicators, and high-quality media sharing, which are not available with traditional text messaging.
Clearing up these misconceptions ensures that you understand how iMessage works and can troubleshoot issues more effectively.
22. How to Protect Your Privacy on iMessage
Protecting your privacy is essential when using iMessage.
22.1. Enable Two-Factor Authentication
Two-factor authentication adds an extra layer of security to your Apple ID, protecting your iMessage account from unauthorized access.
22.2. Use End-to-End Encryption
iMessage uses end-to-end encryption, ensuring that your messages are private and secure.
22.3. Be Mindful of What You Share
Be cautious about the information you share on iMessage, especially sensitive personal or financial details.
Taking proactive steps to protect your privacy ensures a safe and secure iMessage experience.
23. Advanced iMessage Features
Explore the advanced features of iMessage to enhance your messaging experience.
23.1. Message Effects
Use message effects like “Invisible Ink,” “Gentle,” “Loud,” and “Slam” to add personality to your messages.
23.2. Memoji and Animoji
Create personalized Memoji or use Animoji to animate your messages with fun and expressive characters.
23.3. Collaborative Features
Collaborate with friends and family on shared notes, documents, and projects directly within iMessage.
Exploring these advanced features can add fun and functionality to your iMessage conversations.
24. Maintaining Optimal iMessage Performance
Keep your iMessage running smoothly with these maintenance tips.
24.1. Regularly Clear Old Messages
Deleting old messages can free up storage space and improve iMessage performance.
24.2. Restart Your iPhone Regularly
Restarting your iPhone can clear temporary files and resolve minor glitches that might affect iMessage.
24.3. Keep Your Apps Updated
Outdated apps can sometimes interfere with iMessage functionality. Keep your apps updated to ensure compatibility.
Regular maintenance ensures that iMessage runs smoothly and efficiently, providing you with a reliable messaging experience.
25. Is There a Limit to the Size of Photos You Can Send via iMessage?
Yes, there is a limit to the size of photos and videos you can send via iMessage. While Apple doesn’t officially state the exact limit, it’s generally accepted that the maximum file size is around 100MB. However, for the best results and to avoid issues, it’s recommended to keep your photo and video file sizes under 5MB.
Larger files may be compressed automatically by iMessage, which can reduce the quality of the image or video. If you’re trying to send high-resolution photos or videos, consider using alternative methods such as email or cloud storage services like Google Photos or Dropbox, which allow you to share larger files without compression.
Additionally, network conditions can also affect the maximum file size you can successfully send. A slower or less stable connection may result in failed attempts to send larger files, even if they are within the 100MB limit.
To ensure your photos and videos are sent successfully and maintain good quality, it’s a good practice to compress them before sending, especially if they are high-resolution files. There are many apps available on the App Store that can help you compress photos and videos without significant loss of quality.
26. What If the Recipient Isn’t Receiving My iMessage Photos?
If you’re sending photos via iMessage and the recipient isn’t receiving them, there are several potential reasons and troubleshooting steps you can take to resolve the issue.
1. Check iMessage Status:
- Ensure that iMessage is enabled on both your device and the recipient’s device.
- Verify that both you and the recipient have a stable internet connection, either through Wi-Fi or cellular data.
2. Verify Contact Information:
- Double-check that you have the correct phone number or Apple ID email address for the recipient in your contacts.
- Ensure that the recipient’s phone number or email address is associated with their iMessage account.
3. Restart Devices:
- A simple restart can often resolve temporary glitches. Ask the recipient to restart their iPhone or iPad as well.
4. Check Blocked Numbers:
- Make sure that you haven’t accidentally blocked the recipient’s phone number or Apple ID in your settings.
- Ask the recipient to check their blocked list as well to ensure that your number isn’t blocked.
5. Reset Network Settings:
- On your iPhone, go to Settings > General > Transfer or Reset iPhone > Reset > Reset Network Settings. This will reset your Wi-Fi passwords, cellular settings, and VPN settings.
- Note: You’ll need to re-enter your Wi-Fi passwords after resetting network settings.
6. Update iOS:
- Ensure that both your device and the recipient’s device are running the latest version of iOS.
- Go to Settings > General > Software Update to check for updates.
7. Check iMessage Settings:
- Go to Settings > Messages and ensure that the “Send as SMS” option is enabled. This will allow your iPhone to send the message as a standard SMS if iMessage is unavailable.
8. Contact Apple Support:
- If you’ve tried all the above steps and the recipient still isn’t receiving your iMessage photos, contact Apple Support for further assistance.
By systematically checking these potential issues, you can often identify and resolve the reason why your iMessage photos aren’t being received by the recipient.
27. Why Does iMessage Quality Decrease When Sending Photos?
One common complaint among iMessage users is the perceived decrease in photo quality when sending images. While iMessage does its best to preserve the original quality of your photos, several factors can contribute to a reduction in image quality during the sending and receiving process.
1. Compression:
- iMessage employs compression algorithms to reduce the file size of photos and videos, making them easier and faster to send over the internet. This compression can result in a loss of detail and clarity in the image.
2. Network Conditions:
- When sending photos over a cellular network or a slow Wi-Fi connection, iMessage may further compress the image to ensure it can be sent successfully. This adaptive compression can lead to a more noticeable reduction in quality.
3. Device Storage:
- If the recipient’s device is low on storage space, iMessage may compress the image to save space. This can result in a lower-quality image being displayed.
4. Display Differences:
- The way an image appears can vary depending on the device’s display. A high-resolution image may look stunning on a newer iPhone with a Retina display but may appear less sharp on an older device with a lower-resolution screen.
5. iMessage Settings:
- There is a “Low Quality Image Mode” setting in iMessage that, when enabled, will always compress images to the lowest quality. It is set for automatically, based on your settings, so please disable this to send photos in the Original Quality.
6. File Type:
- iMessage supports a variety of image formats, including JPEG, PNG, and HEIC. However, JPEG is the most common format and is often used for compression. HEIC is used for the Original Quality images.
7. Alternative Sharing Methods:
- If you need to send photos in their original, uncompressed quality, consider using alternative sharing methods such as email or cloud storage services like Google Photos or Dropbox.
By understanding these factors, you can take steps to minimize the loss of quality when sending photos via iMessage. Compressing the photos on your own (while retaining high quality) and sending to other Apple users are good options.
28. FAQ: Enabling iMessage for Sending Photos
28.1. Why does iMessage say “Not Delivered” when sending photos?
“Not Delivered” means the message couldn’t reach the recipient due to network issues, iMessage being disabled on either end, or the recipient not using an Apple device.
28.2. How do I fix iMessage if it’s not sending photos?
Check your internet connection, ensure iMessage is enabled, verify MMS Messaging is on (for non-Apple users), and check your storage space.
28.3. What if I can send texts but not photos on iMessage?
This could be due to a weaker network connection, larger photo file sizes, or MMS Messaging being disabled.
28.4. How do I enable MMS Messaging on my iPhone?
Go to Settings > Messages and toggle MMS Messaging to the ON position.
28.5. Can I send high-quality photos via iMessage?
Yes, but iMessage may compress the photos. To minimize quality loss, ensure you have a strong network connection and disable “Low Quality Image Mode” in settings, or compress photos manually before sending.
28.6. Why are my iMessage photos blurry?
This is likely due to iMessage compressing the photos to reduce file size. Try sending smaller batches of photos or using alternative sharing methods.
28.7. How do I check my iPhone storage?
Go to Settings > General > iPhone Storage to review your storage usage.
28.8. What does “Waiting for Activation” mean on iMessage?
It means iMessage is trying to activate but is having trouble. Check your date and time settings, restart your iPhone, and reset network settings.
28.9. How do I reset iMessage?
Turn off iMessage in Settings > Messages, restart your iPhone, and then turn iMessage back on.
28.10. What if the recipient doesn’t have an iPhone?
Ensure MMS Messaging is enabled so you can send photos as regular multimedia messages.
29. Need More Help?
Address: 1600 St Michael’s Dr, Santa Fe, NM 87505, United States
Phone: +1 (505) 471-6001
Website: dfphoto.net
At dfphoto.net, we strive to provide the best resources and support for photographers of all levels in the USA, especially in areas with thriving photography communities and beautiful landscapes, like Santa Fe. Whether you’re grappling with technical issues, seeking inspiration, or aiming to master new techniques, our platform offers a wealth of articles, stunning photo collections, and a vibrant community to connect with.
We understand the challenges photographers face, from mastering complex shooting techniques to staying abreast of the latest industry trends. Our website offers detailed tutorials, gear reviews, and insights from renowned photographers to fuel your creative journey. If you’re looking to elevate your skills, find fresh inspiration, or simply connect with a community that shares your passion, dfphoto.net is your go-to resource.
Discover the beauty of photography with us and take your skills to the next level. Join the dfphoto.net community today and unleash your creative potential!