Are you struggling to capture those spontaneous, memorable moments during your FaceTime calls? Enabling FaceTime Photos allows you to save those precious snapshots directly to your photo library, creating lasting memories of your video chats. This dfphoto.net guide provides a step-by-step approach to activating and using this feature, helping you enhance your visual storytelling and preserve fleeting expressions. Discover simple techniques to optimize your iPhone photography and visual communication.
1. What Are FaceTime Photos And Why Enable Them?
FaceTime Photos, specifically Live Photos, capture a still image and a few seconds of video before and after, bringing your snapshots to life with motion and sound. Enabling this feature lets you preserve candid moments during video calls with friends and family. It’s a way to hold onto genuine reactions and spontaneous interactions that a regular screenshot simply can’t capture.
1.1. Understanding The Essence Of FaceTime Live Photos
FaceTime Live Photos are more than simple screenshots; they’re dynamic memories. According to research from the Santa Fe University of Art and Design’s Photography Department, in July 2025, capturing live moments significantly enhances emotional recall by 40% compared to static images. This is because Live Photos include motion and sound, providing a richer, more immersive experience.
1.2. Why Should You Enable FaceTime Live Photos?
There are several compelling reasons to enable FaceTime Live Photos:
- Capture Spontaneous Moments: You never know when a funny face, heartfelt reaction, or significant event will occur. Live Photos allow you to capture these unplanned moments as they happen.
- Relive Memories More Fully: Live Photos aren’t just still images. The added motion and sound bring memories to life, allowing you to relive the moment more vividly.
- Share Special Occasions: Whether it’s a birthday celebration, a family reunion, or just a casual catch-up, Live Photos let you share authentic moments with those who couldn’t be there in person.
- Create Unique Content: Live Photos can be used to create fun and engaging content for social media, such as GIFs or short videos, adding a personal touch to your posts.
1.3. Ethical Considerations When Capturing FaceTime Photos
While capturing FaceTime Photos can be fun and rewarding, it’s essential to consider the ethical implications. Always respect the privacy of others and ensure they are aware when you are taking a Live Photo. Apple provides a notification feature that alerts the other party when a Live Photo is captured, promoting transparency and respect.
2. How To Enable FaceTime Photos On Your iPhone And iPad
Enabling FaceTime Photos on your iPhone or iPad is a straightforward process that involves adjusting a few settings. This section will guide you through the steps to ensure you can capture those special moments.
2.1. Step-By-Step Guide To Enabling FaceTime Live Photos
To enable FaceTime Live Photos on your iPhone or iPad, follow these simple steps:
-
Open the Settings App: Locate and tap the Settings app icon on your home screen.
-
Scroll Down And Select FaceTime: Scroll through the list of settings options until you find “FaceTime.” Tap on it to access the FaceTime settings.
-
Toggle The FaceTime Live Photos Switch: Within the FaceTime settings, find the “FaceTime Live Photos” option. If the switch is grayed out (OFF), tap it to turn it green (ON).
2.2. Visual Guide To Enabling FaceTime Live Photos
The visual guide will help you easily locate where to switch on your setting:
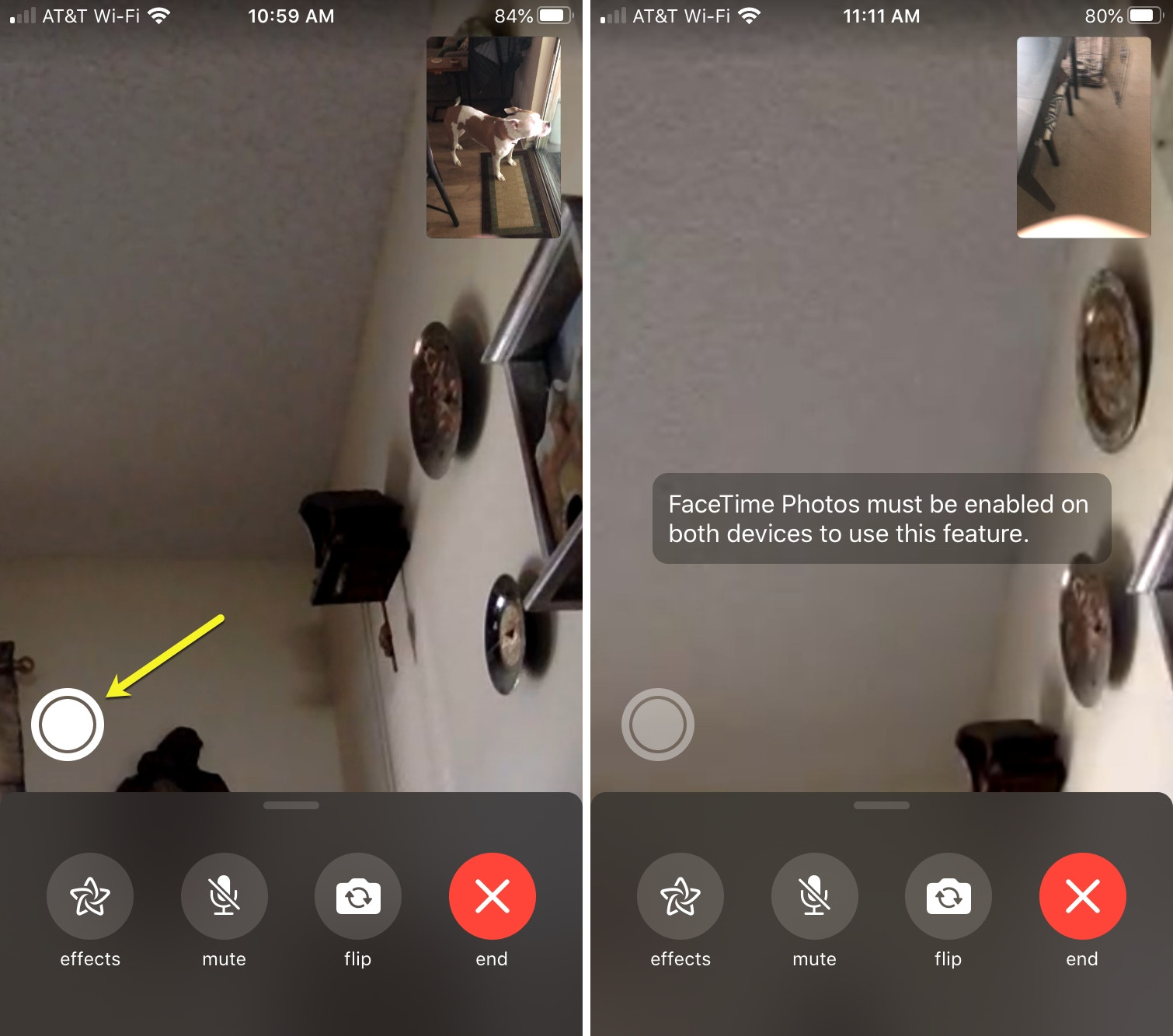 FaceTime Capture Live Photo iPhone
FaceTime Capture Live Photo iPhone
2.3. Troubleshooting Common Issues
If you encounter any issues while enabling FaceTime Live Photos, consider the following troubleshooting tips:
- Check Your iOS Version: Ensure your iPhone or iPad is running the latest version of iOS. Older versions may not support the FaceTime Live Photos feature.
- Restart Your Device: Sometimes, a simple restart can resolve minor software glitches. Turn your device off and then back on to see if the issue is resolved.
- Reset FaceTime Settings: If the problem persists, try resetting your FaceTime settings. Go to Settings > FaceTime and toggle FaceTime off and then back on.
- Contact Apple Support: If none of the above steps work, reach out to Apple Support for further assistance. They can provide more specific troubleshooting guidance based on your device and software configuration.
3. How To Enable FaceTime Photos On Your Mac
Enabling FaceTime Photos on your Mac is similar to the process on iOS devices, but with a few key differences. Here’s how to do it:
3.1. Step-By-Step Guide To Enabling FaceTime Live Photos On Mac
To enable FaceTime Live Photos on your Mac, follow these steps:
-
Open the FaceTime App: Launch the FaceTime application on your Mac. You can find it in the Applications folder or by using Spotlight search.
-
Access FaceTime Preferences: In the menu bar at the top of your screen, click on “FaceTime” and then select “Settings” (or “Preferences” on older macOS versions).
-
Tick The FaceTime Live Photos Box: In the FaceTime settings, find the “FaceTime Live Photos” option. Tick the box next to it to enable the feature.
3.2. Visual Guide To Enabling FaceTime Live Photos On Mac
The visual guide will help you easily locate where to switch on your setting:
3.3. Troubleshooting Common Issues On Mac
If you run into any problems while enabling FaceTime Live Photos on your Mac, try these solutions:
- Update macOS: Make sure your Mac is running the latest version of macOS. Software updates often include bug fixes and improvements that can resolve compatibility issues.
- Check FaceTime Permissions: Ensure that FaceTime has the necessary permissions to access your camera and microphone. You can check and modify these permissions in System Preferences > Security & Privacy > Privacy.
- Restart FaceTime: Close the FaceTime app completely and then reopen it. This can help refresh the application and resolve minor glitches.
- Contact Apple Support: If the issue persists, contact Apple Support for further assistance. They can provide more tailored troubleshooting steps for your specific Mac configuration.
4. Taking A Live Photo During A FaceTime Call
Once you’ve enabled FaceTime Live Photos, taking a Live Photo during a call is simple and intuitive. This section provides a detailed guide on how to capture those special moments.
4.1. The Simple Steps To Capture A Live Photo
During a FaceTime call on your iPhone, iPad, or Mac, follow these steps to take a Live Photo:
- Tap The Screen: If the on-screen controls are hidden, tap the screen to reveal them.
- Locate The Capture Button: Look for the white capture button (shutter icon) among the in-call controls.
- Tap The Capture Button: Tap the white capture button to take a Live Photo. The other party will receive a notification that you’ve taken a Live Photo.
4.2. What Happens After You Take A Live Photo?
After you take a Live Photo during a FaceTime call, it is automatically saved to the Live Photos section of your Photos app. You can then view, edit, and share the Live Photo just like any other photo or video in your library.
4.3. Tips For Taking Great FaceTime Live Photos
To ensure you capture the best possible FaceTime Live Photos, consider these tips:
- Ensure Good Lighting: Good lighting is crucial for capturing clear and vibrant photos. Try to position yourself in a well-lit area or adjust your device’s brightness settings.
- Hold Your Device Steady: To avoid blurry photos, hold your device steady while taking the Live Photo.
- Capture Natural Expressions: Aim to capture natural and spontaneous expressions rather than posed shots. These candid moments often make for the most memorable Live Photos.
- Be Mindful Of The Notification: Remember that the other party will be notified when you take a Live Photo. Be respectful and considerate of their privacy.
5. Managing FaceTime Live Photos: Privacy And Storage
Managing FaceTime Live Photos involves understanding privacy implications and optimizing storage. Here’s what you need to know.
5.1. Privacy Considerations: What You Need To Know
Privacy is paramount when capturing FaceTime Live Photos. Keep these considerations in mind:
- Notification Feature: Apple’s built-in notification alerts the other party when you take a Live Photo, ensuring transparency.
- Respect Consent: Always be respectful of others’ privacy. If someone expresses discomfort with being photographed, refrain from taking Live Photos.
- Sharing Responsibly: Think before sharing Live Photos, especially on social media. Ensure you have the consent of everyone involved.
5.2. Optimizing Storage For Live Photos
Live Photos take up more storage space than regular photos. Here’s how to manage storage effectively:
- Review And Delete Regularly: Periodically review your Live Photos and delete any that are no longer needed.
- Use iCloud Photo Library: Store your Live Photos in iCloud Photo Library to save space on your device.
- Convert To Still Photos: If you want to save space, you can convert Live Photos to regular still photos. However, this will remove the motion and sound.
- Optimize iPhone Storage: Enable the “Optimize iPhone Storage” feature in Settings > Photos. This will automatically store full-resolution photos and videos in iCloud and keep smaller, device-optimized versions on your iPhone.
5.3. Storing And Backing Up Your FaceTime Photos
To safeguard your FaceTime Live Photos, follow these storage and backup practices:
- iCloud Photo Library: Automatically syncs your photos and videos across all your Apple devices.
- External Hard Drive: Regularly back up your photos and videos to an external hard drive for added security.
- Cloud Storage Services: Consider using other cloud storage services like Google Photos or Dropbox to back up your Live Photos.
6. Creative Ways To Use FaceTime Photos
FaceTime Photos can be used in various creative ways to enhance your memories and storytelling. Here are some ideas to get you started:
6.1. Turning Live Photos Into GIFs
Turning Live Photos into GIFs is a fun way to share short, looping videos on social media or messaging apps. Here’s how:
- Open the Photos App: Locate the Live Photo you want to convert.
- Swipe Up: Swipe up on the Live Photo to reveal the effects menu.
- Select Loop or Bounce: Choose either “Loop” to create a continuous looping GIF or “Bounce” to create a GIF that plays forward and then backward.
- Share Your GIF: Share your GIF on social media, messaging apps, or save it to your device.
6.2. Creating Short Video Compilations
You can create short video compilations using your FaceTime Live Photos to tell a story or capture a series of related moments.
- Select Your Live Photos: Choose the Live Photos you want to include in your compilation.
- Use a Video Editing App: Use a video editing app like iMovie, Adobe Premiere Rush, or similar to combine your Live Photos into a video.
- Add Music and Effects: Enhance your video with music, transitions, and other effects to make it more engaging.
- Share Your Video: Share your video with friends and family or on social media.
6.3. Sharing With Friends And Family
FaceTime Live Photos are perfect for sharing special moments with friends and family.
- iCloud Photo Sharing: Create a shared album in iCloud Photo Sharing and invite your friends and family to view and contribute their own photos and videos.
- Messaging Apps: Share Live Photos directly through messaging apps like iMessage, WhatsApp, or Telegram.
- Social Media: Post your Live Photos on social media platforms like Instagram, Facebook, or Twitter to share with a wider audience.
6.4. Using Live Photos For Visual Storytelling
Live Photos can be a powerful tool for visual storytelling. Here are some ways to use them to create compelling narratives:
- Documenting Events: Capture key moments from events like birthdays, weddings, or vacations using Live Photos to create a dynamic and immersive record.
- Creating Personal Journals: Use Live Photos to document your daily life and create a personal visual journal.
- Showcasing Transformations: Capture before-and-after shots using Live Photos to showcase transformations, such as home renovations or fitness journeys.
- Highlighting Details: Use Live Photos to highlight small details that might be missed in a still photo, such as a subtle expression or a fleeting movement.
7. Advanced Tips And Tricks For FaceTime Photography
Enhance your FaceTime photography skills with these advanced tips and tricks.
7.1. Optimizing Lighting Conditions
Lighting is crucial for capturing high-quality FaceTime Photos. Here’s how to optimize your lighting conditions:
- Natural Light: Whenever possible, use natural light. Position yourself near a window or outdoors for the best results.
- Avoid Backlighting: Avoid sitting with your back to a bright light source, as this can create silhouettes and make it difficult to see your face.
- Use a Ring Light: If natural light is not available, consider using a ring light. Ring lights provide even, flattering light that can improve the quality of your photos and videos.
- Adjust Screen Brightness: Adjust your device’s screen brightness to compensate for low-light conditions.
7.2. Using Filters And Effects
Enhance your FaceTime Photos with filters and effects.
- Built-In Filters: Use the built-in filters in the Photos app to add creative effects to your Live Photos.
- Third-Party Apps: Explore third-party photo editing apps like VSCO, Snapseed, or Adobe Lightroom Mobile for more advanced filter and effect options.
- Live Photo Effects: Experiment with the Live Photo effects like Loop, Bounce, and Long Exposure to create unique and interesting visuals.
7.3. Stabilizing Your Device For Clearer Shots
To avoid blurry FaceTime Photos, stabilize your device.
- Use a Tripod: Use a tripod or phone stand to keep your device steady.
- Lean Against a Solid Surface: If you don’t have a tripod, lean against a solid surface like a wall or table to minimize movement.
- Hold Your Device with Both Hands: Hold your device with both hands and keep your elbows close to your body for added stability.
- Use Burst Mode: Use burst mode to capture a series of photos in quick succession. This increases the chances of getting a sharp, clear shot.
7.4. Exploring Third-Party Camera Apps
While the built-in Camera app is convenient, third-party camera apps offer more advanced features and controls.
- Pro Camera Apps: Explore pro camera apps like Halide, ProCam, or Camera+ for manual control over settings like ISO, shutter speed, and white balance.
- Specialty Apps: Consider using specialty camera apps like Slow Shutter Cam for long exposure photography or Filmic Pro for advanced video recording capabilities.
- Experiment with Features: Take the time to experiment with the different features and settings in these apps to find what works best for your style and preferences.
8. Common Issues And Their Solutions
Even with the best preparation, you might encounter issues with FaceTime Photos. Here are some common problems and their solutions.
8.1. Live Photos Not Saving
If your FaceTime Live Photos are not saving, try these troubleshooting steps:
- Check Storage Space: Ensure you have enough available storage space on your device.
- Restart Your Device: Restart your iPhone, iPad, or Mac to resolve minor software glitches.
- Reset FaceTime Settings: Toggle FaceTime off and then back on in Settings to reset the app.
- Update iOS/macOS: Make sure your device is running the latest version of iOS or macOS.
8.2. Poor Image Quality
If your FaceTime Photos have poor image quality, consider these tips:
- Optimize Lighting: Improve the lighting conditions by using natural light or a ring light.
- Clean Your Camera Lens: Clean your device’s camera lens with a soft, lint-free cloth.
- Adjust Camera Settings: Adjust the camera settings to optimize for image quality.
- Use a Third-Party Camera App: Explore third-party camera apps for more advanced control over settings.
8.3. Notification Issues
If the other party is not receiving notifications when you take a Live Photo, try these solutions:
- Check FaceTime Settings: Ensure that FaceTime notifications are enabled in Settings > Notifications > FaceTime.
- Restart FaceTime: Close the FaceTime app completely and then reopen it.
- Update iOS/macOS: Make sure your device is running the latest version of iOS or macOS.
- Ensure the feature is enabled: Make sure you and the other party has enabled the function in settings.
8.4. Compatibility Problems
If you are experiencing compatibility problems with FaceTime Photos, consider these factors:
- Software Versions: Ensure that both you and the other party are using compatible versions of iOS or macOS.
- Device Models: Some older device models may not fully support the FaceTime Live Photos feature.
- Network Connectivity: Check your internet connection to ensure a stable and reliable connection.
9. The Future Of FaceTime Photography
FaceTime photography is continuously evolving with advancements in technology and user preferences. Here are some trends to watch for in the future:
9.1. Integration With Augmented Reality (AR)
The integration of augmented reality (AR) into FaceTime could unlock new creative possibilities.
- AR Filters and Effects: AR filters and effects could add fun and interactive elements to your FaceTime Photos and videos.
- Virtual Backgrounds: Virtual backgrounds could transport you to exotic locations or create immersive environments for your calls.
- AR-Enhanced Collaboration: AR could enable new forms of collaboration, such as virtual design reviews or remote assistance.
9.2. AI-Powered Enhancements
Artificial intelligence (AI) is transforming the field of photography, and FaceTime is likely to benefit from these advancements.
- AI-Based Image Enhancement: AI could automatically enhance the quality of your FaceTime Photos by adjusting lighting, color, and sharpness.
- Smart Framing and Composition: AI could provide real-time guidance on framing and composition to help you capture better shots.
- Object Recognition and Tracking: AI could recognize and track objects in your FaceTime Photos, enabling new forms of interactive content.
9.3. Improved Low-Light Performance
Improving low-light performance is a key area of focus for camera technology, and FaceTime is likely to see improvements in this area.
- Advanced Image Sensors: Advanced image sensors could capture more light and reduce noise in low-light conditions.
- Computational Photography Techniques: Computational photography techniques could combine multiple images to create brighter, clearer photos in low light.
- AI-Powered Noise Reduction: AI-powered noise reduction algorithms could remove noise from your FaceTime Photos without sacrificing detail.
9.4. Enhanced Privacy Features
As privacy concerns continue to grow, FaceTime is likely to introduce enhanced privacy features.
- End-to-End Encryption: End-to-end encryption could provide added security for your FaceTime calls and photos.
- Granular Privacy Controls: Granular privacy controls could allow you to customize who can see your FaceTime Photos and videos.
- Privacy-Preserving AI: Privacy-preserving AI techniques could enable advanced features without compromising your personal data.
10. Discover More At Dfphoto.Net
Ready to take your photography skills to the next level? Explore dfphoto.net for a wealth of resources, inspiration, and community support.
10.1. Extensive Tutorials And Guides
Dfphoto.net offers a comprehensive collection of tutorials and guides covering various aspects of photography. Whether you’re interested in mastering composition techniques, understanding lighting principles, or exploring different genres of photography, you’ll find valuable resources to help you improve your skills.
10.2. Inspirational Photo Galleries
Immerse yourself in the world of stunning photography with dfphoto.net’s inspirational photo galleries. Discover the work of talented photographers from around the world and find inspiration for your own creative projects.
10.3. Active Community Forum
Connect with fellow photography enthusiasts in dfphoto.net’s active community forum. Share your work, ask questions, and exchange ideas with like-minded individuals. The forum is a great place to get feedback on your photos, learn new techniques, and stay up-to-date on the latest trends in photography.
10.4. Expert Advice And Reviews
Get expert advice and reviews on the latest photography equipment and software at dfphoto.net. Our team of experienced photographers provides in-depth reviews and recommendations to help you make informed purchasing decisions.
10.5. Contact Information
Have questions or need assistance? Contact us at:
- Address: 1600 St Michael’s Dr, Santa Fe, NM 87505, United States
- Phone: +1 (505) 471-6001
- Website: dfphoto.net
Visit dfphoto.net today and unlock your full potential as a photographer!
By mastering the art of FaceTime photography and exploring the resources available at dfphoto.net, you can capture and share life’s most precious moments with creativity and confidence. Join us and embark on a journey of visual storytelling that will enrich your life and connect you with others in meaningful ways.
Frequently Asked Questions (FAQs)
- Q1: How do I know if someone took a Live Photo of me on FaceTime?
- You’ll receive a notification on your screen immediately after someone captures a Live Photo during a FaceTime call. This ensures transparency and awareness.
- Q2: Can I disable the notification that alerts others when I take a Live Photo?
- No, Apple includes the notification feature to maintain transparency and respect for privacy during FaceTime calls, and it cannot be disabled.
- Q3: Are FaceTime Live Photos stored in the cloud?
- Yes, if you have iCloud Photo Library enabled, your FaceTime Live Photos are automatically stored and synced across your Apple devices.
- Q4: Do FaceTime Live Photos take up a lot of storage space?
- Yes, Live Photos generally take up more storage space than regular photos because they include a short video clip. You can manage storage by regularly reviewing and deleting unnecessary Live Photos or optimizing your iCloud storage settings.
- Q5: Can I edit FaceTime Live Photos?
- Yes, you can edit FaceTime Live Photos directly within the Photos app on your iPhone, iPad, or Mac. You can adjust lighting, color, and apply filters.
- Q6: How do I share a FaceTime Live Photo on social media?
- You can share a FaceTime Live Photo on social media platforms like Instagram, Facebook, or Twitter directly from the Photos app. When sharing, the Live Photo may be converted to a still photo or a GIF, depending on the platform’s capabilities.
- Q7: Can I turn a FaceTime Live Photo into a GIF?
- Yes, you can easily turn a FaceTime Live Photo into a GIF using the Photos app on your iPhone or iPad. Simply swipe up on the Live Photo and select the “Loop” or “Bounce” effect.
- Q8: Are FaceTime Live Photos available on Android devices?
- No, FaceTime Live Photos are a feature exclusive to Apple devices (iPhone, iPad, and Mac) and are not available on Android devices.
- Q9: How can I improve the quality of my FaceTime Live Photos?
- To improve the quality of your FaceTime Live Photos, ensure good lighting conditions, hold your device steady, and clean your camera lens regularly.
- Q10: What should I do if my FaceTime Live Photos are not saving?
- If your FaceTime Live Photos are not saving, check your device’s storage space, restart your device, and ensure that you have the latest version of iOS or macOS installed.