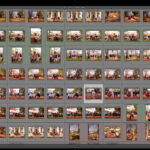Enabling contact photos and posters on your iPhone allows you to personalize your communication experience. This guide from dfphoto.net will walk you through the steps to customize your contact information, add photos, and create unique posters that appear when you call or message others. You’ll learn how to share your updated information seamlessly and enhance your visual communication in the digital age.
1. What is a Contact Photo and Poster on iPhone and Why Use It?
Contact Photo and Poster is a feature on iPhones that allows you to customize how your contact information appears to others when you call or send a message. It’s essentially a digital calling card. You might be wondering, “Why should I bother with this?” Well, according to research from the Santa Fe University of Art and Design’s Photography Department, in July 2025, personalized visual elements significantly enhance communication by making interactions more engaging and memorable.
1.1 Personalization
This feature allows you to add a personal touch to your interactions. Instead of just seeing a name, recipients see a photo or a custom-designed poster.
1.2 Branding
For professionals, this is an opportunity to reinforce your personal or business brand. A well-chosen photo or design can leave a lasting impression.
1.3 Recognition
A unique contact photo makes it easier for people to recognize who’s calling, especially if you have a common name.
1.4 Self-Expression
It’s a fun way to express your personality and creativity. You can change your photo and poster to reflect your mood, interests, or current events.
1.5 Professionalism
Using a professional headshot for your poster can convey credibility and attention to detail, especially in business contexts.
1.6 Visual Communication
Enhances the visual aspect of communication, making interactions more appealing and memorable.
1.7 First Impressions
Create a positive and memorable first impression when contacting someone new, reflecting your style and professionalism.
1.8 Modern Communication
Keeps your interactions current with modern communication standards by utilizing visual elements for quick identification and personalization.
1.9 Contextual Awareness
By choosing appropriate visuals, you can ensure that your contact information is presented in a way that is contextually relevant and respectful to the recipient.
1.10 Versatility
Offer a versatile way to express yourself, from professional headshots to creative designs, making each interaction unique and personal.
2. How to Access and Edit Your Contact Card on iPhone?
To get started with contact photos and posters, you first need to access your contact card. Follow these simple steps:
2.1 Open the Contacts App
Locate and open the Contacts app on your iPhone. This is where all your contact information is stored.
2.2 Find “My Card”
At the top of the Contacts list, you should see “My Card.” This is your personal contact card. If you don’t see it, tap the Add button, enter your information, return to the contact list, touch and hold your contact, and tap Make this My Card.
2.3 Tap Edit
Tap “My Card,” then tap “Edit” in the upper right corner of the screen. This allows you to modify your contact details.
2.4 Information
Enter your contact information, such as name, address, phone number, and birthday. Contacts will suggest addresses and phone numbers to help you.
2.5 Siri Pronunciation
You can also teach Siri how to pronounce your name for better voice command accuracy.
2.6 Autofill
When you edit My Card, your AutoFill information automatically updates, streamlining online form submissions in Safari.
3. How Do You Add or Edit Your Home Address in Contacts?
Adding or editing your home address in your contact information is essential for various purposes, including autofilling forms and sharing information.
3.1 Open the Contacts App
Open the Contacts app on your iPhone.
3.2 Go to My Card
Tap “My Card” at the top of the screen.
3.3 Tap Edit
Tap “Edit” in the upper right corner.
3.4 Add Address
Scroll down and tap “Add Address.”
3.5 Enter Your Address
Enter your address details.
3.6 Select Label
Tap the label that appears to the left of the address and select “Home.” This categorizes the address as your home address.
3.7 Safari Autofill
Your updated address will automatically update in Safari’s AutoFill feature, making online shopping and form filling easier.
4. What Are The Steps to Add or Edit Your Contact Photo and Poster?
Adding or editing your contact photo and poster is the key to personalizing your identity on other people’s iPhones.
4.1 Open the Contacts App
Launch the Contacts app on your iPhone.
4.2 Go to My Card
Tap “My Card” at the top of the contacts list.
4.3 Select Contact Photo & Poster
Tap “Contact Photo & Poster.”
4.4 Edit Your Name
Tap “Name” to enter your first and last name as you want it to appear to others.
4.5 Choose or Create a Poster
Tap “Edit” to pick an existing poster or create a new one.
4.6 Select Photo
Choose an existing photo from your gallery or take a new one.
4.7 Customize
Adjust the image, add filters, or include Memoji to personalize your contact photo.
4.8 Save
Tap “Done” to save your changes.
5. How Can You Share Your Name and Contact Image?
Sharing your name and contact image is a great way to ensure your contacts always have your latest information and can easily identify you.
5.1 Open the Contacts App
Go to the Contacts app on your iPhone.
5.2 Go to My Card
Tap “My Card” at the top.
5.3 Access Photo Sharing Settings
Tap “Contact Photo & Poster.”
5.4 Toggle Sharing
Turn on “Name & Photo Sharing” to start sharing your contact photo and poster with others.
5.5 Select Sharing Option
Choose to share automatically with “Contacts Only” or select “Always Ask” to be prompted before sharing with each new contact.
5.6 Automatic Updates
When enabled, your updated name, photo, and poster will automatically be shared with your contacts.
5.7 Control
“Always Ask” option gives you control over who sees your information, ensuring privacy.
6. How To Add or Edit Contact Pronouns on Your iPhone?
Adding or editing contact pronouns is an inclusive way to ensure you and others are addressed correctly.
6.1 Open the Contacts App
Go to the Contacts app on your iPhone.
6.2 Select Contact
Tap “My Card” to add your pronouns, or select another contact to add theirs.
6.3 Edit Contact
Tap “Edit” in the upper right corner.
6.4 Add Pronouns
Tap “Add Pronouns.”
6.5 Select Language
Select your language.
6.6 Enter Pronouns
Add the appropriate pronouns.
6.7 Multiple Languages
You can add pronouns in multiple languages by tapping “Add Pronouns” again.
6.8 Privacy
Your pronouns aren’t shared by default when sharing contact information through Contacts or NameDrop. When sharing another contact’s information, their pronouns are never shared.
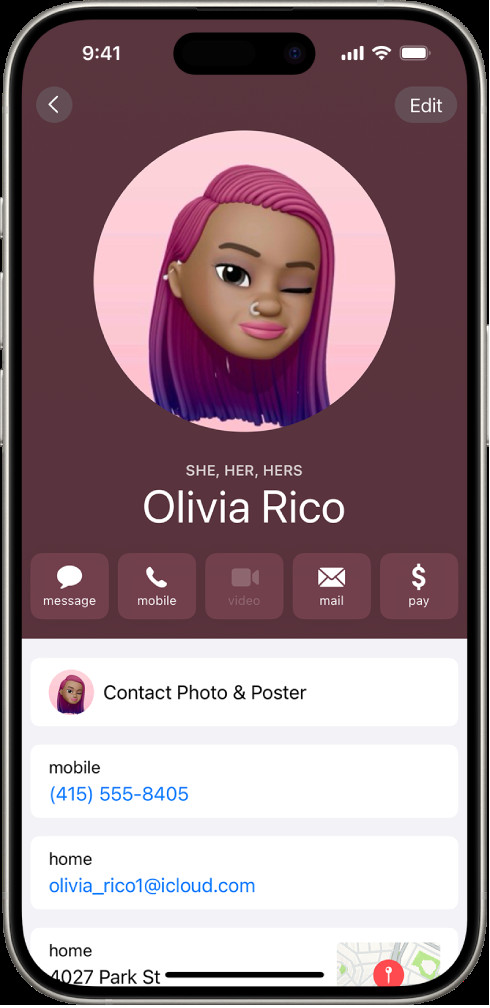 Olivia Rico contact card showing preferred pronouns.
Olivia Rico contact card showing preferred pronouns.
7. What Are Some Creative Ideas for Contact Posters?
Creating a unique and eye-catching contact poster can help you stand out. Here are some creative ideas:
7.1 Memoji
Create a personalized Memoji that reflects your personality. Animate it with a fun expression or gesture.
7.2 Monogram
Use your initials in a stylish design. Choose a font and color scheme that represents your brand.
7.3 Abstract Art
Design an abstract background using vibrant colors and patterns. This can be especially effective if you’re in a creative field.
7.4 Professional Headshot
Use a high-quality headshot for a professional look. Make sure the photo is well-lit and represents you accurately.
7.5 Favorite Quote
Incorporate a favorite quote that resonates with you. Use a visually appealing font and layout to make it stand out.
7.6 Themed Design
Create a design based on your interests, such as travel, music, or sports. Use relevant images and colors.
7.7 Seasonal
Update your poster with seasonal themes. Use festive colors and images to celebrate holidays or changing seasons.
7.8 Animated GIF
Use a subtle animated GIF to add movement to your poster. This can catch the eye and make your contact card more memorable.7.9 Minimalist
Opt for a clean, minimalist design with a simple background and your name in a modern font.
7.10 Branded Colors
Incorporate your brand colors if you’re using the poster for business. Consistency can help reinforce brand recognition.
8. What Are The Benefits of Regularly Updating Your Contact Information?
Keeping your contact information up to date offers numerous benefits:
8.1 Accurate Information
Ensures that your contacts have the correct details for reaching you.
8.2 Avoided Miscommunication
Reduces the chances of missed calls or messages due to outdated information.
8.3 Professionalism
Demonstrates attention to detail and professionalism, especially in business contexts.
8.4 Enhanced Recognition
Updated contact photos help people quickly identify you.
8.5 Network Maintenance
Keeps your network connections strong by ensuring they can easily reach you.
8.6 Streamlined Communication
Facilitates smoother and more efficient communication.
8.7 Data Security
Ensures that your information is securely stored and shared with the right people.
8.8 Personal Branding
Regular updates allow you to refine your personal brand through consistent and relevant visuals.
8.9 Contact Management
Helps maintain an organized and reliable contact list.
8.10 Reflects Changes
Allows you to reflect changes in your life, such as a new job, location, or personal style.
9. How to Troubleshoot Common Issues with Contact Photos and Posters?
Sometimes, things don’t go as planned. Here are some solutions to common issues:
9.1 Photo Not Syncing
Ensure iCloud syncing is enabled in your settings to keep your contact photos consistent across devices.
9.2 Poster Not Displaying
Check that the recipient has Name & Photo Sharing enabled in their Contacts settings.
9.3 Image Quality
Use high-resolution images for your posters to avoid pixelation.
9.4 Sharing Permissions
Verify that you have granted the necessary permissions for Contacts to access your photos.
9.5 Software Updates
Keep your iPhone’s software updated to the latest version to resolve any bugs.
9.6 Network Connectivity
Ensure you have a stable internet connection when uploading or updating contact photos.
9.7 Storage Space
Make sure your device has enough storage space, as low storage can sometimes affect syncing.
9.8 Restart Device
A simple restart can often resolve minor glitches.
9.9 Reset Contacts
If issues persist, try resetting your Contacts settings.
9.10 Contact Apple Support
For more complex issues, contact Apple Support for personalized assistance.
10. How to Create a Medical ID?
Creating a Medical ID on your iPhone can provide crucial information to emergency responders in case of an emergency.
10.1 Open the Contacts App
Go to the Contacts app on your iPhone.
10.2 Go to My Card
Tap “My Card” at the top of your contacts list.
10.3 Edit Contact
Tap “Edit” in the upper right corner.
10.4 Create Medical ID
Scroll down and tap “Create Medical ID” or “Edit Medical ID.”
10.5 Fill Out Information
Enter your medical information, including conditions, allergies, medications, and emergency contacts.
10.6 Emergency Access
Enable “Show When Locked” to allow emergency responders to access your Medical ID from the lock screen.
10.7 Save Changes
Tap “Done” to save your Medical ID.
11. What is NameDrop and How to Use It?
NameDrop is a convenient feature on iPhones that allows you to quickly share your contact information with others.
11.1 Bring Devices Close
Hold your iPhone near another iPhone to initiate NameDrop.
11.2 Sharing Prompt
A prompt will appear on both devices asking if you want to share your contact information.
11.3 Choose Information
Select whether to share your contact card or receive the other person’s contact card.
11.4 Information Transfer
The selected contact information will be transferred between the devices.
11.5 Instant Sharing
NameDrop provides a quick and seamless way to exchange contact information.
11.6 Modern Networking
Streamlines the process of sharing contact details in professional and personal settings.
11.7 Convenient
Eliminates the need to manually enter contact information.
11.8 Secure
Ensures that the correct information is shared securely.
11.9 Efficient
Saves time and effort compared to traditional methods of exchanging contacts.
11.10 User-Friendly
Simple and intuitive process for users of all technical levels.
12. Why You Should Visit dfphoto.net for More Photography Tips and Inspiration?
At dfphoto.net, we offer a wealth of resources to enhance your photography skills and inspire your creativity. Whether you’re an amateur or a professional, you’ll find something to elevate your craft.
12.1 Detailed Tutorials
Access step-by-step guides on various photography techniques, from basic composition to advanced editing.
12.2 Equipment Reviews
Read comprehensive reviews and comparisons of cameras, lenses, and accessories to make informed purchasing decisions.
12.3 Inspiring Galleries
Browse stunning photo galleries featuring works from talented photographers around the world.
12.4 Community Forum
Connect with a vibrant community of photographers, share your work, and get feedback.
12.5 Expert Advice
Learn from seasoned professionals through articles, interviews, and workshops.
12.6 Creative Ideas
Discover unique project ideas and creative prompts to spark your imagination.
12.7 Editing Tips
Master photo editing with tutorials on software like Adobe Photoshop and Lightroom.
12.8 Industry News
Stay up-to-date with the latest trends, technologies, and events in the photography world.
12.9 Portfolio Building
Get tips on building a professional portfolio to showcase your best work.
12.10 Constant Updates
Enjoy fresh content added regularly to keep your skills sharp and your inspiration flowing.
Want to master more photography techniques, find inspiration, and connect with a thriving community? Visit dfphoto.net today to explore our extensive resources and take your photography to the next level. Address: 1600 St Michael’s Dr, Santa Fe, NM 87505, United States. Phone: +1 (505) 471-6001. Website: dfphoto.net.
FAQ: Enabling Contact Photo and Poster on iPhone
1. Why isn’t my contact photo showing up on other iPhones?
Ensure that both you and the other person have “Name & Photo Sharing” enabled in the Contacts settings. Also, check if you have selected “Contacts Only” for sharing.
2. How do I change the contact photo for someone else in my contacts?
Open the Contacts app, select the contact, tap “Edit,” then tap “Add Photo” or “Edit” next to the existing photo. You can choose a new photo from your library or take one.
3. Can I use a GIF as my contact poster?
Yes, you can use animated GIFs as your contact poster to make it more dynamic and eye-catching.
4. How do I stop sharing my contact photo and poster?
Go to the Contacts app, tap “My Card,” select “Contact Photo & Poster,” and turn off “Name & Photo Sharing.”
5. What is the best image size for a contact photo?
A high-resolution image is recommended to avoid pixelation. Aim for at least 1024×1024 pixels for the best quality.
6. How do I add pronouns to my contact card?
Open the Contacts app, tap “My Card,” select “Edit,” then tap “Add Pronouns.” Choose your language and enter the correct pronouns.
7. Why can’t I see the “My Card” option in my Contacts app?
If you don’t see “My Card,” tap the Add button, enter your information, return to the contact list, touch and hold your contact, and tap Make this My Card.
8. How do I update my contact information in Safari’s AutoFill?
Edit your “My Card” in the Contacts app. Your AutoFill information automatically updates.
9. Can I customize the font and style of my name on the contact poster?
Yes, when creating or editing your contact poster, you can customize the font, color, and style of your name to match your personal brand.
10. What is NameDrop and how does it work?
NameDrop allows you to quickly share your contact information with another iPhone by bringing the devices close together. A prompt will appear on both devices to initiate sharing.