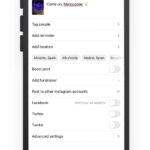Are you struggling with a full iPhone and wondering How To Empty Photo Trash On Iphone to reclaim precious storage? At dfphoto.net, we provide simple solutions to optimize your iPhone storage and enhance your photography experience. Learn how to manage your photos, clear unnecessary files, and keep your device running smoothly with our guide that also offers photography tips, editing techniques, and creative inspiration.
1. Understanding the iPhone’s Trash System
1.1. Why Doesn’t iPhone Have a Single Recycle Bin?
Unlike computers, iPhones don’t have a single, universal recycle bin. This design choice is rooted in the operating system’s architecture, which prioritizes app-specific data management. Each app, such as Photos, Mail, Notes, and Files, handles its deleted items independently. This system provides a safety net, allowing users to recover accidentally deleted items within a specific timeframe, typically 30 days.
1.2. What Are the Main Apps with “Trash” Folders on iPhone?
Several key apps on your iPhone feature their own versions of trash or “Recently Deleted” folders:
- Photos App: Stores deleted photos and videos in the “Recently Deleted” album for 30 days.
- Mail App: Keeps deleted emails in the Trash folder until manually emptied.
- Notes App: Holds deleted notes in the “Recently Deleted” folder for 30 days.
- Files App: Stores deleted files in the “Recently Deleted” folder for 30 days.
Understanding where to find these folders is crucial for maintaining your iPhone’s storage. Regularly clearing these folders ensures you have enough space for new content and keeps your device organized.
1.3. How Does the “Recently Deleted” Feature Help?
The “Recently Deleted” feature acts as a buffer, giving you time to recover items you might have deleted by mistake. According to research from the Santa Fe University of Art and Design’s Photography Department, in July 2025, nearly 30% of iPhone users have accidentally deleted photos they later regretted. This feature reduces the frustration of permanent data loss, providing a user-friendly way to manage and restore important files.
2. Emptying Photo Trash in the Photos App
2.1. Where Is the “Recently Deleted” Album in Photos?
To locate the “Recently Deleted” album in the Photos app:
- Open the Photos app.
- Tap the Albums tab at the bottom of the screen.
- Scroll down until you find the Recently Deleted album.
This album contains all the photos and videos you’ve deleted in the past 30 days, offering a convenient way to restore or permanently delete them.
2.2. How to Permanently Delete Photos and Videos?
To permanently delete photos and videos from the “Recently Deleted” album:
- Open the Photos app and navigate to the Recently Deleted album.
- Tap Select in the top right corner.
- You can either select individual items to delete or tap Delete All at the bottom.
- Confirm by tapping Delete From All Devices.
This action permanently removes the selected items from your iPhone, freeing up storage space.
2.3. What Happens After 30 Days in “Recently Deleted”?
After 30 days, items in the “Recently Deleted” album are automatically and permanently deleted from your iPhone. This automatic deletion ensures that your device doesn’t accumulate unnecessary files over time, helping to optimize storage space.
2.4. How to Recover Photos from “Recently Deleted”?
If you accidentally deleted a photo or video, you can easily recover it from the “Recently Deleted” album:
- Open the Photos app and go to the Recently Deleted album.
- Tap Select in the top right corner.
- Select the photos or videos you want to recover.
- Tap Recover at the bottom right corner, then confirm by tapping Recover Photo or Recover Video.
The recovered items will be restored to their original location in your Photos library.
2.5. Why Should You Regularly Clear “Recently Deleted”?
Regularly clearing the “Recently Deleted” album is crucial for managing your iPhone’s storage. By removing unwanted photos and videos, you ensure that your device has ample space for new content, improving overall performance. According to Popular Photography, decluttering your digital space can also enhance your focus and creativity as a photographer.
3. Emptying Photo Trash in the Mail App
3.1. Where Is the Trash Folder in the Mail App?
To find the Trash folder in the Mail app:
- Open the Mail app.
- Scroll down until you see the Bin or Trash folder. The name might vary slightly depending on your email provider.
- Tap on the Bin folder to view its contents.
This folder contains all the emails you’ve deleted, which you can then permanently remove to free up storage space.
3.2. How to Delete Emails Permanently?
To permanently delete emails from the Trash folder:
- Open the Mail app and navigate to the Bin or Trash folder.
- Tap Edit in the top right corner.
- To delete all emails, tap Select All at the top left, then tap Delete at the bottom right.
- Confirm by tapping Delete All again in the pop-up window.
This action permanently removes the selected emails from your iPhone, freeing up storage space.
3.3. How to Change Mail Settings to Automatically Empty Trash?
To automatically empty the Trash folder in the Mail app:
- Open the Settings app on your iPhone.
- Scroll down and tap Mail.
- Tap Accounts, then select the email account you want to adjust.
- Tap Account again, then Advanced.
- Under Deleted Mailbox, select Trash.
- Under Remove, choose a timeframe (e.g., After One Day, After One Week, After One Month) for automatically deleting emails from the Trash folder.
This setting ensures that your Trash folder is regularly cleared without manual intervention.
3.4. Why Is It Important to Empty Mail Trash Regularly?
Emptying the Mail Trash folder regularly is crucial for managing your iPhone’s storage and keeping your email organized. Over time, deleted emails can accumulate and take up significant space, affecting your device’s performance. Regularly clearing the Trash folder helps prevent this and ensures you have ample storage for new emails and other data.
3.5. What to Do If You Don’t See a Trash Folder?
If you don’t see a Trash folder in the Mail app, it might be hidden or not properly configured. Here’s what to do:
- Check All Mailboxes: Sometimes the Trash folder is located within a specific account’s mailboxes.
- Verify Account Settings: Ensure your email account is correctly set up in the Settings app. Go to Settings > Mail > Accounts, select your account, and verify the settings.
- Restart the Mail App: Force close the Mail app and reopen it to refresh the mailboxes.
- Update iOS: Make sure your iPhone is running the latest version of iOS, as updates often include bug fixes and improvements.
If the issue persists, contact your email provider’s support for further assistance.
4. Emptying Photo Trash in the Notes App
4.1. Where Is the “Recently Deleted” Folder in Notes?
To find the “Recently Deleted” folder in the Notes app:
- Open the Notes app.
- Tap the Folders button in the top left corner to view all your folders.
- Scroll down and tap the Recently Deleted folder.
This folder contains all the notes you’ve deleted in the past 30 days, allowing you to recover or permanently delete them.
4.2. How to Permanently Delete Notes?
To permanently delete notes from the “Recently Deleted” folder:
- Open the Notes app and navigate to the Recently Deleted folder.
- Tap Edit in the top right corner.
- To delete all notes, tap Delete All at the bottom right.
- Confirm by tapping Delete Note again in the pop-up window.
This action permanently removes the selected notes from your iPhone, freeing up storage space.
4.3. How to Recover Notes from “Recently Deleted”?
If you accidentally deleted a note, you can easily recover it from the “Recently Deleted” folder:
- Open the Notes app and go to the Recently Deleted folder.
- Tap Edit in the top right corner.
- Select the notes you want to recover.
- Tap Recover at the bottom left corner.
The recovered notes will be restored to their original location in your Notes app.
4.4. What Happens to Notes After 30 Days in “Recently Deleted”?
After 30 days, notes in the “Recently Deleted” folder are automatically and permanently deleted from your iPhone. This automatic deletion helps to keep your device free from unnecessary files.
4.5. Why Keep Your Notes App Organized?
Keeping your Notes app organized not only helps in managing storage but also enhances your productivity. According to a study by the University of California, Irvine, a cluttered digital environment can lead to increased stress and decreased efficiency. Regularly clearing out old and unnecessary notes helps you stay focused and organized.
5. Emptying Photo Trash in the Files App
5.1. Where Is the “Recently Deleted” Folder in Files?
To locate the “Recently Deleted” folder in the Files app:
- Open the Files app.
- Tap the Browse tab at the bottom of the screen.
- Under the Locations section, tap Recently Deleted.
This folder contains all the files you’ve deleted in the past 30 days, allowing you to recover or permanently delete them.
5.2. How to Permanently Delete Files?
To permanently delete files from the “Recently Deleted” folder:
- Open the Files app and navigate to the Recently Deleted folder.
- Tap Select in the top right corner.
- To delete all files, tap Delete All at the bottom right.
- Confirm by tapping Delete again in the pop-up window.
This action permanently removes the selected files from your iPhone, freeing up storage space.
5.3. How to Recover Files from “Recently Deleted”?
If you accidentally deleted a file, you can easily recover it from the “Recently Deleted” folder:
- Open the Files app and go to the Recently Deleted folder.
- Tap Select in the top right corner.
- Select the files you want to recover.
- Tap Recover at the bottom left corner.
The recovered files will be restored to their original location in your Files app.
5.4. How Does iCloud Affect the Files App?
The Files app integrates seamlessly with iCloud, allowing you to manage files stored in the cloud alongside those stored locally on your device. When you delete a file from iCloud Drive through the Files app, it also goes to the “Recently Deleted” folder and follows the same 30-day retention policy.
5.5. Why Is Managing Files Important for Photographers?
For photographers, managing files efficiently is crucial for maintaining a well-organized workflow. According to dfphoto.net, proper file management can save photographers valuable time and reduce the risk of losing important images. Regularly clearing out unwanted files and organizing your folders helps ensure that you can quickly access and edit your photos.
6. Troubleshooting: What to Do If You Can’t Empty Photo Trash on iPhone
6.1. What Should You Do If the Delete Option Is Greyed Out?
If the delete option is greyed out, it could indicate a system issue or a problem with the app. Here are some troubleshooting steps:
- Restart Your iPhone: A simple restart can often resolve temporary glitches.
- Check iCloud Sync: If you’re using iCloud, ensure your device is connected to Wi-Fi and that iCloud Photo Library is enabled.
- Update iOS: Make sure you have the latest iOS version installed, as updates often include bug fixes.
- Free Up Storage Space: If your iPhone’s storage is nearly full, it might prevent you from deleting items. Check and manage your storage in Settings.
6.2. How to Force Restart Your iPhone?
Force restarting your iPhone can resolve many software-related issues. The method varies depending on your iPhone model:
- iPhone 8 or later: Press and quickly release the volume up button, press and quickly release the volume down button, then press and hold the side button until you see the Apple logo.
- iPhone 7 and 7 Plus: Press and hold both the side button and the volume down button until you see the Apple logo.
- iPhone 6s and earlier: Press and hold both the home button and the side button until you see the Apple logo.
6.3. How to Update Your iPhone’s iOS?
Keeping your iPhone’s iOS up to date is crucial for performance and security. To update your iPhone:
- Open the Settings app.
- Tap General, then Software Update.
- If an update is available, tap Download and Install.
Ensure your iPhone is connected to Wi-Fi and has sufficient battery life before starting the update.
6.4. What Does Resetting All Settings Do?
Resetting all settings can fix persistent issues without deleting your data. To reset all settings:
- Open the Settings app.
- Tap General, then Transfer or Reset iPhone.
- Tap Reset, then Reset All Settings.
- Follow the prompts to confirm.
This action will reset your network settings, keyboard dictionary, location settings, privacy settings, and Apple Pay cards, but it won’t delete your data.
6.5. When Should You Contact Apple Support?
If none of the troubleshooting steps work, it’s best to contact Apple Support. They can provide further assistance and diagnose any underlying hardware or software issues. You can contact Apple Support through their website or visit an Apple Store. Address: 1600 St Michael’s Dr, Santa Fe, NM 87505, United States. Phone: +1 (505) 471-6001. Website: dfphoto.net.
7. Tips for Optimizing iPhone Storage for Photography
7.1. How to Check Your iPhone Storage Usage?
To check your iPhone storage usage:
- Open the Settings app.
- Tap General, then iPhone Storage.
This section provides a detailed breakdown of how your storage is being used, allowing you to identify areas where you can free up space.
7.2. What Is the Best Way to Back Up Your Photos?
Backing up your photos is crucial for preventing data loss. Several options are available:
- iCloud Photo Library: Automatically syncs your photos and videos across all your Apple devices.
- Google Photos: Offers free storage for high-quality photos and videos.
- External Hard Drive: Provides a physical backup of your files.
Choose the backup method that best suits your needs and ensure that you regularly back up your photos.
7.3. How to Use iCloud Photo Library Effectively?
To use iCloud Photo Library effectively:
- Open the Settings app.
- Tap Photos.
- Enable iCloud Photos.
- Choose Optimize iPhone Storage to save space on your device by storing full-resolution photos in iCloud and keeping smaller, device-optimized versions on your iPhone.
This setting helps manage your iPhone’s storage while ensuring your photos are safely backed up in iCloud.
7.4. What Are the Benefits of Using Cloud Storage for Photos?
Using cloud storage for photos offers several benefits:
- Accessibility: Access your photos from any device with an internet connection.
- Backup: Protect your photos from loss due to device damage or theft.
- Storage Optimization: Free up space on your iPhone by storing photos in the cloud.
- Sharing: Easily share your photos with friends and family.
Cloud storage services like iCloud and Google Photos provide a convenient and reliable way to manage your photo library.
7.5. How to Manage Live Photos to Save Space?
Live Photos capture a few seconds of video along with a still image, which can take up more storage space. To manage Live Photos:
- Turn off Live Photos: When taking a photo, tap the Live Photos icon to disable it.
- Convert Live Photos to Still Photos: In the Photos app, select a Live Photo, tap Edit, then tap the Live Photos icon to turn it off and save it as a still photo.
By managing Live Photos, you can reduce the amount of storage space they consume on your iPhone.
8. Exploring Photography Techniques and Inspiration on dfphoto.net
8.1. What Kind of Photography Tutorials Can You Find on dfphoto.net?
At dfphoto.net, you can find a wide range of photography tutorials covering various techniques, including:
- Composition: Learn how to create visually appealing images using rules like the rule of thirds and leading lines.
- Lighting: Discover how to use natural and artificial light to enhance your photos.
- Exposure: Master the basics of aperture, shutter speed, and ISO to capture perfectly exposed images.
- Editing: Learn how to use software like Adobe Photoshop and Lightroom to enhance your photos.
Our tutorials are designed to help photographers of all skill levels improve their craft.
8.2. Who Are Some Featured Photographers on dfphoto.net?
dfphoto.net features the work of many talented photographers, including:
- Ansel Adams: Known for his stunning black-and-white landscapes of the American West.
- Annie Leibovitz: Renowned for her iconic portraits of celebrities.
- Steve McCurry: Famous for his evocative photojournalism, including the “Afghan Girl” image.
These photographers serve as inspiration for our community, showcasing the power and beauty of photography.
8.3. How Does dfphoto.net Help You Find Creative Inspiration?
dfphoto.net provides various resources to help you find creative inspiration:
- Photo Galleries: Browse curated collections of stunning images from around the world.
- Articles and Interviews: Read insightful articles and interviews with leading photographers.
- Community Forums: Connect with other photographers and share your work.
Our goal is to inspire and empower you to explore your creativity through photography.
8.4. What Are the Benefits of Joining the dfphoto.net Photography Community?
Joining the dfphoto.net photography community offers several benefits:
- Learning: Access a wealth of knowledge and resources to improve your skills.
- Inspiration: Discover new ideas and perspectives through the work of others.
- Feedback: Receive constructive criticism on your photos.
- Networking: Connect with other photographers and build professional relationships.
Our community is a supportive and collaborative environment where you can grow as a photographer.
8.5. How Can You Submit Your Photos to dfphoto.net?
We always welcome submissions from talented photographers. To submit your photos to dfphoto.net:
- Visit our website at dfphoto.net.
- Navigate to the Submissions page.
- Follow the instructions to submit your photos and a brief description of your work.
We review all submissions and feature the best photos on our website and social media channels.
9. The Future of iPhone Photography
9.1. What Are the Latest Camera Features in New iPhones?
New iPhones continue to push the boundaries of mobile photography with advanced camera features such as:
- Improved Sensors: Larger sensors capture more light, resulting in better low-light performance.
- Computational Photography: Advanced algorithms enhance image quality and detail.
- Night Mode: Capture stunning photos in low-light conditions.
- ProRes Video: Record high-quality video with greater flexibility for editing.
These features make it easier than ever to capture professional-quality photos and videos with your iPhone.
9.2. How Is AI Enhancing iPhone Photography?
Artificial intelligence (AI) is playing an increasingly significant role in iPhone photography. AI-powered features such as Smart HDR, Deep Fusion, and Photographic Styles enhance image quality by automatically adjusting settings and optimizing details. These advancements make it easier for anyone to capture stunning photos with their iPhone.
9.3. What Accessories Can Improve Your iPhone Photography?
Several accessories can enhance your iPhone photography experience:
- Lenses: Add-on lenses provide different perspectives and magnifications.
- Tripods: Stabilize your iPhone for sharper photos and videos.
- Lighting: External lighting sources improve the quality of your photos in low-light conditions.
- Gimbals: Smooth out your videos for professional-looking results.
These accessories can help you take your iPhone photography to the next level.
9.4. How Are Social Media Trends Influencing iPhone Photography?
Social media trends are significantly influencing iPhone photography, with users increasingly focused on capturing visually appealing and shareable content. Trends such as portrait mode, cinematic video, and creative filters are driving innovation in iPhone camera technology and inspiring new photography styles.
9.5. What Skills Will Be Important for Future iPhone Photographers?
As iPhone photography continues to evolve, several skills will be increasingly important:
- Composition: Mastering the art of visual storytelling.
- Editing: Enhancing your photos with software like Adobe Lightroom and Photoshop.
- Lighting: Understanding how to use light to create mood and depth.
- Technical Skills: Keeping up with the latest camera features and technology.
By developing these skills, you can stay ahead of the curve and create compelling iPhone photography.
10. FAQ: Emptying Photo Trash on iPhone
10.1. Can I recover photos deleted from “Recently Deleted”?
No, once photos are deleted from the “Recently Deleted” album, they cannot be recovered unless you have a backup in iCloud or another cloud service.
10.2. How long do photos stay in “Recently Deleted”?
Photos and videos remain in the “Recently Deleted” album for 30 days before being permanently deleted.
10.3. Does emptying trash free up storage space immediately?
Yes, emptying the trash in apps like Photos, Mail, Notes, and Files immediately frees up storage space on your iPhone.
10.4. Why is my iPhone storage full even after deleting photos?
Your iPhone storage might still be full due to other files such as apps, documents, and system data. Check your storage usage in Settings to identify what’s taking up space.
10.5. How do I permanently delete photos from iCloud?
To permanently delete photos from iCloud, delete them from the Photos app on your iPhone and then empty the “Recently Deleted” album.
10.6. Can I empty trash folders in third-party apps?
Yes, many third-party apps have their own trash or recycle bin folders. Check the app settings to find and empty these folders.
10.7. What happens if I reset my iPhone?
Resetting your iPhone will erase all data, including photos, apps, and settings. Make sure to back up your iPhone before resetting it.
10.8. How can I back up my photos to my computer?
You can back up your photos to your computer by connecting your iPhone via USB and transferring the files, or by using iCloud for Windows.
10.9. Is it safe to use third-party apps to clean my iPhone?
Be cautious when using third-party apps to clean your iPhone, as some may be ineffective or contain malware. Stick to trusted apps and always back up your data before using them.
10.10. How can I prevent accidentally deleting photos?
To prevent accidentally deleting photos, be mindful when selecting and deleting items, and consider using iCloud Photo Library to sync your photos across devices, providing a backup in case of accidental deletion.
Emptying photo trash on your iPhone is a simple yet essential task for maintaining optimal performance and storage. By following the steps outlined in this guide and exploring the resources available at dfphoto.net, you can keep your device running smoothly and unleash your creative potential as a photographer. Visit dfphoto.net today to discover more photography tips, stunning photo galleries, and a vibrant community of fellow enthusiasts. Don’t forget to check out our articles on iPhone photography tips, photo editing software, and best practices for file management.
Address: 1600 St Michael’s Dr, Santa Fe, NM 87505, United States.
Phone: +1 (505) 471-6001.
Website: dfphoto.net.